Студія чорного екрану при записі екрана - причини та як це виправити

- 4682
- 724
- Leroy Luettgen
Obs Studio - це абсолютно безкоштовна і дуже функціональна програма для запису відео з комп'ютера або екрана ноутбука, яку я, безумовно, рекомендую для використання та опублікованих простих інструкцій щодо того, як почати працювати з студією.
Однак деякі користувачі, намагаючись зняти екран у програмі, стикаються з проблемою: Чорний екран є як у записі, так і в попередньому перегляді вікна Obs Studio. Проблема поширена, але її вирішити зазвичай не важко - це буде обговорено далі у статті.
- Причина проблеми
- Виправлення чорного екрану в OBS
- Відеоінструкція
Причина проблеми
У випадку, якщо з драйверами відеокарти як дискретні, так і інтегровані (якщо є два GPU), все в порядку (якщо ні - по -перше, це виправити), звичайною причиною розглянутої проблеми є вибір Програма неправильного відео -адаптера, яка використовується для відображення зображення на моніторі, і проблема частіше виникає на ноутбуках, але логіка буде однаковою на ПК.
Я спробую пояснити детальніше:
- Якщо ваш ноутбук оснащений дискретною та інтегрованою відеокартою, наприклад, NVIDIA GeForce та Graphics Intel HD, фізично підключення екрана ноутбука можна зробити через інтегровані відео -інтерфейси (і це нормально: дозволяє не використовувати дискретний GPU, коли він при цьому при цьому, коли він при цьому, коли він при цьому не потрібно).
- Починаючи з студії OBS, програма зазвичай використовує більш продуктивну дискретну відеокарту для роботи.
- Як результат, при зйомці відео з екрана зображення, на якому відображається через інтегроване відео, у вікні попереднього перегляду та у записаному відео ми отримуємо чорний екран.
Вирішення проблеми чорного екрану при зйомці екрана в студії OBS
Далі наведено приклад рішення для ноутбука з відеокартами Intel HD та відеокарками Nvidia GeForce, спочатку для Windows 10, потім для попередніх версій ОС. За аналогією проблему можна вирішити у випадку GPU від AMD:
- У Windows 10 перейдіть до параметрів відображення: натисніть праву кнопку на робочому столі та вибір "параметрів екрана" або запуску - параметри - Система - Дисплей. Відкрийте точку "Графічні налаштування".

- У розділі "Поселення графічної продуктивності" Виберіть "Класичний додаток", натисніть "Перегляд", вкажіть шлях до виконуваного файлу OBS.
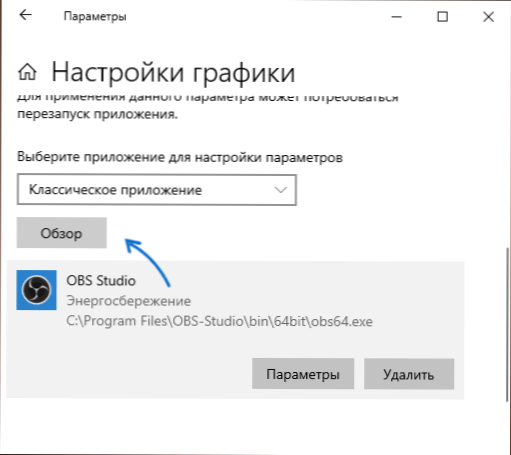
- Увімкніть використання потрібної відеокарти. Якщо ви не впевнені, що «необхідне», ви можете спробувати спершу працювати з одним, то з іншого, не забуваючи перезапустити студію OBS після застосування змін.
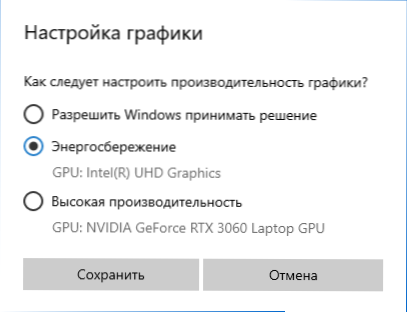
- У будь -якій останній версії Windows ви можете перейти на панель управління NVIDIA (наприклад, через контекстне меню робочого столу), а потім у розділі "3D параметрів" - "3D параметри", відкрийте вкладку "Налаштування програмного забезпечення", встановіть Використання потрібного графічного адаптера для студії OBS (наприклад, "інтегроване графічне обладнання") та застосовуйте налаштування. За відсутності програми у списку натисніть "Додати" та вкажіть шлях до його виконуваного файлу.
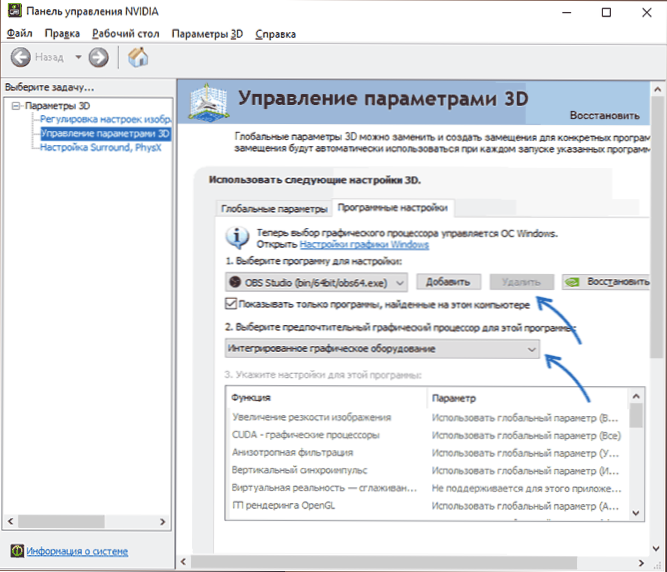
Відразу після цього буде достатньо, щоб перезапустити студію OBS (якщо програма складена в системний лоток, закрити його і запустити знову), а замість чорного екрану повинно з’явитися зображення.
Відеоінструкція
- « Як увімкнути пароль BitLocker і чому після шифрування його можна не вимагати
- Windows 10 не бачить SSD - причини та способи виправлення проблеми »

