Яка папка Windowsapps у Windows 10, як отримати доступ до неї та видалити

- 2075
- 334
- Orville Zboncak DVM
Користувачі періодично зустрічаються на комп’ютері невідомі каталоги, до яких не можна отримати звичайний спосіб доступу до вмісту та видалення. Зазвичай це системні файли, часто навіть приховані від очей користувача. Одним із цих каталогів є Windowsapps. Природне бажання полягає в тому, щоб уточнити походження папки та її видалення за відсутності необхідності участі в об'єкті у забезпеченні продуктивності Windows. Деякі із захищених каталогів можна безболісно видалити для системи, це включає Windowsapps, незважаючи на те, що він потребує доступу.

Яка папка Windowsapps у Windows 10
За замовчуванням каталог прихований, ви можете побачити його, активуючи варіант перегляду прихованих елементів у провіднику, але навіть тоді права доступу знадобляться для відкриття або видалення. Що таке папка Windowsapps у Windows 10, багато користувачів цієї операційної системи цікавить. Він розташований у системному розділі комп'ютера (як правило, C: \) у каталозі "Файли програми" та зберігає програми UWP, завантажені з офіційного магазину Microsoft Store, представленого в ОС.

Цільовий шлях: локальний диск (C :) - Файли програм
Якщо ви встановлюєте з магазину або передаєте вже завантажене програмне забезпечення на інший диск, каталог з однойменною назвою створюється на основах цього розділу. Як правило, саме від нього користувачі хочуть позбутися цього. Об'єкт все ще не буде доступний, але якщо є необхідність його видалити, крім того, якщо він розташований на диску D або іншому нессистемному розділі, процедура може бути здійснена, встановивши права доступу.
Як отримати доступ до папки Windowsapps
Оскільки каталог захищений, неможливо переглянути або виконувати інші операції на ньому навіть з правами адміністратора, оскільки його відкриття буде необхідним для виконання певних дій.
Як відкрити папку Windowsapps:
- У провідник ми включаємо відображення прихованих елементів (на вкладці "Переглянути" ми позначаємо "приховані елементи" з галочку).

- Переходимо до папки C: \ Program \ Windowsapps. Коли ви спробуєте відкрити його, система дасть повідомлення про те, що у вас немає дозволів на доступ, натисніть кнопку "Продовжити".
- Ще одне повідомлення про відмову доступу до доступу та посилання на вкладку «Безпека», ми натискаємо, тому ми переходимо у «Властивості».
- Клацніть "Додатково" на вкладці Безпеки, яка розширить додаткові параметри безпеки для WindowsApps.
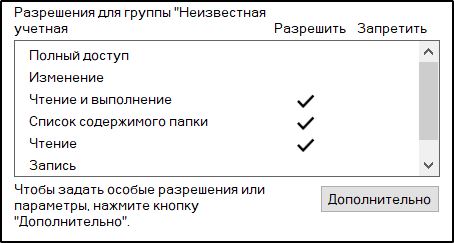
- У блоці "дозволу" ми натискаємо "продовжити".
- У верхній частині вікна відображатиметься основна інформація про папку (її ім'я та власник). Клацніть "Змінити", щоб змінити власника об'єкта.
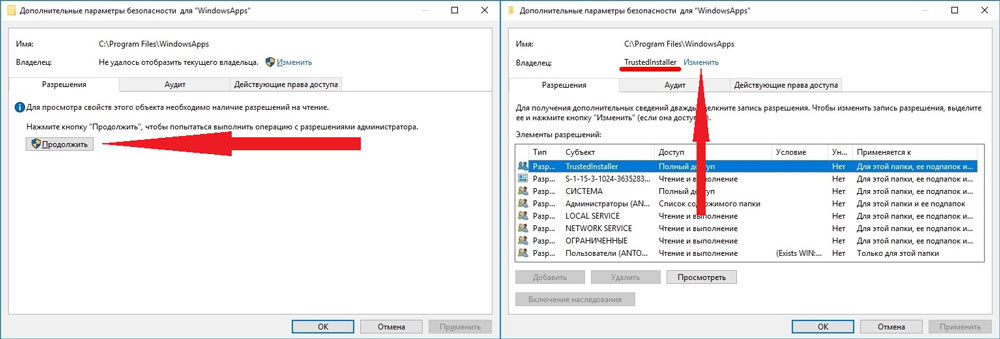
Зміна власника об'єкта
- Тепер, у вікні, яке відкриється, необхідно ввести ім'я облікового запису користувача у відповідному полі, а потім натисніть "Перевірити імена". Якщо все буде представлено правильно, назва комп'ютера буде додана до імені користувача, а текст буде підкреслено. Для профілю Microsoft ви також можете використовувати електронну адресу. Натисніть кнопку ОК або натисніть клавішу Enter.
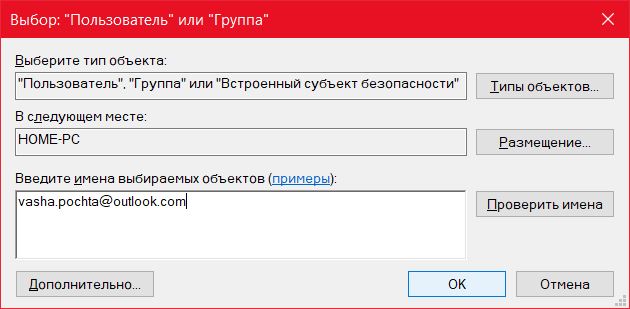
- Ми відзначаємо точку "Замінити власника регулювання та об'єктів" нижче встановленого імені власника папки та використовуємо зміни, після чого ми чекаємо, поки система не змінить атрибути файлів, що містяться в каталозі.

- Клацніть "ОК" та поверніться до властивостей папки, де знову на вкладці "Безпека" ми додаємо ".
- Щоб відкрити повний доступ, натисніть "Змінити дозволи", а потім "Додати". У полі "теми" ми вибираємо його користувача, як описано в пункті 6 інструкцій, після чого в блоці "Загальні дозволи" ми святкуємо "Повний доступ" та натисніть кнопку ОК ".
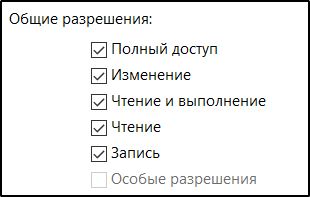
- Зауважимо, що галочка "Замініть усі примітки дозволів дочірньої компанії, успадкованої з цього об'єкта" та натисніть "ОК".
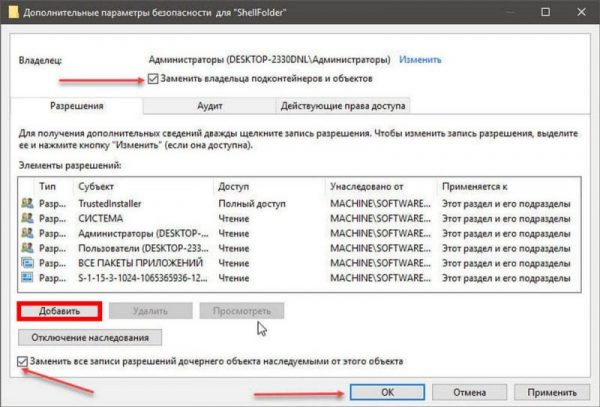
Повний прийом для користувача шляхом зміни додаткових властивостей безпеки
Наведені вище дії дозволяють ввести папку Windowsapps у Windows 10. Система знову відобразить помилку доступу, але натиснувши кнопку "Продовжити", ви побачите вміст каталогу. Після того, як вам вдалося отримати доступ до Windowsapps, ви можете здійснити будь -які маніпуляції щодо збережених там файлів додатків.
Зніміть папку WindowsApps
Цей каталог є стандартним і використовується системою програмних продуктів із магазину Microsoft, включаючи системне програмне забезпечення в ньому, так що видалення Windowsapps може вплинути на роботу системи. Знімаючи папку, весь її вміст буде втрачено, і якщо ми говоримо про каталог, розташований у розділі "Програмні файли", деякі функції можуть відмовитись від роботи, наприклад, "Початок", "Пошук" та Інші, і за відсутності резервної копії, відновити її, папка може бути перевстановлена лише системою.
Незалежно від місця розташування захищеного каталогу, всі дії, як видалити Windowsapps у Windows 10, будуть подібними. Відкривши повний доступ до папки, як описано вище, ви можете покращити її за допомогою вмісту без добровільного або лише деякі об'єкти, розташовані всередині. Об'єкт видаляється за правами власника стандартним способом, вибравши відповідну точку з контекстного меню, який називається PKM, або клавішею "Del" на клавіатурі. Більше того, якщо в процесі видалення буде запущено одна або кілька програм із папки, система дасть помилку, а частина вмісту не буде знята, тому вам доведеться очистити папку вручну.
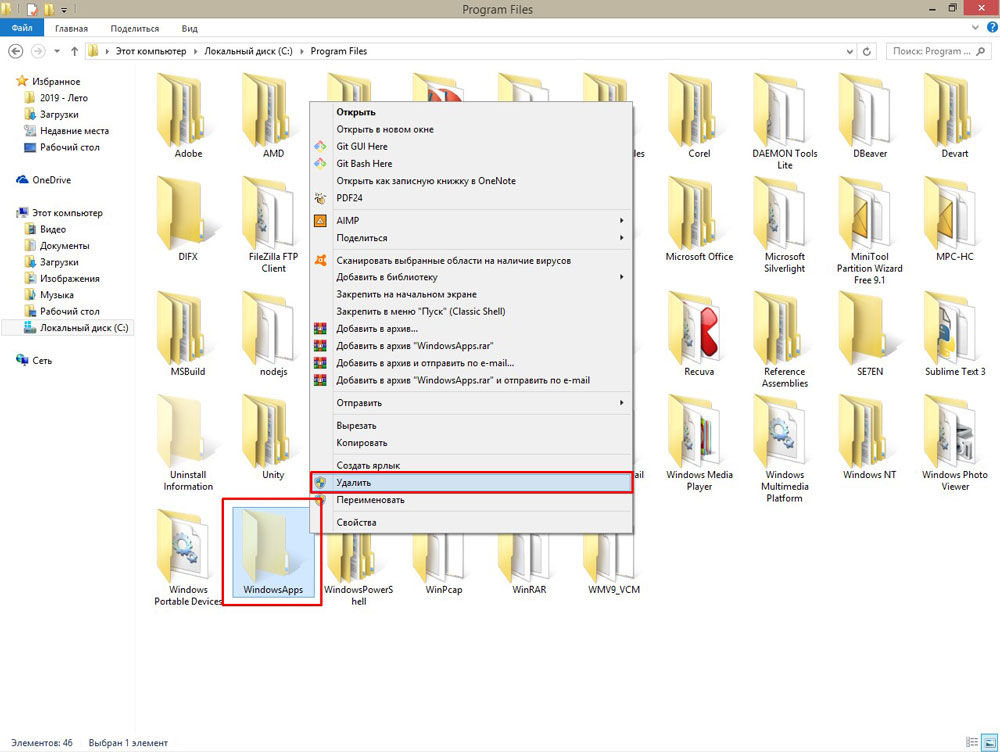
Процес видалення каталогу стандартним шляхом через контекстне меню
Ви не можете просто видалити програми, включаючи Windows, встановлені з магазину, оскільки вони резервують "хвости" у вигляді залишкових файлів у різних папках, конфігураціях, записах у реєстрі системи тощо. D. Необхідні додатки слід правильно видалити, використовуючи вбудовані системи системи або третій партії інструментів.

