Що таке UEFI, як встановити Windows 10 (та старіші версії) на комп’ютер із UEFI
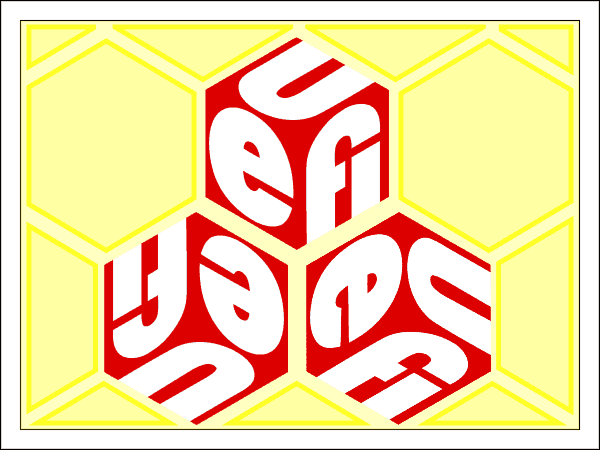
- 3484
- 612
- Orville Zboncak DVM
Зміст
- UEFI проти BIOS
- Переваги UEFI порівняно з BIOS
- Недоліки UEFI порівняно з BIOS
- Як перейти в Уефі з Windows 10
- Як перейти в режим BIOS для встановлення непідтримуваної ОС
- Як відключити захищене завантаження (безпечне завантаження)
- Як створити флеш -накопичувач для встановлення для комп'ютера з UEFI
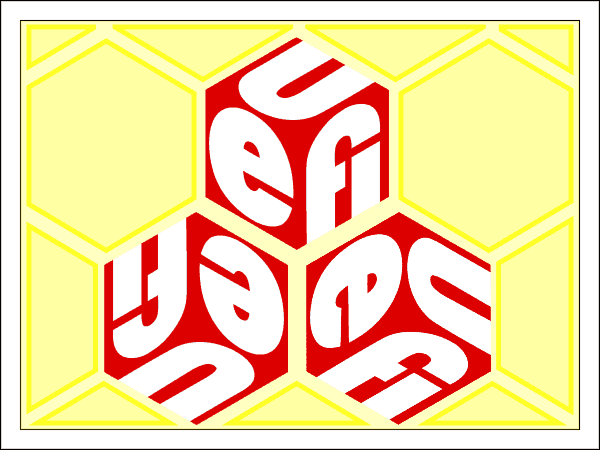
Насправді УЕФІ аж ніяк не є атрибутом крутості. Це лише нове, вдосконалене програмне забезпечення (прошивка) материнських плат, яке замінило BIOS. Сьогодні цей "звір" живе на всіх комп'ютерах, випущених після 2010-2011 років, не тільки на грі, а й на "друкарських машинах". Давайте розберемося, що таке UEFI, які його глобальні відмінності від BIOS та як знайти спільну мову при встановленні операційних систем.
UEFI проти BIOS
З точки зору недосвідченого користувача UEFI, це той самий біос, лише в графічній оболонці. І на ноутбуках із його зовнішнім виглядом взагалі нічого не змінилося - той самий інтерфейс консолі, однакові розділи. Так, утиліти налаштувань BIOS та UEFI можуть бути подібними. Зовні їх відмінності не видно, але вони (як цей ховер) є.UEFI -це не просто мікропрам, завданням якого є перевірити справність пристроїв після запуску ПК та передачу контролю операційної системи (основні функції BIOS). Це майже повноцінна операційна зал із власними послугами та додатками.
Однак нові розробки не завжди мають постійні переваги. Це, мабуть, неможливо бути кращим за старий, і Уіфі щось перемагає, але якимось чином він втрачає BIOS.
Переваги UEFI порівняно з BIOS
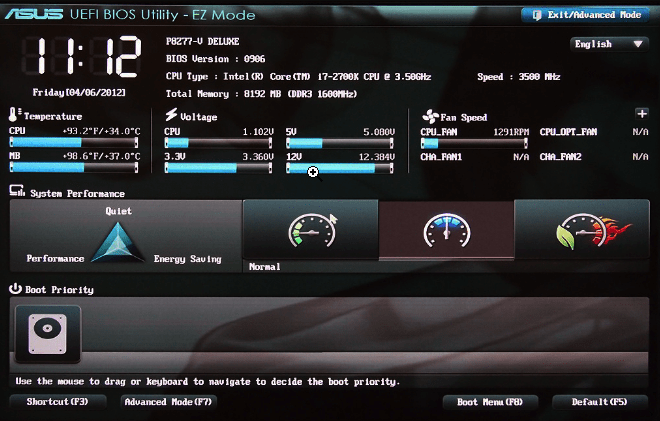
- Простий і зрозумілий графічний інтерфейс на багатьох мовах, включаючи російську (на настільних платформах) за підтримки управління мишами.
- Підтримка накопичувачів є більш місткою, ніж 2,2 ТБ з необмеженою кількістю розділів.
- Набагато швидше завантаження операційної системи. Отже, Windows 10, встановлений на SSD-диску, позначеному відповідно до нового стандарту GPT, завантажується всього за 4-15 секунд.
- ОС ОС рухається. Дозволяє комп'ютеру завантажуватись з перевізників, які не мають своїх чобітів.
- Підтримка встановлення третім сторонніх програм та драйверів, які розширюють функціональність UEFI.
- Захист від впровадження шкідливого коду в системні навантажувачі та власне середовище (забезпечує безпечний протокол завантаження, вбудований в інтерфейс).
- Власний драйвер мережі, завдяки якому оновлення UEFI та його компоненти не потребують запуску операційної системи. До речі, драйвери UEFI доступні для використання в ОС.
- Швидкий перехід до UEFI з інтерфейсу Windows 8 та 10.
Недоліки UEFI порівняно з BIOS
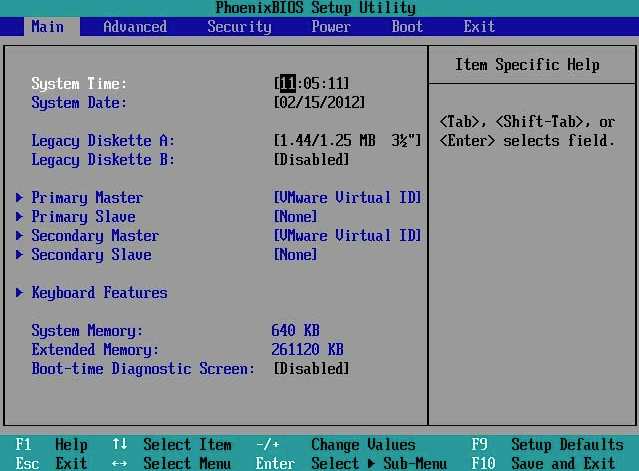
- Відсутність підтримки 32-бітних операційних систем, що обмежує свободу вибору користувачів. Комп'ютери з UEFI підтримують лише 64 -бітні версії Windows, крім того, "VIST" та "Seven" - частково. Тільки "вісім" і "десяток" x64 повністю підтримуються.
- Відсутність підтримки жорстких дисків, позначених відповідно до стандарту MBR (традиційний тип маркування, який широко використовувався перед Windows 8). Специфікація MBR обмежує кількість первинних секцій до 4, а об'єм диска до 2,2 ТБ, тому зараз він вважається застарілим.
Досі можна встановити на комп’ютері з 32-бітною або старою системою UEFI (за умови сумісності з обладнанням), але набагато складніше. Користувачу доводиться вручну перемикати UEFI на режим емуляції BIOS, іноді тривалий час блукаючи в налаштуваннях, оскільки необхідні функції часто не видно.
А в режимі BIOS найкорисніші мікросхеми UEFI відключаються, наприклад, швидкий запуск комп'ютера та захист від завантаження вірусів.
Як перейти в Уефі з Windows 10
На старих комп'ютерах та ноутбуках - перед випуском Windows 8, щоб ввести настоянку BIOS, вам доведеться вимкнути машину, а наступного разу ви вмикаєте ключ, спеціально призначений для цього. Ключ реагує на натискання, поки операційна система не буде завантажена, і це становить приблизно 2-4 секунди. З появою UEFI та новим стандартом розряду - GPT, від натискання кнопки живлення до появи робочого столу, секунди проходять, і завантаження ОС починається майже одночасно з перемикання комп'ютера. Зловити момент, коли система реагує на вхідний ключ до BIOS, майже нереально. Тому Microsoft спростила це завдання, інтегруючи функцію переходу в UEFI безпосередньо до Windows.Отже, щоб перейти до інтерфейсу UEFI з Windows 10, збережіть усі відкриті документи, запустіть параметри утиліти та введіть розділ "Оновлення та відновленняЩо.
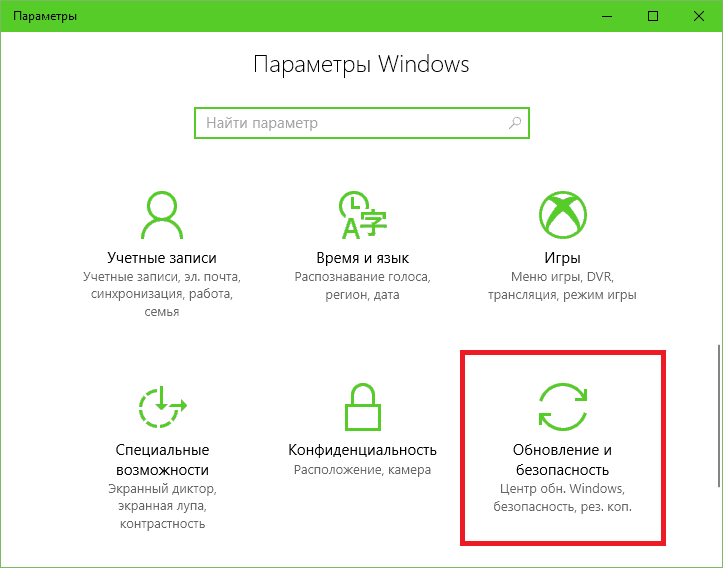
Відкрийте підрозділ "Відновлення"І праворуч біля точки"Спеціальні параметри завантаження"Клацніть"Перезавантажити заразЩо.
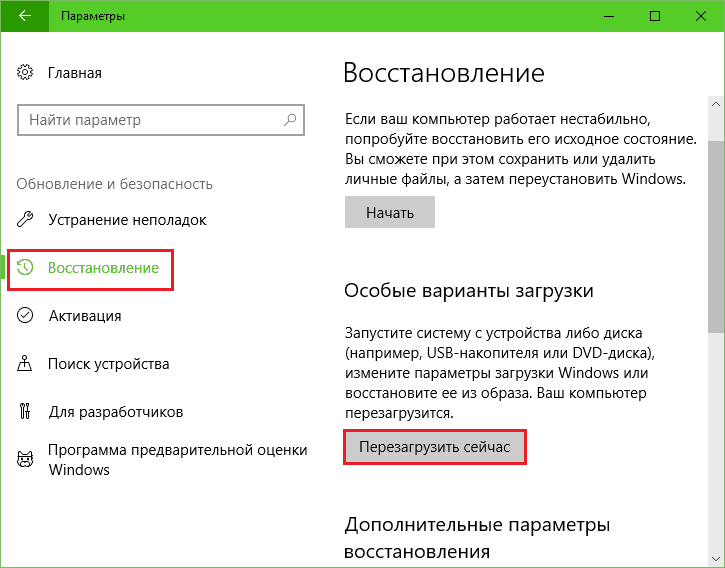
Після перезапуску на екрані комп'ютера меню буде відображено "Вибір дії"Де слід натиснути"Пошук та усунення несправностей"(У деяких версіях" Десятки "Цей предмет називається"Діагностика").
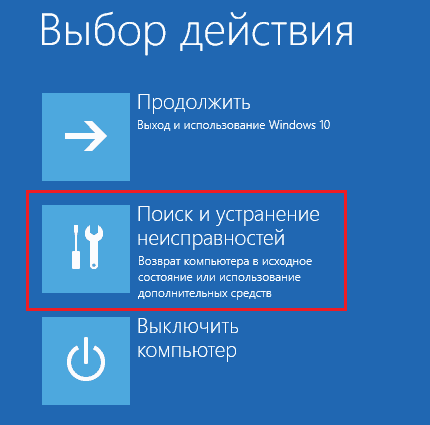
Наступним кроком є перехід до "Додаткові параметриЩо.
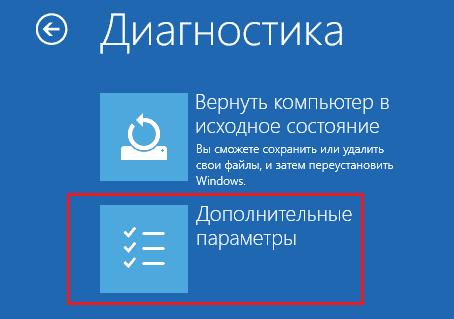
Тут, нарешті, ви майже в цілі: залишається натиснути "Параметри вбудованого програмного забезпечення УФІЩо. Після натискання на цей елемент комп'ютер знову перезавантажиться та перенесе вас у потрібне місце.
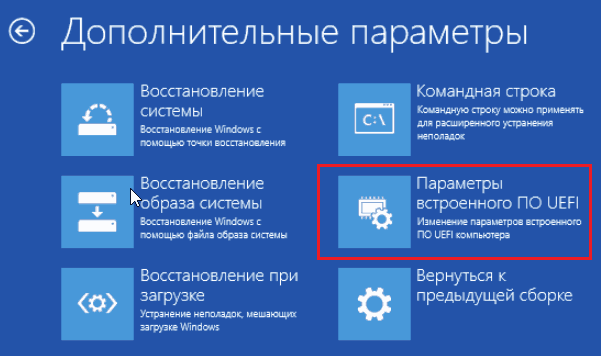
Відсутність "Додаткові параметри"Перехідна точка до UEFI означає, що комп'ютер не підтримує цю можливість. Однією з причин може бути робота ПК в режимі емуляції BIOS, наприклад, якщо він використовує стандартні диски MBR. На таких машинах ви можете потрапити в область інтересу для вас лише одним способом - традиційним, як у BIOS, тобто натиснувши певну клавішу після включення. І так, що цей процес не перетворюється на тест швидкості вашої реакції, завантаження вікон може бути трохи сповільнене. Для цього:
- Пройти корисність "Варіанти"У налаштуваннях системи, тоді - у розділі та режимі сну та відкрити"Додаткові параметри живленняЩо.
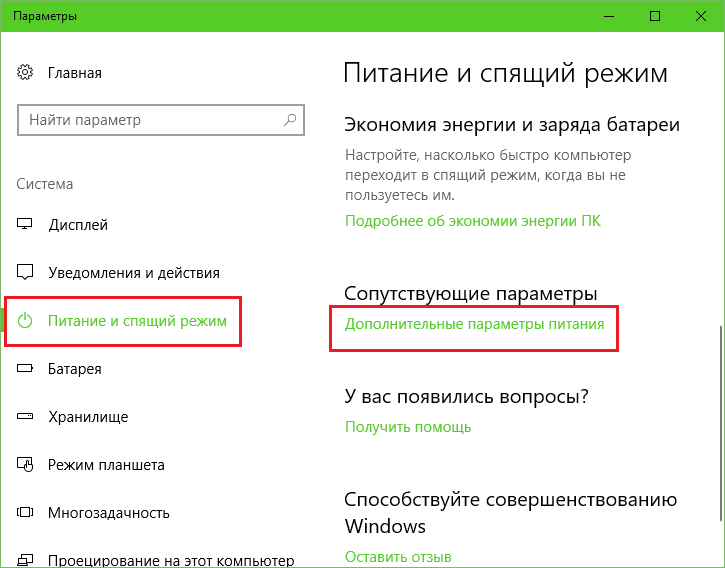
- Клацніть на панелі переходу "Дія кнопок"або"Заключна дія обкладинки"(На робочих столах немає останнього варіанту).
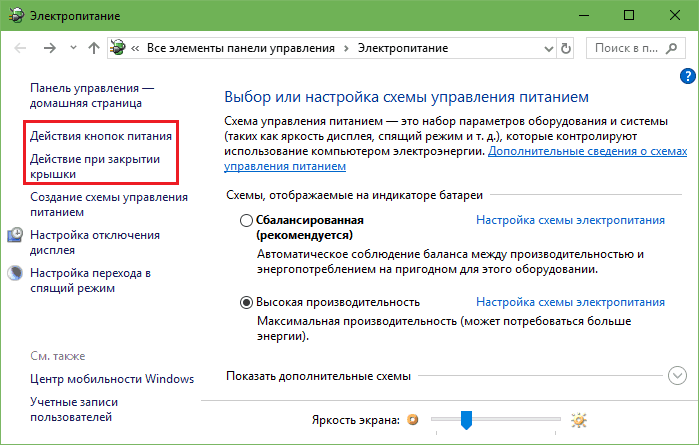
- Натисніть "Зміна параметрів зараз недоступніЩо. В області "Партери виконання роботи"Зніміть прапор"Увімкніть швидкий стартЩо. Після наступного запуску комп'ютер буде завантажений повільніше, і ви спокійно встигнете натиснути кнопку входу до BIOS.
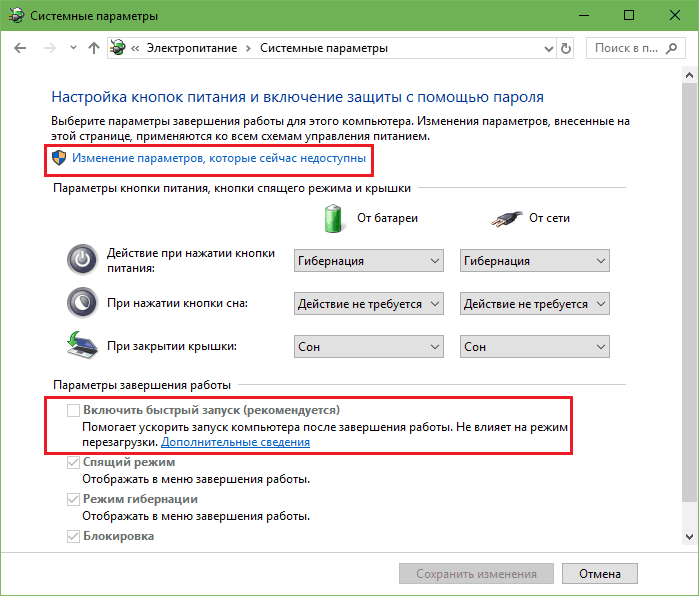
Як перейти в режим BIOS для встановлення непідтримуваної ОС
Як ми вже з’ясували, щоб поставити на комп'ютер з UEFI 32-розрядну або стару версію Window Прошивка названа CSM (Модуль підтримки сумісності) або застаріла). Параметр переходу до цього режиму найчастіше розташований у розділі "Черевик"або"Навантаження"І буквально називають:- CSM Boot.
- Запустити CSM.
- Спадщина.
- Підтримка CSM.
- Спадкова підтримка.
- Застарілий біос і т. С.
Щоб активувати, перекладіть його у стан увімкнення або виберіть вимкнути завантаження UEFI та зберегти налаштування.
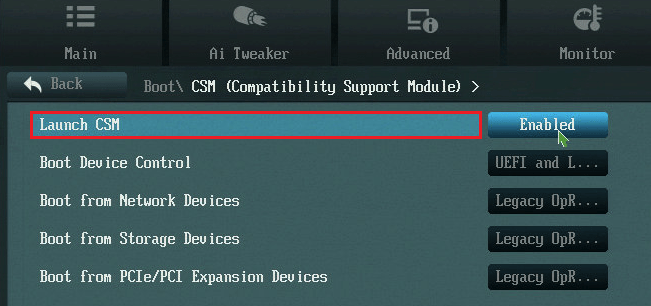
Як відключити захищене завантаження (безпечне завантаження)
Застарілі та 32-розрядні операції з точки зору розробників UEFI мають небезпечні навантажувачі, які повинні бути "заборонені та не впускати". Тому для встановлення на комп’ютері такі системи, а також активація BIOS, також необхідно відключити захищене завантаження - технологію, яка перевіряє цифрові підписи Bootrs і, за відсутності цих, блокує запуск системи.До речі, в якійсь програмній програмі це потрібно зробити перед тим, як ввімкнути емуляцію BIOS, оскільки в іншому випадку CSM/Legacy не відображається в утиліті налаштувань.
Параметр безпечного управління завантаженням може бути в наступних розділах UEFI:
- Завантаження (завантаження).
- Безпека.
- Розширена - конфігурація системи.
- Аутентифікація.
Для дезактивації перекладіть його на стан відключення.
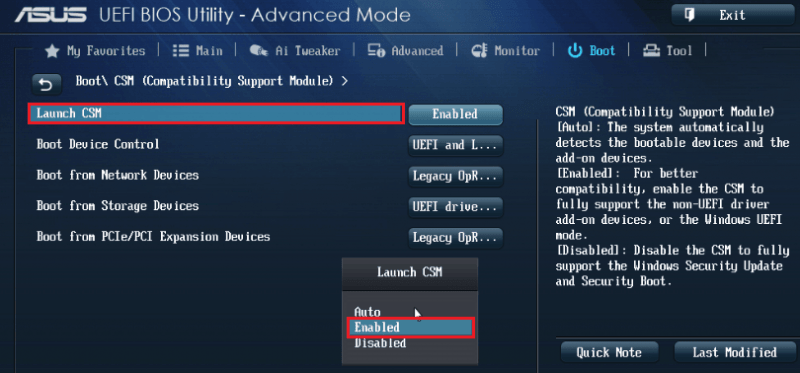
В окремих виданнях прошивки після включення BIOS та безпечного завантаження тип завантаженої операційної кімнати повинен бути вказаний у настоячих ""ОС":
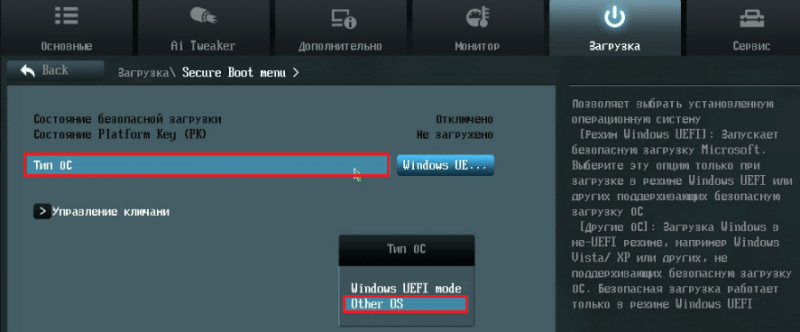
Як створити флеш -накопичувач для встановлення для комп'ютера з UEFI
З переходом до УЕФІ вимоги до завантаження флеш -накопичувачів USB. Тепер флеш -накопичувачі, створені відповідно до старих правил, наприклад, за допомогою корисності Інструмент завантаження Microsoft Windows USB/DVD, Можна використовувати лише для встановлення застарілих та 32-бітних версій ОС у режимі емуляції BIOS.Щоб поставити Windows 10 X64 в режим UEFI за допомогою режиму активного захищеного завантаження, носій завантаження повинна мати файлову систему FAT32. Це накладає обмеження на його обсяг (максимум 4 ГБ), але NTFS, на жаль, несумісний з протоколом безпечного завантаження. Але в іншому випадку процес створення завантажувальних флеш -накопичувачів був значно спрощений. Тепер це можна зробити навіть без програм.
Найпростіший спосіб створити встановлення USB -накопичувача з Windows 10 - це загальна копія файлів розподілу на ньому. Так само, як вони копіюють дані з папки в папку. Не потрібно створювати завантажувач на флеш -накопичувачі, оскільки він вже є частиною UEFI.
Щоб скопіювати флеш -накопичувач розподілу у форматі ISO, останнє достатньо, щоб відкритись у провіднику Windows.
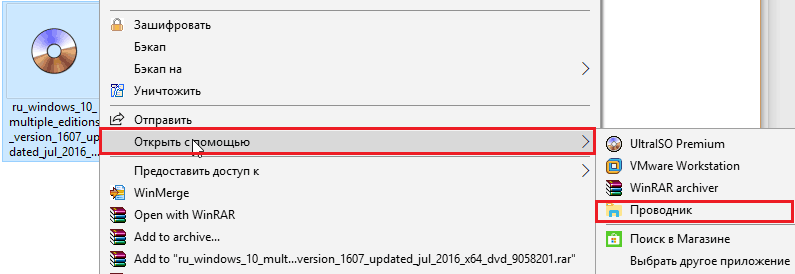
Якщо у вас немає десятків розподілу або ви просто віддаєте перевагу створювати завантажувальні оператори за допомогою програм, використовуйте утиліту Microsoft MediaCreationTool. Щоб підготувати USB -накопичувач для встановлення, на додаток до неї та утиліти, вам знадобиться лише доступ до Інтернету. Як "таїнство" запису і яка ваша участь у ньому, сказав F1comp у цій статті.
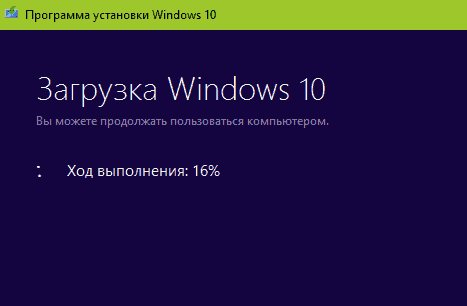
Ще одна проста вільна утиліта, заточена під створенням завантажувальних накопичувачів для UEFI Руфус. Необхідні налаштування встановлюються на ньому буквально в 3 клацаннях мишею.
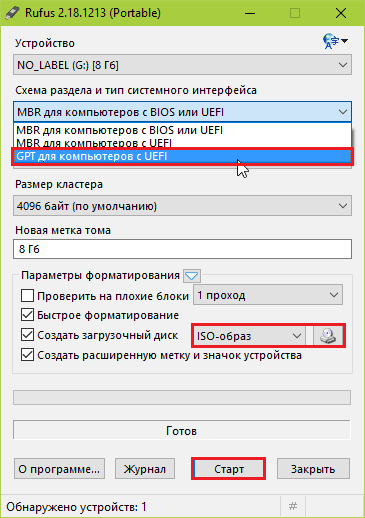
Найголовніше тут - вибрати правильну діаграму розділу та тип системного інтерфейсу. Для сумісності із захищеним завантаженням та дисками, просторіше 2 ТБ, виберіть зі списку "GPT для комп’ютерів з УФІЩо. Далі вкажіть програму програмі розповсюдження та натисніть кнопку «Пуск». Через 20-40 хвилин флеш-накопичувач буде готовий.

