Що таке Lockapp.Exe у Windows та як відключити процес
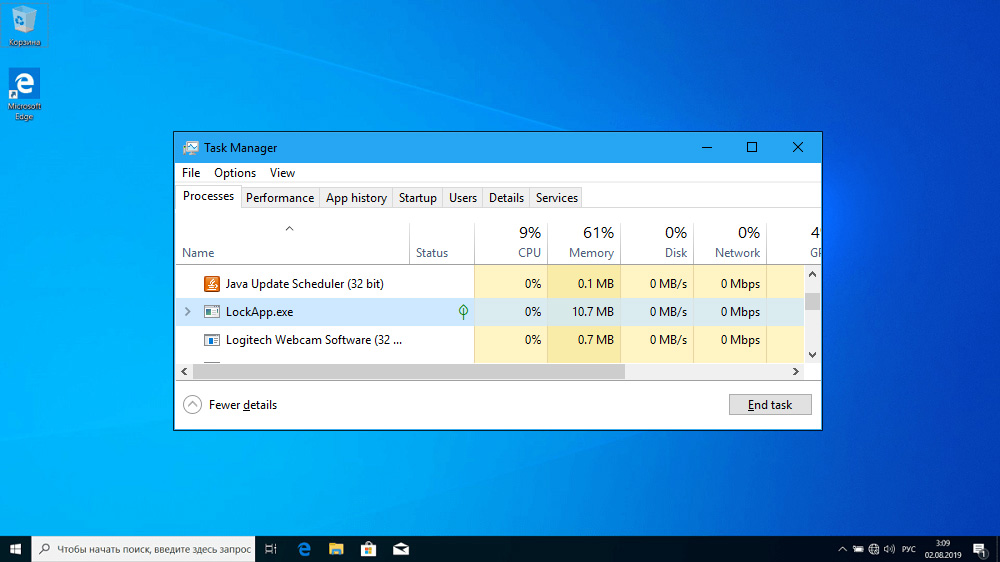
- 2385
- 763
- Ira Moore
Windows постійно виконує численні процеси, необхідні для життя системи та функціонування різних програм. Ви можете побачити їх у диспетчері завдань, де користувачі виглядають, якщо це необхідно, для управління процесами, а також ідентифікація програмного забезпечення, яке створює завантаження на ресурси. Отже, якщо є потреба вимкнути зайві програми та послуги, пошук тих, хто не впливає на роботу системи, починається.
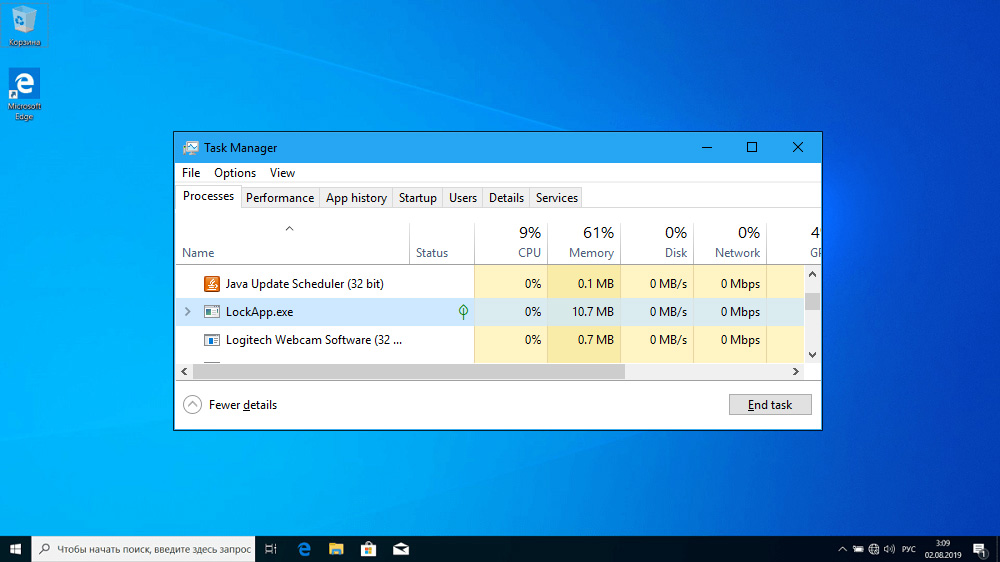
Серед інших процесів, виконаних у Windows, ви можете помітити LockApp.Exe з Microsoft, пов'язаний з екраном блокування і зазвичай споживає незначний обсяг ресурсів.
Який файл LockApp.Exe у Windows 10
Виявивши LockApp у менеджера завдань.Exe, багато користувачів хочуть з’ясувати, який процес у Windows 10 та яку функцію він виконує.
Виконаний файл запускається, коли ми знаходимося на екрані блокування комп'ютера, і відповідає за відображення фону та різні корисні елементи, такі як дата, час та інші об'єкти. Отже, завдання Lockapp.EXE полягає у створенні інтерфейсу, який користувач бачить біля входу в ОС або навмисне блокування пристрою під час роботи як комбінація клавіш Win+L, тоді як процес призупинено після введення в систему.

Замок.Виконаний файл офіційної програми, опублікованої Microsoft Corporation, розташований на шляху C: \ Windows \ Systemapps \ Microsoft.Lockapp_cw5n1h2txyewy. Цю інформацію можна переглянути у своїх властивостях.
Це Lockapp.Вірус EXE
Системний додаток з цифровим підписом Microsoft не застосовується до шкідливих продуктів, і процес, запущений від його імені, не завантажує систему. Більше того, ви можете спостерігати за його активністю у диспетчері завдань, запустивши інструмент на екрані блокування або в спеціальному програмному інтерфейсі, що дозволяє керувати процесами.
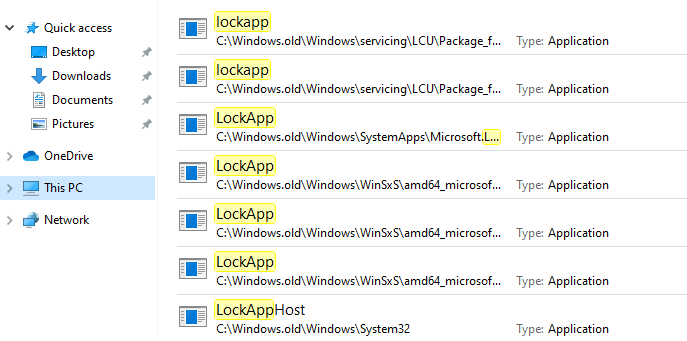
Але, як і у випадку з будь -яким виконуваним файлом, зловмисники можуть створити імітацію системного компонента, тим самим маскуючи шкідливий елемент. З цієї причини варто перевірити, чи є файл справжнім перед вами, у властивостях об'єкта чи використання захисного програмного забезпечення - стандартні системи системи або третьогопартійне програмне забезпечення.
Як переконатися, що LockApp.Exe не заражений
Спочатку слід перевірити розташування файлу. Як було сказано вище, справжній Lockapp.Програми EXE з Microsoft розташовані на системному диску в каталозі Windows у вкладеній папці SystemApps. Будь -яке інше місце може вказувати на те, що об’єкт використовується за шкідливою програмою. Інформацію про розташування файлу можна знайти, відкривши його властивості в контекстному меню (PKM за елементом).
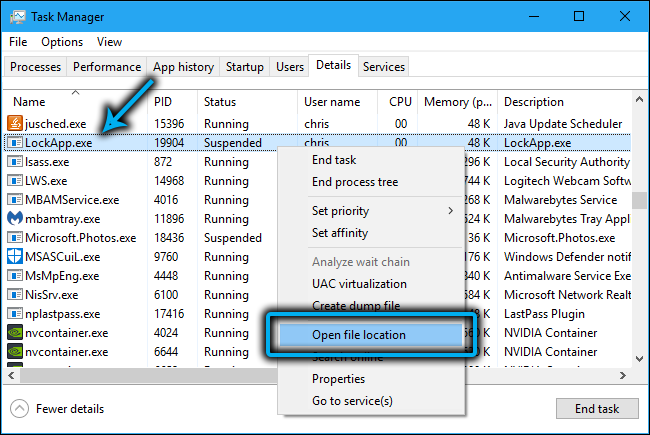
Якщо процес відображається в диспетчері завдань, натисніть PKM на ньому та використовуйте параметр "Відкрийте місце розташування файлу", після чого провідник відкриється по шляху C: \ Windows \ Systemapps \ Microsoft.Lockapp_cw5n1h2txyewy, де буде розташований Lockapp.Exe, якщо це справжнє.
Сканування системи вірусів можна виконати за допомогою встановленого антивірусу, спеціальних утиліт (наприклад, DR.Веб -cureit! та ін.), а також стандартний захисник Windows в автономному режимі.
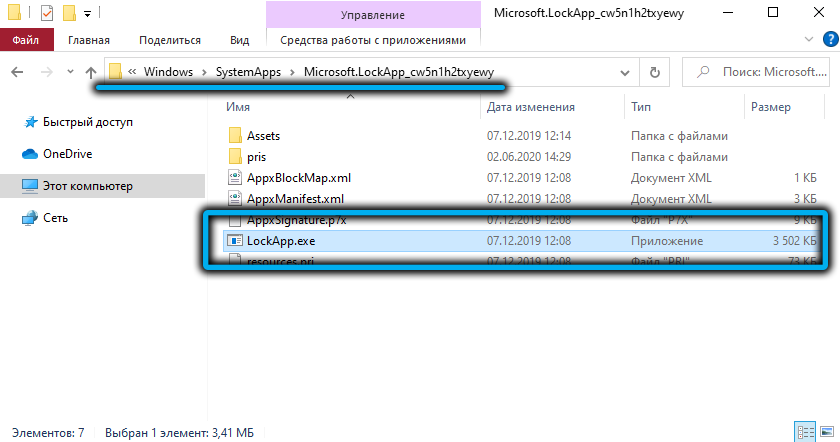
Як відключити LockApp.Витягувати
Як правило, процес не завантажує систему і не заважає користувачеві, і мало хто помітив надмірну активність з його боку. Якщо ви помітили ненормальне навантаження на процесор або оперативну пам’ять, можливо, це пов’язано з вірусом або помилкою. У першому випадку ми перевіряємо систему із захисним програмним забезпеченням, по -друге, ситуацію можна зберегти банальне перезавантаження пристрою.
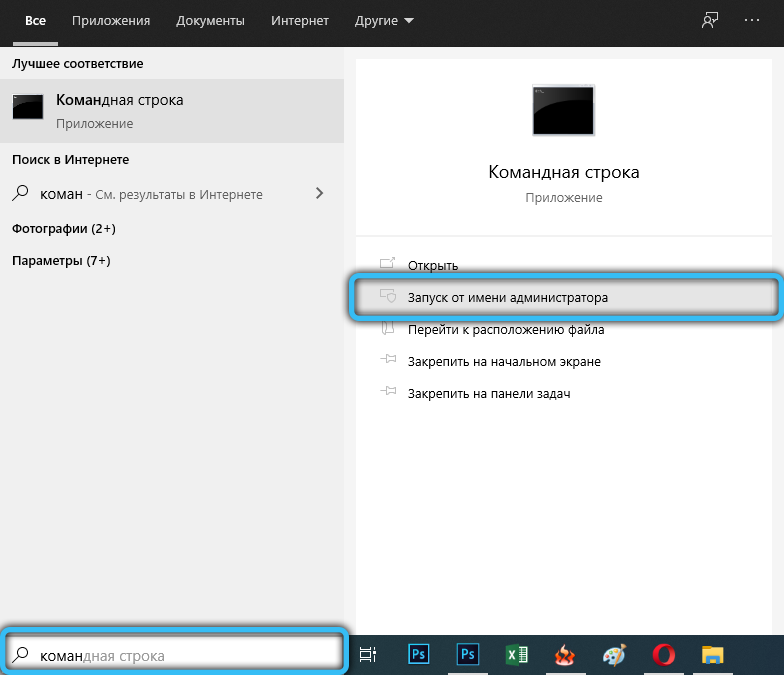
Помилки можуть бути спричинені пошкодженням системних компонентів. Ви можете перевірити цілісність файлів за командою SFC/Scannow, вказаною на командному рядку, відкритий від імені адміністратора.
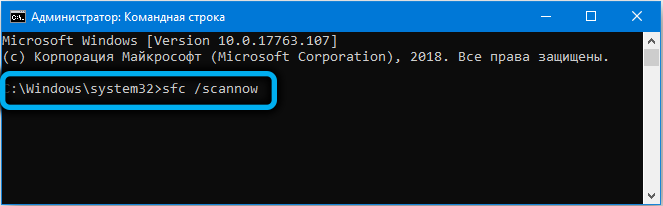
Перейменування папки
Якщо вам потрібно вимкнути компонент, наприклад, LockApp.Exe без видимих причин завантажує ресурси комп'ютера, і неможливо вирішити проблему з іншим способом, ви можете це легко зробити. Ви можете зупинити запуск виконуваного файлу, перейменовуючи папку (ми відкриваємо її в провідник, знайдемо каталог, в якому розташований елемент, натисніть на нього PKM та виберіть параметр "Renmage" у контекстному меню - просто змініть або додайте один символ в ім'я) або його видалення).
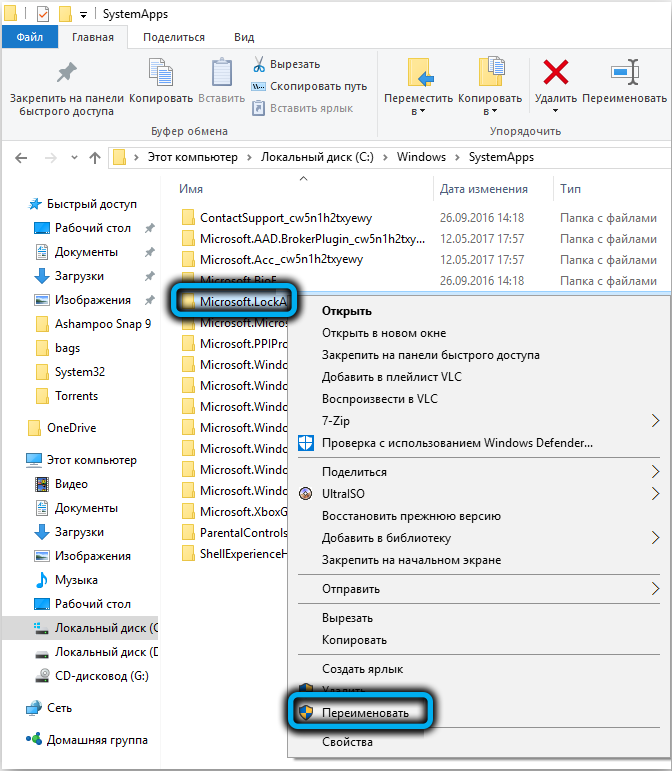
Зміна параметра в реєстрі
Перш ніж внести зміни до реєстру, краще створити свою резервну копію, щоб уникнути неприємних наслідків випадкових дій. Щоб створити резервну копію в меню реєстру, вам потрібно вибрати "Файл" - "Експорт", вкажіть ім'я та місцезнаходження файлу, а потім збережіть відповідну кнопку.
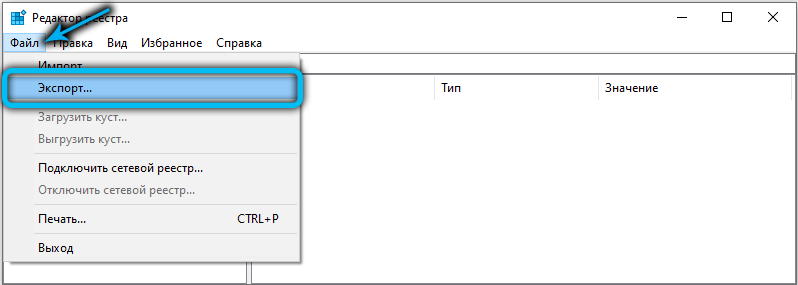
Щоб вимкнути LockApp.EXE потрібно буде виконати такі дії:
- Відкрийте консоль "виконати" (Win+R) та введіть команду Regedit, натисніть Enter;
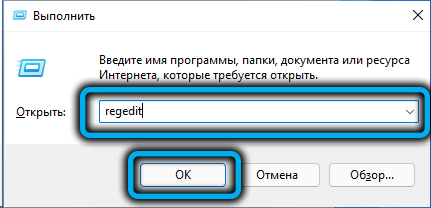
- У редакторі реєстру ми йдемо до філії
Hkey_local_machine \ програмне забезпечення \ microsoft \ windows \ currentversion \ authention \ logonui \ sessiondata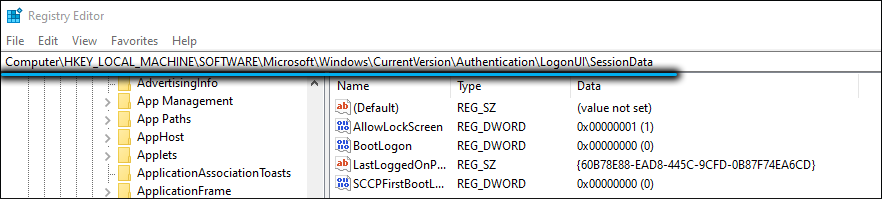
- Тут, для параметра AllowLockScreen, ми змінюємо значення з 1 на 0 (подвійний клацання параметра викликається вікном, де ми встановлюємо потрібне значення та зберегли внесені зміни). Включення опції буде ввімкнено - вибір значення 1.
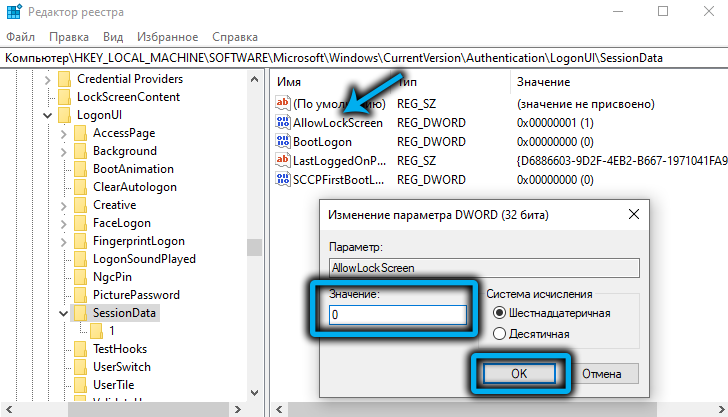
Ви можете видалити екран блокування різними способами, потім після перезавантаження пристрою він не відображатиметься перед введенням системи.
Ми не рекомендуємо видалити або відключити LockApp.Exe, оскільки файл відноситься до системи системи і дозволяє екрану блокування працювати з елементами, що відображаються на ньому.
- « Помилка Logilda.Dll причини зовнішності, як виправити
- Способи очищення розділу, ми рекомендуємо меню запуску Windows 11 »

