Що таке градієнт у Photoshop і як його зробити

- 1146
- 26
- Alfred Leuschke
Ряд користувачів хочуть вдосконалити, покращити готові фотографії та зображення, створювати щось нове, оригінальне та незвичне.
Об'єктивно, одним з найкращих редакторів фотографій є Photoshop. Це програмне забезпечення має багато вбудованих інструментів для редагування зображень, застосування різних ефектів, переходів та багато іншого.

Досить часта проблема полягає в тому, як зробити градієнт у Photoshop і що вам потрібно спочатку з’ясувати. Завдання не найскладніше, але деякі нюанси все ще мають. Тому варто ознайомитись з усією процедурою та описати процес поетапно.
Це нарешті зрозуміє, як встановити різні візуальні градієнти у Photoshop і навіщо вони їм взагалі потрібні.
Що це таке
Перш ніж створити градієнти у Photoshop самостійно, вам потрібно хоча б зрозуміти, про що йдеться.
У галузі комп'ютерної графіки той самий градієнт називається плавними переходами від одного кольору, вибраного до іншого, або переходом від одного чи іншого кольору до завершення або часткової прозорості.
Градієнт у редагуванні фотографій використовується дуже часто при створенні різних візуальних ефектів при обробці всіх видів зображень.
На практиці додавання градієнта, який вам подобається в популярному фотошопі, не так складно.
Як це зробити
Один користувач повинен зробити прозорий градієнт у Photoshop, інший повинен зробити плавний перехід від одного кольору до іншого, а третій повністю прагне грати з відтінками.
У всіх цих випадках вам потрібно навчитися використовувати такий інструмент як "градієнт", який доступний у Photoshop. Якщо ви відкриєте програму, то цей інструмент можна знайти під назвою "градієнт", або "градієнт". Залежить від наявності російського меню.
Тепер у етапах про те, як використовувати відповідну функцію у Photoshop. Сам інструмент «градієнт» відносно простий у роботі. Користувач зобов'язаний зробити наступне:
- Виділена область, яка буде заповнена в майбутньому наповненні градієнта. Якщо ви не зробите вибір зони, то весь шар буде наливати. Це не завжди потрібно.
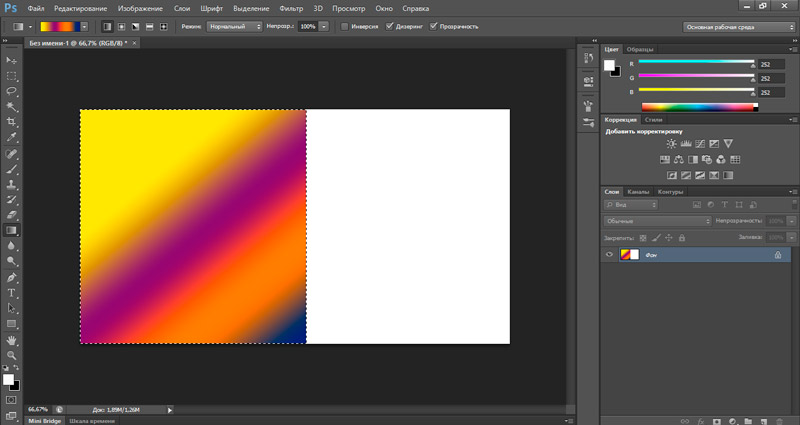
- Далі активується інструмент, який називається градієнтом. Ви можете зробити це через панель інструментів або за допомогою клавіатури. У другому випадку клавіша натиснута.
- Тепер вибираються необхідні параметри. Для цього вам потрібно буде використовувати панель панелі налаштувань переходу.
- На місці, де розпочнеться перехід, натисніть з мишею, а потім потягніть його до остаточної точки. У той же час ви не можете випустити ліву кнопку миші.
Але якщо ви все зробите відповідно до цих інструкцій, наповнення буде використовуватися зі стандартними кольорами та ефектами, що використовуються за замовчуванням. Це не підходить для більшості користувачів.
Щоб застосувати необхідний градієнт у вашому фотошопі, додавши необхідний перехід до фотографії, потрібно використовувати можливості панелі налаштування.
Панель налаштувань
Оскільки користувачеві, безумовно, потрібно буде змінити колір застосованого градієнта у відкритому фотошопі, вам потрібно внести відповідні коригування в налаштування.
Для цього на допомогу приходить панель налаштувань.
УВАГА. Панель перехідної настройки стає активною та доступною після включення інструменту градієнта.Ця панель для регулювання параметрів розташована під меню у верхній частині екрана програми. Тут розташовано кілька елементів.

Для початку це "поле" або "карта" градієнта. Необхідний компонент у Photoshop. Якщо ви використовуєте його правильно, ви можете отримати необхідні переходи та наслідки. Цей інструмент для налаштування використовується для управління характеристиками градієнта і представлений у вигляді смуги. Натиснувши на цей пункт, ви можете використовувати один із варіантів переходу, доступних у Photoshop. Програма надає кілька готових колекцій інтегрованих градієнтів. Якщо з якоїсь причини жоден з них не підходить, ви можете натиснути на стрілку, розташовану у верхньому правому куті. У цьому випадку Photoshop зробить запит на бажання користувача замінити обрану ним палітру. Вам потрібно погодитися, а потім вибрати з відкритого списку. Вивчіть усі запропоновані варіанти. Це дасть зрозуміти, що вони можуть запропонувати Photoshop і чого вам не вистачає.
Щоб самостійно налаштувати функцію градієнта у запущеній версії Photoshop типу CS6, зверніть увагу на кілька кнопок, розташованих біля поля градієнта.
Для всіх користувачів надається кілька варіантів створення градієнтів через програму Photoshop:
- Лінійний. Створює прохідну повені зі зміною кольору або рівнем прозорості в прямому рівній лінії вздовж напрямку, встановленого користувачем. Ця кнопка активна за замовчуванням, і саме лінійний градієнт буде застосований, якщо цей параметр не зміниться.
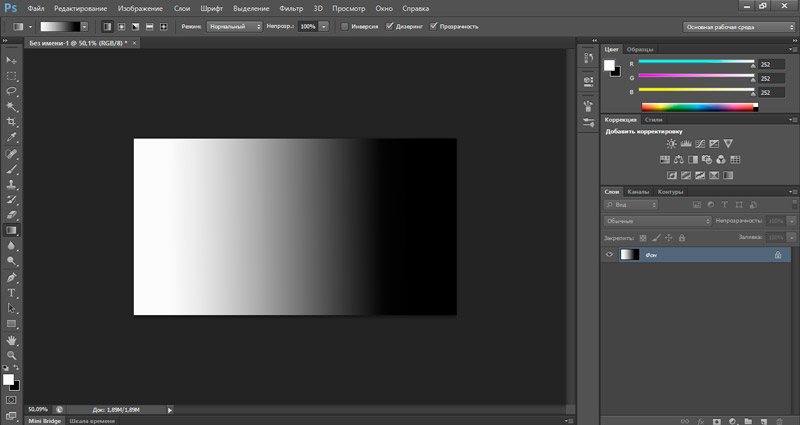
- Радіальний. Також сприяє переходу вибраного кольору або ступеня прозорості. Але це відбувається рівномірно і в усі сторони. Користувач повинен встановити вихідну точку.
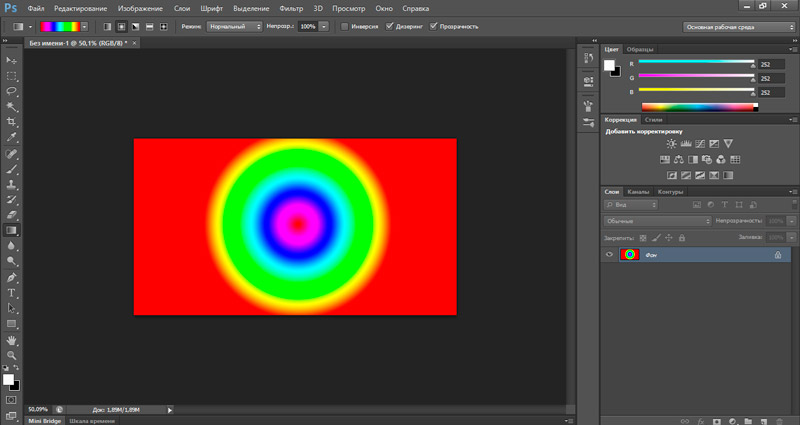
- Конус. Вибираючи цей варіант, перехід відбудеться у спіралі.
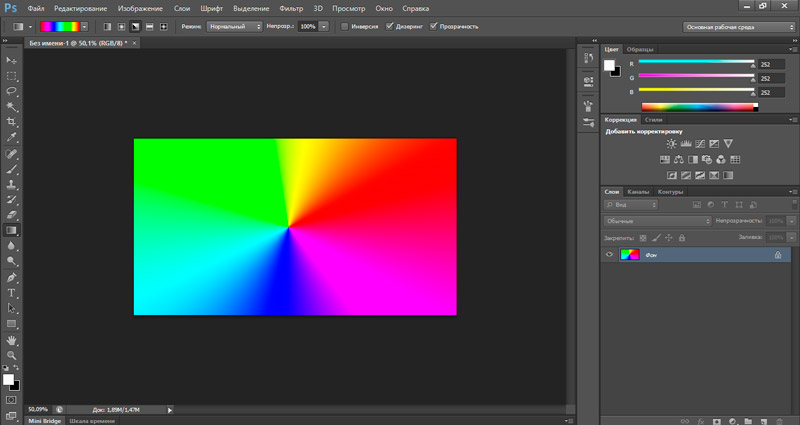
- Дзеркало. Виконує перехід ефекту по прямій лінії. Різниця полягає в тому, що тут буде дзеркальне відображення відносно вихідної точки використовуваного переходу (градієнт).
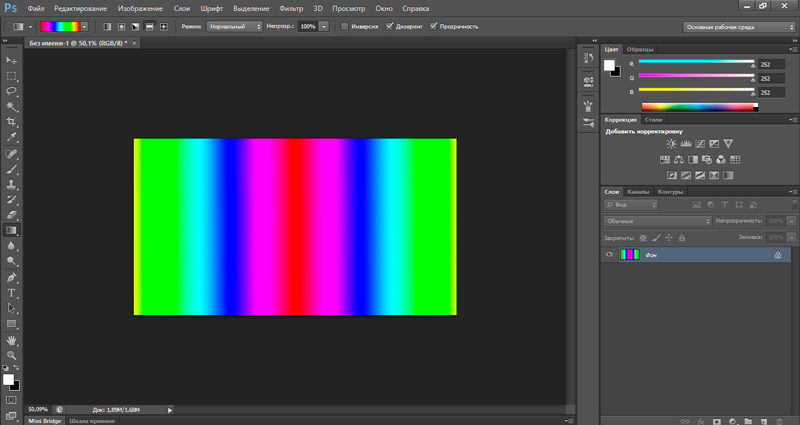
- Розподіляти. У цьому випадку застосований ефект реалізується відповідно до діагоналей ромба, починаючи з його центру.
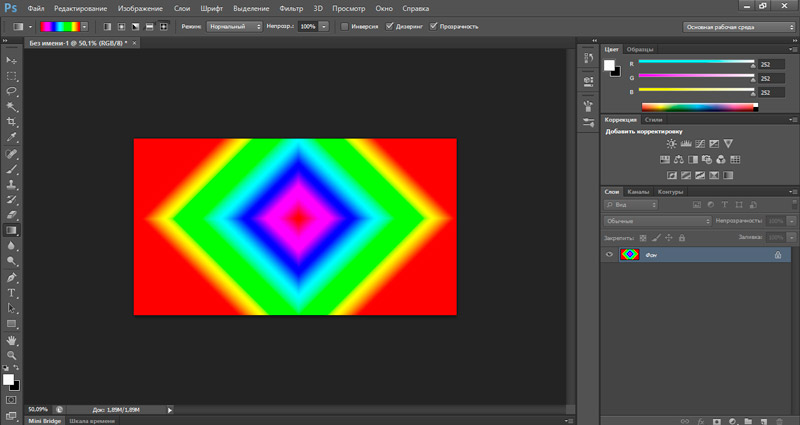
Крім того, панель налаштування також пропонує кілька додаткових інструментів, безпосередньо пов'язаних з градієнтами.
Ми говоримо про наступні кнопки:
- Режим (режим). Дозволяє визначити застосований метод накладення впливу наповнення на кольори існуючих редагованих пікселів. Користувачеві надається можливість вибрати один із режимів із списку Drop -Down.
- Непрозорість (опіки). Контролює показники непрозорості заливки, що використовується у фотошопі. Тобто з його допомогою ви можете визначити рівень видимості градієнта, накладеного на відредаговане зображення. Значення змінюються в діапазоні від 1 до 100%. Користувач може вказати потрібні йому значення за допомогою клавіатури, або натиснувши мишу за кнопкою регулятора.
- Інверсія (зворотна). Інструмент, який використовується для відключення та активації режиму інверсії інверсії. Корисне доповнення. Суть полягає в тому, що можна змінити напрямок зміни кольорової палітри або прозорості на протилежне (протилежне) на цьому прапорі.
- Дісорінг (Dithr). Вмикає та вимикає режим згладжування. Якщо прапор активний, то Photoshop запобігає появі смужок, коли кольори градієнта змінюються.
- Прозорість). Вмикає і вимикає режим створення прозорості. Якщо прапор активний, до градієнта будуть додані напівпрозорі та прозорі області на зображенні.
Це не означає, що робота з градієнтом у будь -якому фотошопі, незалежно від версії, дуже складна. Тут вам просто потрібно мати справу з панеллю налаштувань та редактором.
Якщо ви все ще не знаєте, як завантажити нові градієнти на використовувану Photoshop, або ви хочете створити свій власний новий градієнт, для цього вам доведеться мати справу з функціями та пристроєм редактора у Photoshop.
Редактор
Деякі користувачі не задоволені списком доступних готових градієнтів (переходів), незважаючи на досить вражаючий список у Photoshop.
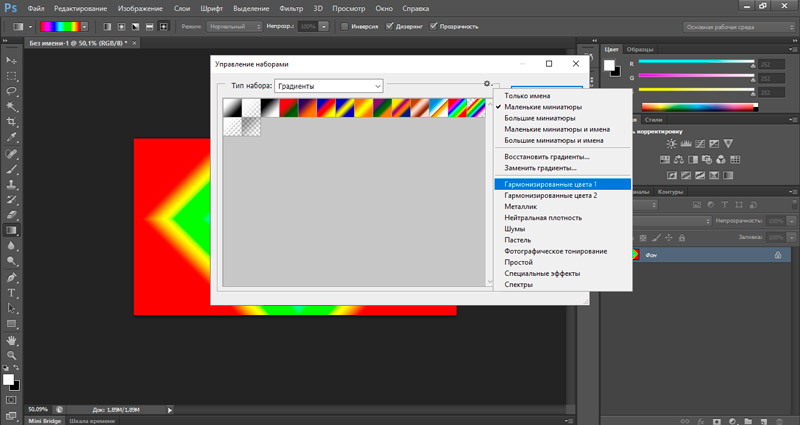
Цей розробники передбачили. Тому вони надали можливість створити нові, власні градієнти авторських прав. Для цього вам потрібно буде вивчити можливості побудованого редактора.
Редактор градієнта - це діалогове вікно, за допомогою якого формуються необхідні налаштування переходу. Перш ніж використовувати цей редактор, створіть свій власний прекрасний, плавний перехід, застосовуйте цікавий та оригінальний ефект, вам потрібно з’ясувати, де повинен бути цей інструмент.
Почати редактор досить просто. Тут потрібно натиснути ліву клавішу миші на зображенні градієнта, розташованого на панелі настройки інструменту. Це відкриє вікно редагування.
Тепер більше про те, як працює редактор:
- У верхній частині активованого вікна редактора - список заданих градієнтів.
- З правого боку відносно кнопки для підтримки та завантаження. Користувач може зберегти градієнт, створений самостійно у файлі, або завантажити його з файлу.
- Нижче палітри та кнопки збереження та завантаження - це набір параметрів градієнта, який зараз обраний.
- У центральній частині вивченого вікна редактора розробники розмістили кольорову смужку. Він відображає поточну кольорову гаму та перехід в діапазоні вибраного градієнта.
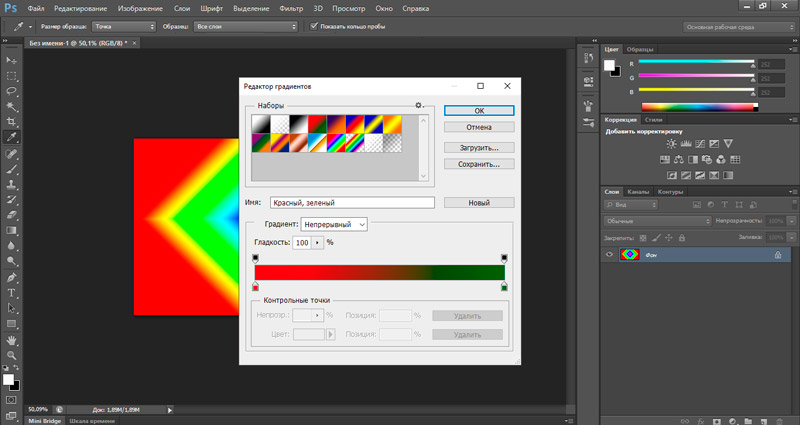
- Маркери надаються під смугою. З їх допомогою користувач може встановити колір та положення використовуваного відтінку на градієнті. Між цими двома маркерами існує плавний і поступовий перехід від одного вибраного кольору до іншого.
- За аналогією регулюється параметр прозорості. Тільки регулятор цієї характеристики вже вище кольорової смуги.
- Положення використовується для введення відсоткового положення маркера, тобто контрольної точки, на кольоровому смузі переходу.
- Якщо користувачеві потрібно змінити колір, який відповідає певному маркеру, просто натисніть на нього за допомогою миші. Це дозволить вам відкрити налаштування внизу для необхідного кольору.
- За аналогією змінюється параметр прозорості маркера, лише кнопки у верхній частині вікна редактора. Потрібно натиснути на маркер за допомогою миші, а потім встановити ступінь непрозорого. Тут також використовується відсоткова вартість.
Щоб додати новий маркер до смуги, достатньо натиснути на край смуги, де користувач хоче поставити цей маркер.
Важливий. Створення нових власних градієнтів може бути виключно на основі вже готових. Тут вам потрібно вибрати один із них, який буде діяти як основа, а потім натиснути кнопку "Нова" (новий).Лише таким чином у Photoshop є можливість створити нові перехідні графіки.
Завантаження готових градієнтів
Розглянувши всі налаштування та доступні можливості редагування, залишається лише відповісти на останнє запитання.
Це стосується можливості завантаження готових градієнтів з різних колекцій. Вони доступні в Інтернеті, розповсюджуються різними користувачами. Плюс кожен користувач має можливість підтримувати власні колекції. Для цього, завершивши редагування, вам просто потрібно натиснути кнопку "Зберегти" (зберегти).
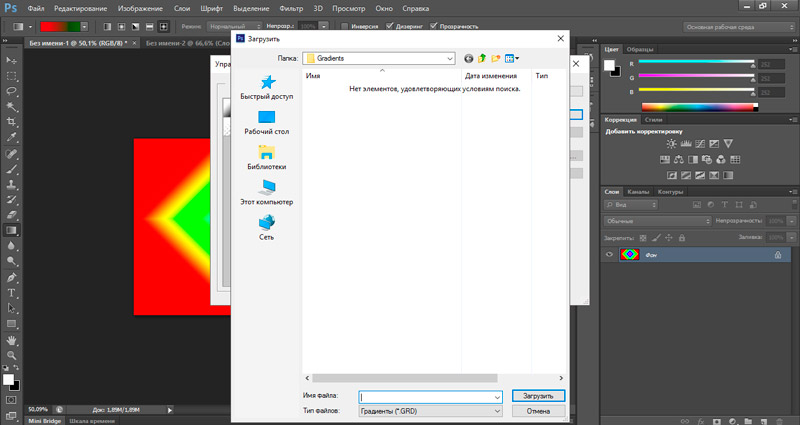
Якщо користувач завантажив чиюсь готову колекцію градієнтів і хоче використовувати їх у своїй фотошопі, є два способи досягнення бажаного результату.
Перший метод виглядає наступним чином. Тут потрібно:
- Відкрити редактор градієнтів програми;
- Натисніть у вікно редактора кнопка A з назвою "завантажити" (завантажити);
- Потім виберіть файл, розташований на комп’ютері через меню відкриття.
Найчастіше колекції градієнтів завантажуються на комп’ютер у вигляді архівів. Тому, по -перше, перед тим, як додати їх до Photoshop, архів потрібно буде розпакувати.
Або є альтернативний варіант для додавання. Тут вам потрібно:
- Знайдіть вкладку в головному меню програми під назвою "редагування" (редагування);
- Натисніть кнопку "Кнопка" Кнопка Менеджера ";
- У списку виберіть "Тип натисніть);
- Далі натисніть на "Градієнти" (градієнти);
- Тепер на кнопці "Завантажити";
- Виберіть файл, розташований на комп’ютері.
Не важко працювати з градієнтами. Вам просто потрібно вивчити функції цього інструменту, розібратися з пристроєм редактора та панелі настройки.
Але все -таки без практики, покладаючись на голу теорію, щоб навчитися працювати з будь -якою програмою, включаючи потужний редактор фотографій Photoshop, майже неможливий. Тому найбільш правильним рішенням було б запустити програму та почати намагатися, експериментувати, створювати щось нове та освоєння готових рішень.
Удачі та дякую за вашу увагу!
Підпишіться, залиште коментарі, задайте відповідні запитання та поговоріть про наш проект своїм друзям!

