Що таке екранна клавіатура та як її включити у Windows

- 1554
- 86
- Aaron Harvey
На додаток до фізичної клавіатури, яка вбудована в корпус ноутбука або окремо підключена до комп'ютера через USB або спеціальний порт, є також віртуальна клавіатура.
Введення через нього здійснюється за допомогою миші. Якщо це дисплей управління дотиком, то все -таки пальці або стилус.

Користувачі, яким потрібна така можливість, можуть легко навчитися відкривати її по -різному. Ви навіть можете створити ярлик і навчитися швидко запустити екранну клавіатуру за допомогою гарячих клавіш.
Місцезнаходження
Пошук каталогу з віртуальною клавіатурою в різних версіях операційної системи Windows не доведеться довго. Розробники не особливо приховували це. Тому достатньо знайти "центр спеціальних можливостей".
Різниця полягає лише в проектуванні інтерфейсу різних операційних систем.
Якщо на комп’ютері користувача встановлено Windows 7 або Windows 8, то вам потрібно відкрити розділ "Центр спеціальної вечірки". Для цього просто натисніть кнопку "запустити", відкрийте панель управління, відображаючи всі елементи там. Як результат, відображатиметься цей "центр", де є віртуальна клавіатура серед інших варіантів.
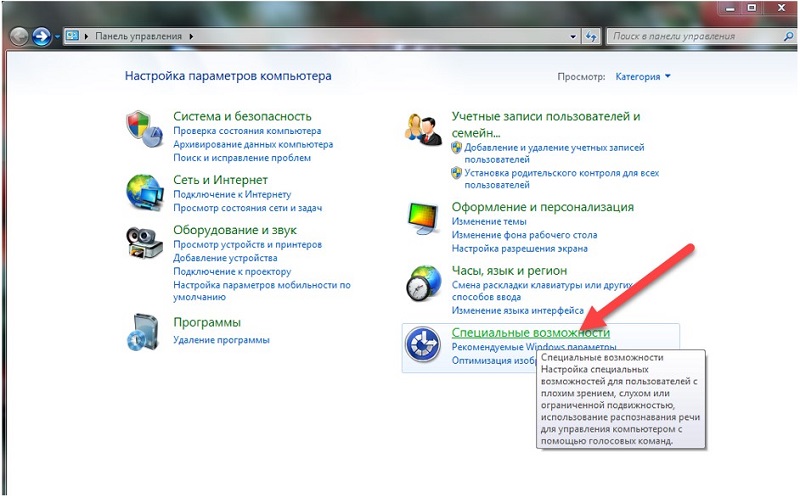
Що стосується найбільш поточної версії Windows 10, то ви також повинні відкрити старт і перейти до розділу "Параметри". Тут відображаються спеціальні можливості, включаючи бажану клавіатуру. Досить перенести повзунок у положення "на" і готовий.
Методи включення
Тепер до питання про те, як увімкнути функцію екранної клавіатури у Windows різних версій. Є багато способів. Це дозволяє вибрати саме той варіант, який більше подобається і підходить для кожного конкретного користувача.
Щоб увімкнути опцію в результаті, на яку відображатимуться екранна клавіатура на Windows 10 та попередні видання ОС, ви можете використовувати наступні методи:
- стандартний шлях;
- через команду OSK;
- використання пошукової служби;
- через етикетку;
- Гарячі клавіші.
Системна клавіатура, що відображається на екрані, має альтернативні рішення. Але про них трохи пізніше.
Стандартний шлях
Для початку, як увімкнути віртуальну системну клавіатуру, використовуючи стандартний, але не найшвидший спосіб.
Насправді це головний метод. Але через тривалість самого процесу не всі користувачі вирішують його використовувати. Особливо, коли екранна клавіатура потрібно регулярно запускати. Але щоб знати, як відкрити його стандартним чином, вам потрібно. Це вимагає:
- Клацніть на "старт";
- Далі перейдіть на вкладку "Усі програми";
- потім у "стандартному";
- Після цього в тематичному розділі "Спеціальні можливості";
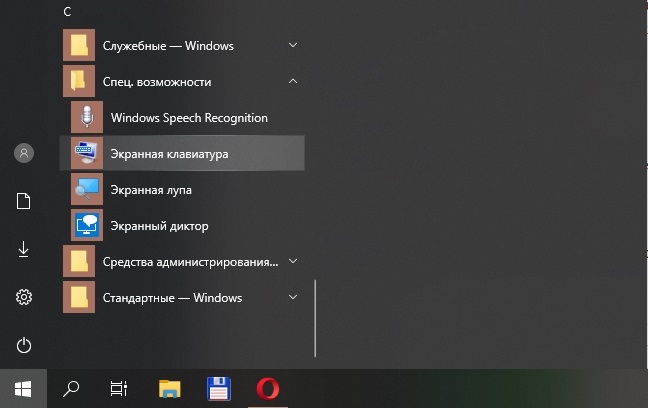
- і виберіть клавіатуру у списку, який відкривається.
Таким чином, ви можете увімкнути на комп’ютері або на ноутбуці необхідну клавіатуру.
Команда OSK
Тепер до альтернативних варіантів, які застосовуються на додаток до стандартного методу. Якщо ви не знаєте, як швидко включити клавіатуру віртуального екрану на комп’ютері, тоді використовуйте спеціальну команду.
Тут потрібно виконати буквально кілька кроків:
- Натисніть на поєднання ключів виграшів та R;
- Зачекайте відкриття вікна "виконати";
- У полі зареєструйте команду OSK;
- Натисніть на прибл.
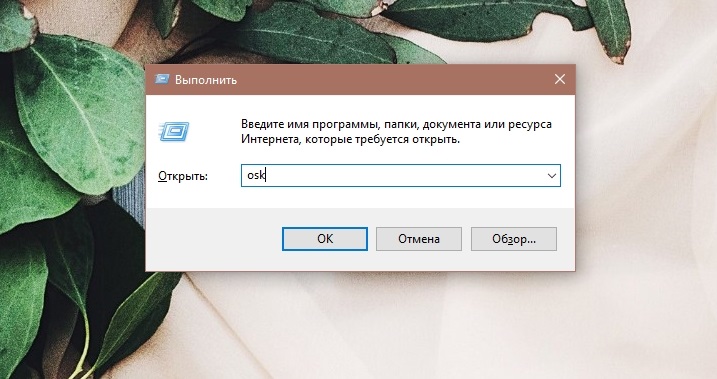
Досить простий спосіб відобразити потрібну віртуальну клавіатуру на екрані комп'ютера або ноутбука.
Річ у тім, що OSK розшифрується, як на клавіатурі на екрані. Це стандартна команда для будь -якої версії Windows. Більше того, це далеко не останній варіант, як відобразити необхідну віртуальну клавіатуру на екрані комп'ютерного пристрою.
Служба пошуку
Чудовий варіант, як легко викликати віртуальну клавіатуру екрану в різних версіях операційної системи Windows, включаючи Windows 10 і вже перестав приймати оновлення Windows 7. Більше того, метод здається найбільш очевидним. Але чомусь, ряд користувачів забувають, що операційні системи мають вбудований пошук файлів, програм, програм та інших компонентів.
Досить відкрити потрібну клавіатуру екрану на Windows 7 або в іншому виданні популярної операційної системи: Досить:
- Відкрийте меню "Почати";
- У нижній частині знайдіть лінію пошуку;
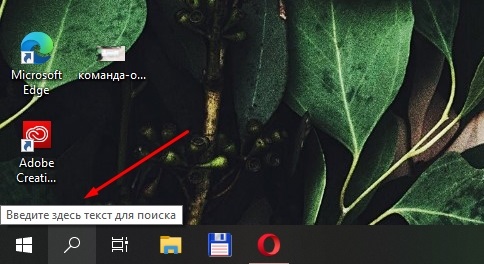
- Почніть вводити екран слів;
- Зачекайте появи результатів пошуку;
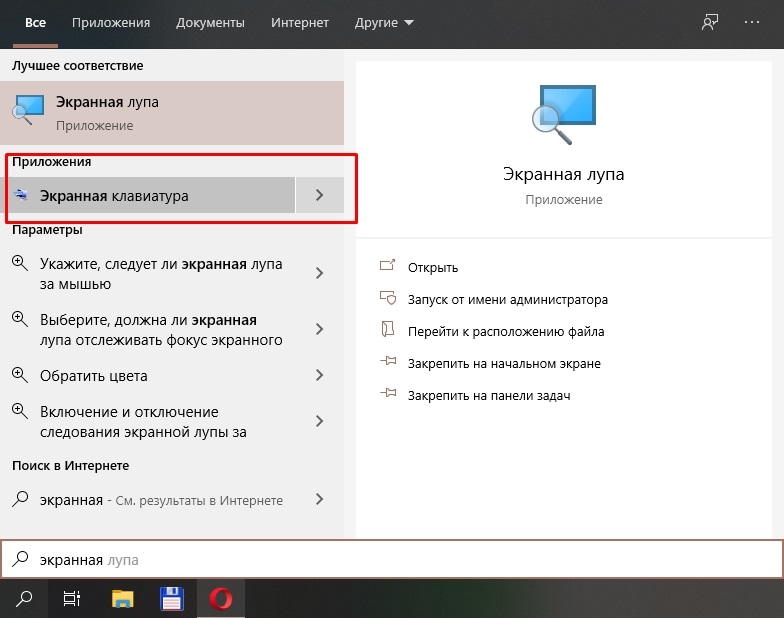
- Серед запропонованих інструментів почніть необхідне.
Це займає все буквально кілька секунд. І все, віртуальний пристрій для введення даних перед вашими очима. Ми можемо впевнено сказати, що це один і найшвидший способи принести екранну клавіатуру на робочий стіл або ноутбук. Але знову ж таки, не останній.
Панель завдань
Якщо вам потрібно принести віртуальну на екрані клавіатуру до робочого столу, і вам доведеться дуже часто використовувати інструмент, створення спеціального ярлика на панелі завдань може бути чудовим рішенням.
Знову ж таки, метод надзвичайно простий. Перевага полягає в тому, що після налаштування відповідний інструмент завжди відображатиметься на панелі завдань у нижній частині екрана. Достатньо, щоб натиснути на нього, і інструмент відкриється.
Дійсно зручний варіант. Для того, щоб мати змогу в будь -який час запустити екранну клавіатуру через панель завдань, вам потрібно буде зробити наступне:
- Через меню "Почати" відкрийте папку спеціальними можливостями;
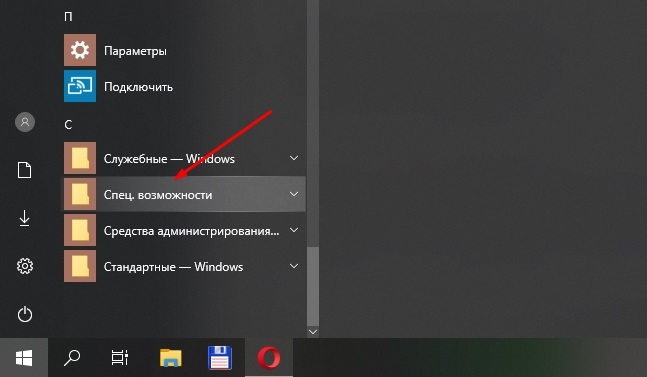
- або використовувати панель пошуку;
- Знайдіть відповідну мітку інструменту віртуальної клавіатури;
- Клацніть на ньому правильною кнопкою;
- У контекстному меню виберіть функцію виправлення на панелі завдань;
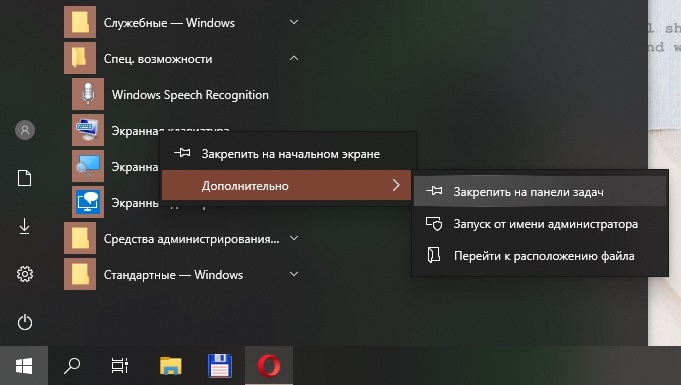
- Крім того, це також можна виправити в меню "Почати".
Це суттєво прискорює запуск функції. Крім того, достатньо провести таку процедуру один раз, і в майбутньому відкрити старт і подивитися в папках із спеціальними можливостями, на яку ця етикетка не повинна. Все вже на робочому столі, і відкривається буквально з одного клацання.
Багато хто, кому потрібно увімкнути клавіатуру віртуального екрану на комп'ютерах з операційними системами Windows 8 та Windows 7, вибирають саме цей варіант.
Мітка на робочому столі
Якщо є така потреба, ви можете налаштувати свою клавіатуру на екрані -в Windows, щоб він починав використовувати ярлик безпосередньо на робочому столі.
Тут теж потрібно провести кілька процедур. Але тоді залишається лише натисканням на етикетку, і все спрацює. Час значно заощаджується порівняно з запуском мітки в меню «Пуск» та в папці з спеціальними можливостями.
Оскільки ви вже знаєте, як знайти необхідну віртуальну клавіатуру екрану на своєму комп’ютері, не буде складно зробити робочий та функціонуючий ярлик.
Тут потрібно виконати кілька послідовних операцій:
- через пошук або "запуск", щоб знайти основну мітку інструменту;
- Клацніть на ньому правильною кнопкою;
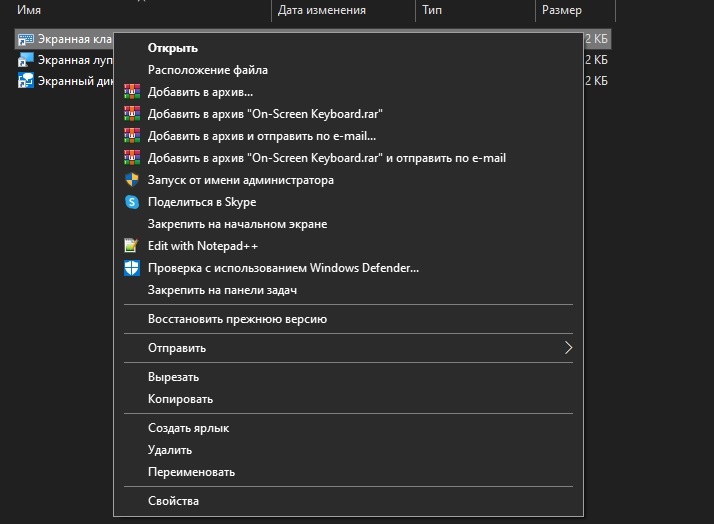
- У контекстному меню, що відкрилося, натисніть кнопку "Властивості";
- Перейдіть на вкладку "Мітка" у вікні, яке відкрилося;
- Скопіюйте весь вміст зі стовпця "Об'єкт";
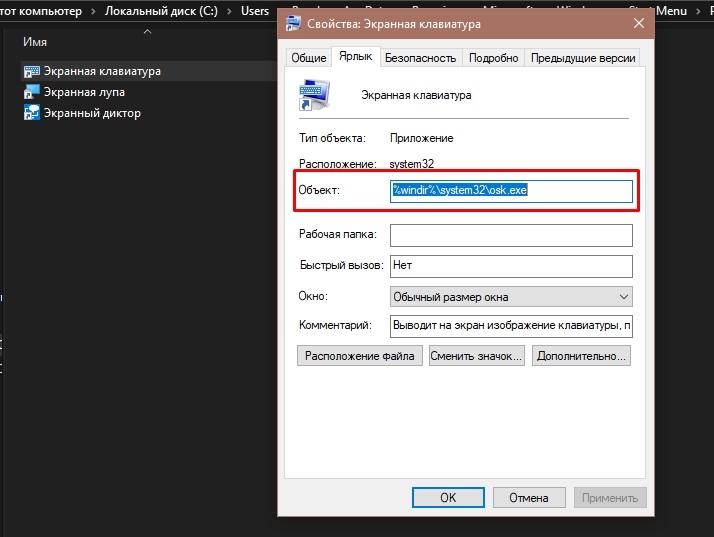
- У будь -якому безкоштовному місці робочого столу натисніть екран правою кнопкою;
- У контекстному меню виберіть опцію "мітка";
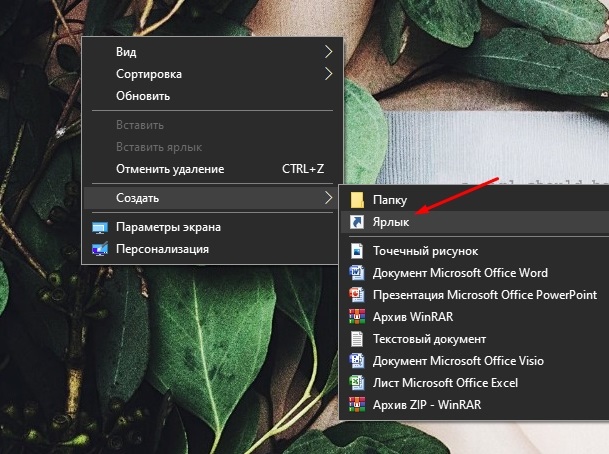
- У рядку з розташуванням об'єкта вставте скопійовані значення з властивостей мітки інструменту;
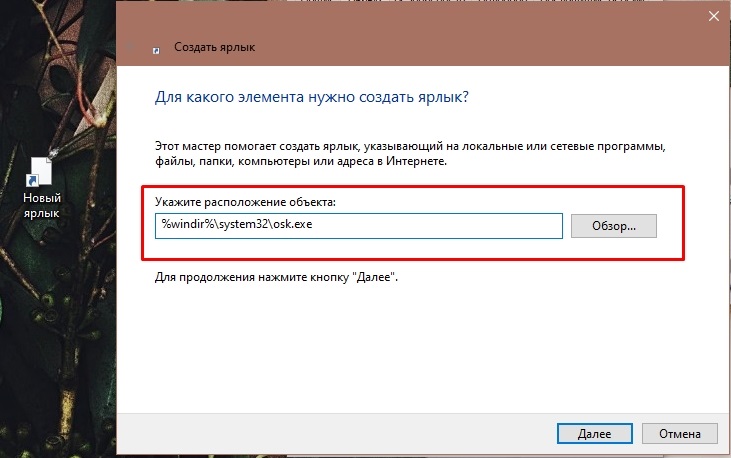
- Натисніть клавішу "Далі";
- придумайте відповідну та зручну назву для нового ярлика або просто стандарти призначіть "екранну клавіатуру";
- Клацніть на кнопку "Готовий".
Все, тепер етикетка, коли віртуальна клавіатура автоматично відкриється, розташована на робочому столі.
Гарячі клавіші
Ви можете ще трохи вдосконалитись, мітка, створена на попередньому етапі. А саме, навчення його відкривати просто, натиснувши поєднання певних клавіш. Цей варіант ще більше підходить для деяких користувачів, ніж звичайний подвійний клацання на етикетці.
Для того, щоб інструмент розпочав, натиснувши комбінацію кнопок на звичайній клавіатурі, ви повинні зробити наступне:
- Клацніть на створеному ярлику з правою кнопкою;
- Виберіть меню властивості;
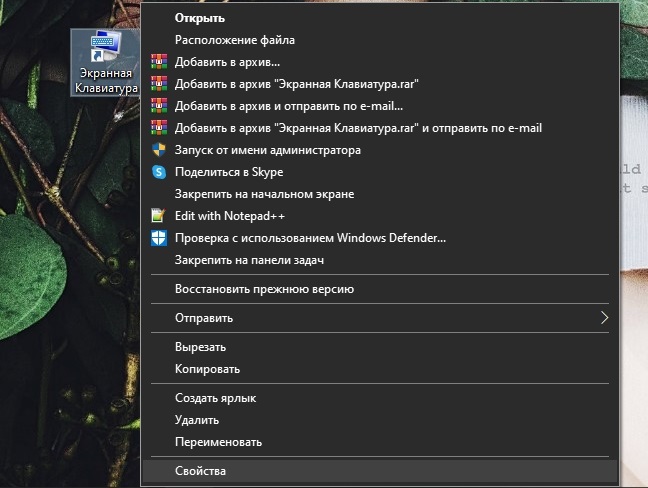
- Відкрийте розділ із налаштуваннями швидкого доступу;
- Тут має бути стандартне значення "ні";
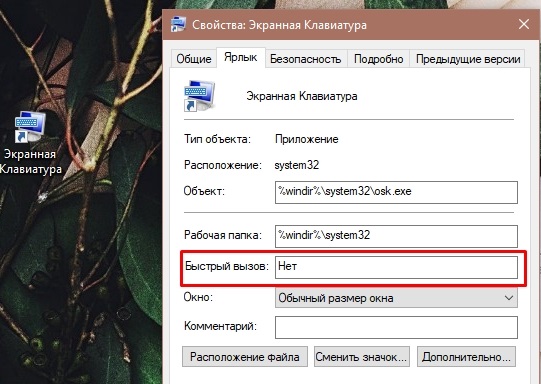
- Натисніть на цей розділ і вкажіть бажану комбінацію;
- Збережіть внесені зміни.
За допомогою цього варіанту використовується комбінація 3 кнопки. Перші 2 завжди є стандартними, і це не буде працювати, щоб їх змінити. Це Ctrl і alt. А користувач вибирає третю кнопку на свій розсуд. Головне, що він не перетинається з функціями інших гарячих клавіш.
Окремо, варто розповісти про гарячі клавіші у випадку Windows 10. Попередні версії операційних систем Windows не забезпечили стандартних комбінацій, встановлених на рівні ОС. Тому користувачеві довелося самостійно призначити метод автоматичного рівня, натиснувши певні кнопки.
Але з появою оновленої версії Windows 10 з’явилися стандартні клавіші. Це поєднання від WIN, кнопок CTRL та O. Натиснувши їх одночасно, на робочому столі з’явиться віртуальний аналог фізичної клавіатури. І функція однієї комбінації і відключена.
Вимкнення інструменту
Також не буде зайвим уточнити, як відключити віртуальну клавіатуру екрана на дисплеї у випадку Windows 7 та інших версій популярної операційної системи.
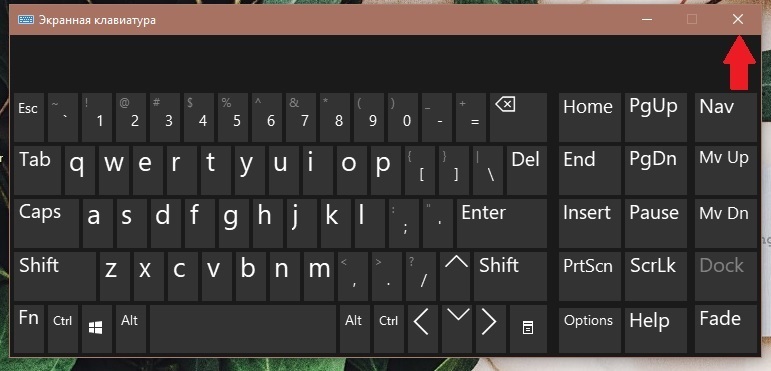
Тут абсолютно немає нічого складного. Процедура займає буквально секунду і вимагає користувача лише до миші.
Якщо з якихось причин ви не знаєте, як видалити екранну клавіатуру з робочого столу, то достатньо натиснути на хрест у верхньому правому куті віртуального інструменту. І все.
Альтернативні інструменти
Також трапляється, що з тієї чи іншої причини користувачеві не подобається дизайн чи інші функції стандартного інструменту віртуального введення, який пропонується разом з операційною системою Windows.
В цьому немає нічого поганого. Природно, що користувач прагне до досконалості і вибирає варіант зручним для нього.
Альтернатива стандартній клавіатурі, що відображається на робочому столі в комп'ютерах та ноутбуках, що випускаються з різних версій Windows. Це всілякі програми третьої сторони.
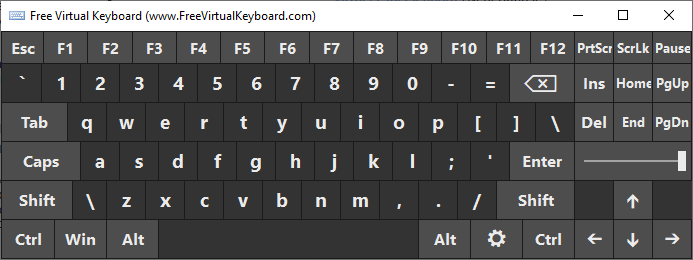
До них належать:
- Безкоштовна віртуальна клавіатура.
- Комфорт на екрані клавіатура.
- Allcalc тощо.
Параметри програмного забезпечення, що створює аналог фізичної клавіатури безпосередньо на екрані монітора, більш ніж достатньо.
У той же час, всі програми відрізняються своєю функціональністю, дизайном, доступними налаштуваннями та методами персоналізації.
Для ноутбуків та ПК під контролем Windows пропонуються платні та безкоштовні версії. І тут деякі користувачі матимуть цілком логічне питання про те, хто захоче платити гроші за віртуальну клавіатуру. Крім того, часто не найменший. Така ж програма комфорту на Scren в перший місяць пробного використання безкоштовно. І вже в кінці пробного періоду вам доведеться заплатити 1500 рублів за заявку.
Кожен сам користувач вирішує, що і як ним користуватися. Екранна клавіатура може знадобитися з різних причин. І якщо є така потреба, вам потрібно знати, де відповідна функція, і як її запустити на своєму ПК або ноутбуці під керуванням однією з операційних систем серії Windows.
Підпишіться, прокоментуйте, задайте питання і не забудьте говорити про наш проект своїм друзям!
- « Визначення кількості символів у документі Microsoft Word
- Як підключити принтер за допомогою Wi-Fi-Ruter та інших методів »

