Що таке б/г/н у налаштуваннях маршрутизатора? Ми змінюємо режим роботи бездротової мережі (режим) у налаштуваннях маршрутизатора Wi-Fi
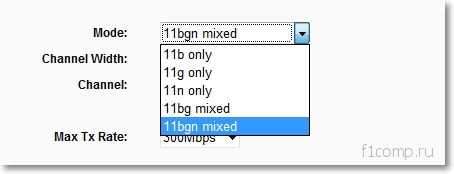
- 2485
- 543
- Manuel Smith
Зміст
- Навіщо змінювати режим роботи бездротової мережі?
- Як змінити режим роботи B/G/N у налаштуваннях Wi-Fi маршрутизатора?
Всім привіт! Сьогодні ми поговоримо про маршрутизатори, бездротову мережу, технології ..
Я вирішив підготувати статтю, в якій можна розповісти про те, які незрозумілі літери B/G/N, які можна знайти при встановленні маршрутизатора Wi-Fi або при купівлі пристрою (характеристики Wi-Fi, наприклад, 802.11 б/г). І яка різниця між цими стандартами.
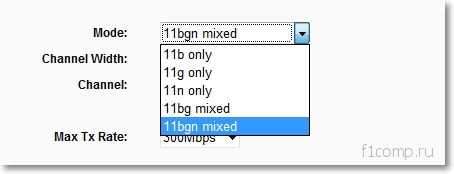
Тепер ми спробуємо розібратися, що таке налаштування та як їх змінити в налаштуваннях маршрутизатора і насправді чому змінити режим роботи бездротової мережі.
Засоби б/г/н - Це режим роботи бездротової мережі (режим).
Існує три (основні) режими роботи Wi-Fi 802.одинадцять. Це б/г/н. Чим вони відрізняються? Вони відрізняються максимальною швидкістю передачі даних (я чув, що все ще є різниця в області покриття бездротової мережі, але я не знаю, наскільки це правда).
Підемо більше:
Б - Це найповільніший режим. До 11 Мбіт/с/с.
G - Максимальна швидкість передачі даних - 54 Мбіт/с
п - новий і високий режим швидкості. До 600 Мбіт/с/с
Отже, тоді режими з'ясувалися. Але нам все одно потрібно з’ясувати, чому їх змінити і як це зробити.
Навіщо змінювати режим роботи бездротової мережі?
Тут все дуже просто, будьмо, як приклад. Тут у нас є iPhone 3GS, він може працювати в Інтернеті на Wi-Fi лише в режимах B/G (якщо характеристики не лежать). Тобто в новому режимі швидкості п Він не може працювати, він просто не підтримує його.
І якщо у вас є на маршрутизаторі, буде бездротова мережа як режим роботи п, Без будь-якого змішаного там, тоді ви не можете підключити цей телефон до Wi-Fi, тут принаймні вдарили об стіну головою на стіні :).
Але це не повинно бути телефоном і тим більше iPhone. Таку несумісність з новим стандартом можна спостерігати на ноутбуках, планшетах, приймачах Wi-Fi тощо. D.
Я вже кілька разів помічав, що з різноманітними проблемами з підключенням телефонів або планшетами до режиму роботи Wi-Fi-A Wi-Fi допомагає Wi-Fi.
Якщо ви хочете побачити, які режими підтримують ваш пристрій, то подивіться на його характеристики. Зазвичай підтримувані режими вказані поруч із позначкою Wi-Fi 802.одинадцять ".
У пакеті (або в Інтернеті) ви також можете побачити, які режими можуть працювати ваш маршрутизатор.
Наприклад, підтримувані стандарти, які вказані на полі адаптера TP-Link TL-WN721N:

Як змінити режим роботи B/G/N у налаштуваннях Wi-Fi маршрутизатора?
Я покажу, як це зробити на прикладі двох маршрутизаторів, від Асус І ТП-Лінка. Але якщо у вас є інший маршрутизатор, тоді зверніться за налаштуваннями Wi-Fi на вкладку "Налаштування Wi-Fi", де ви встановите ім'я для мережі тощо. D.
На маршрутизаторі TP-Link
Ми йдемо в налаштування маршрутизатора. Як їхати в них? Я вже втомився писати про це майже в кожній статті :). Перегляньте краще цю публікацію https: // f1comp.ru/sovety/ne-zaxodit-v-nastrojki-routera/.
Після того, як ви потрапите в налаштування, перейдіть до вкладиша зліва Бездротовий - Налаштування бездротового зв'язку.
І навпроти сенсу Режим Ви можете вибрати стандарт роботи бездротової мережі. Є багато варіантів. Я раджу вам встановити 11bgn змішаний. Цей елемент дозволяє підключати пристрої, які працюють щонайменше в одному з трьох режимів.
Але якщо у вас все ще є проблеми з підключенням певних пристроїв, то спробуйте режим 11bg змішаний, або 11г в Інтернеті. І щоб досягти хорошої швидкості передачі даних, ви можете встановити 11n. Просто подивіться, що всі пристрої підтримують стандарт п.
Для забуття після внесення змін збережіть налаштування, натиснувши кнопку Заощадити. І перезавантажте маршрутизатор.
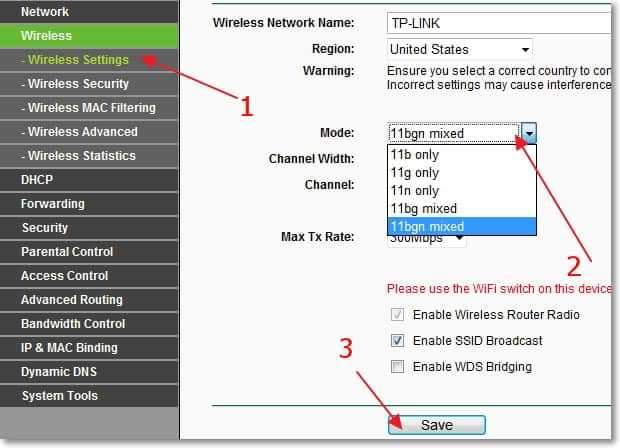
На прикладі маршрутизатора ASUS
Тут все те саме. Ми переходимо до налаштувань і переходимо на вкладку "Бездротова мережа".
Навпроти точки "Режим бездротової мережі" Ви можете вибрати один із стандартів. Або встановити Змішаний, або Автоматичний (Що я раджу вам зробити). Детальніше див. Стандарти трохи вище. До речі, в ASUS праворуч - це сертифікат, в якому ви можете прочитати корисну та цікаву інформацію про ці налаштування.
Щоб зберегти, натисніть кнопку "Застосувати".

Це все, друзі. Ваші запитання, поради та побажання чекають у коментарях. Бувайте усі!
- « Як прошивати флеш -накопичувач? Відновити роботу USB -накопичувача [наприклад, Kingston DT Elite 3.0 16 Гб]
- Коли комп'ютер вимкнено (вимкнено), Інтернет не працює через маршрутизатор Wi-Fi »

