Що таке програма WinSCP та як її користуватися

- 2159
- 15
- Aaron Harvey
Для передачі даних FTP та SSH на сервер є багато функціональних клієнтів FTP серед веб -майстрів та користувачів. В основному, таке програмне забезпечення використовується для розміщення сторінок сайту на сервері розробниками або для завантаження різних файлів з мережі файлів. Більше того, багато хто використовує клієнтів FTP та мережеві протоколи, навіть не підозрюючи це, оскільки державні сервери можуть не вимагати інформації для підтвердження, а браузери, також є примітивними менеджерами FTP, завантажити інформацію без додаткових установок.

Програми, залежно від своєї мети, можуть легко забезпечити доступ до віддаленого сервера або через текстову консоль (робота складається з надсилання команд користувачів та файлів) або відображати інформацію про доступні дані на сервері таким чином Вони є частиною комп'ютерної файлової системи.
Варто зазначити, що примітив програмного забезпечення з точки зору вводиться майже в кожну ОС, але користувач для використання необхідний для роботи з консоллю та знанням команд протоколу (у Windows це утиліта FTP.EXE) та багато менеджерів файлів, таких як Total Commander, мають інтегрований клієнт FTP. Але лише використання спеціалізованої утиліти розширюються можливості. Одним з найпопулярніших, практичних та зручних інструментів у цій категорії програмних продуктів є WinSCP. З точки зору постійної потреби працювати з FTP, полегшуючи завдання. Що таке програмне забезпечення та як ним користуватися, і розглянути його.
Що таке winscp
Програма WinSCP -це безкоштовний розподілений графічний клієнт SFTP для Windows з відкритим кодом, головне завдання якого -копіювати файли між локальним комп'ютером та віддаленим сервером на безпечних протоколах, включаючи шифрування даних. Програмне забезпечення підтримує SFTP, SCP, SSH-1, SSH-2, WebDav, легко перенести дані на автомобілі з Linux, хостингом, хмарними сховищами з ним.
WinSCP оновлюється регулярно, ви можете завантажити останню версію на офіційному веб -сайті. У використанні утиліти немає нічого складного, будь -який користувач, який колись працював з файловим менеджером, зможе впоратися з завданням.
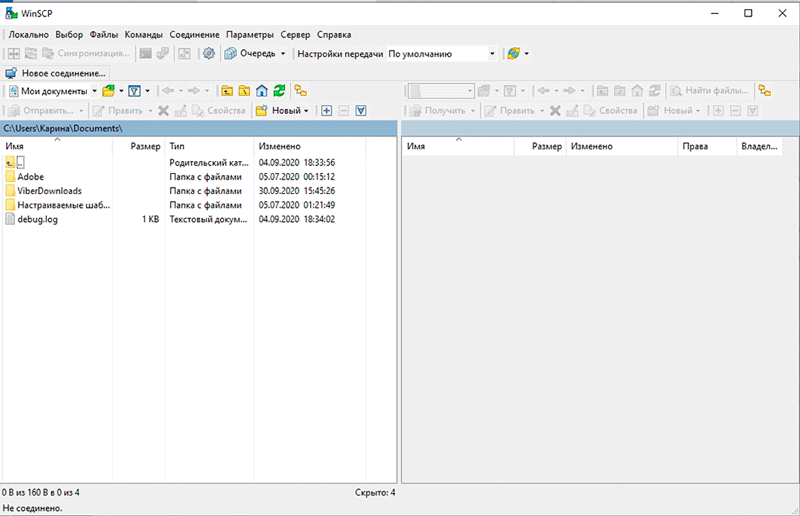
Враховуючи, що це за програму, давайте перейдемо до можливостей WinScp:
- Наявність графічного інтерфейсу.
- Працюйте з Windows та іншими ОС.
- Копіювання, видалення та інші маніпуляції з файлами.
- Підтримка протоколів SFTP, SCP, SSH-1, SSH-2.
- Впровадження процесів за допомогою командної консолі та сценаріїв.
- Можливість використання конфігурації замість реєстру.
- Збереження складних налаштувань.
- Наявність текстового редактора.
- Можливість авторизації за паролем, GSS, Підтримка відкритого доступу.
- Програма доступна різними мовами, включаючи російську мову.
Що стосується інтерфейсу, він розділений на два вікна, де структура файлів та папки вашого ПК буде показана з лівого боку, а в правій області - віддалений комп'ютер. Отже, за аналогією з файловим менеджером (наприклад, подібний інтерфейс для загального командира), легко скопіювати елементи між системами. Ви також можете вибрати інтерфейс Windows Explorer, тоді вікно буде розділено на два.
Відкривши програму, вам потрібно буде вибрати сервер для з'єднання (вікно вибору з’являється, коли натискання клавіш Ctrl+n). Коли вибрано з'єднання, вгорі з’явиться новий сеанс.
Приховані файли та папки, а також елементи, імена яких починаються з точки.
Переваги перед подібними програмами
Утиліта WinSCP - це потужний функціональний інструмент, і, на відміну від інших програмних засобів, наприклад, той самий загальний командир, може підтримувати сеанс активним, що пов'язано з надсиланням пакету на сервер кожні 50 секунд. Ця можливість корисна для тих користувачів, які працюють з кількома з'єднаннями, оскільки це усуває необхідність підключення, коли вам потрібно перейти на інший сеанс.
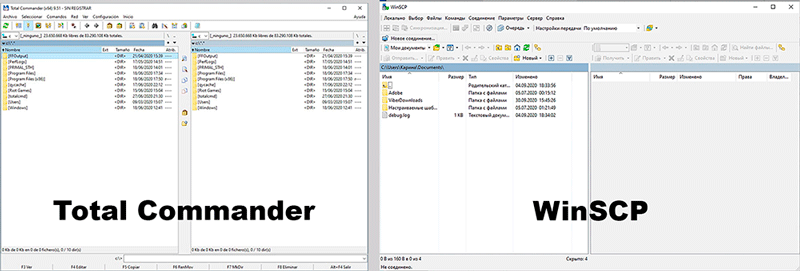
Під час відкриття об'єкта у WinSCP створюється копія в тимчасовому файлі, коли змінюється, які всі коригування виливаються на сервер. Таким чином, зберігаючи зміни, вони негайно відображаються на сайті. Крім того, зручно працювати у WinScp з кількома відкритими елементами, в тому числі з різних облікових записів FTP, їх варіації негайно будуть завантажені на сервер. Можливість редагування файлу безпосередньо на сервері дозволяє вам робити без зайвих рухів у вигляді завантаження, редагування та повторного завантаження готової опції.
Як користуватися програмою
Робота з WinScp Just. Щоб почати користуватися програмою, спочатку потрібно встановити з'єднання з віддаленим комп'ютером.
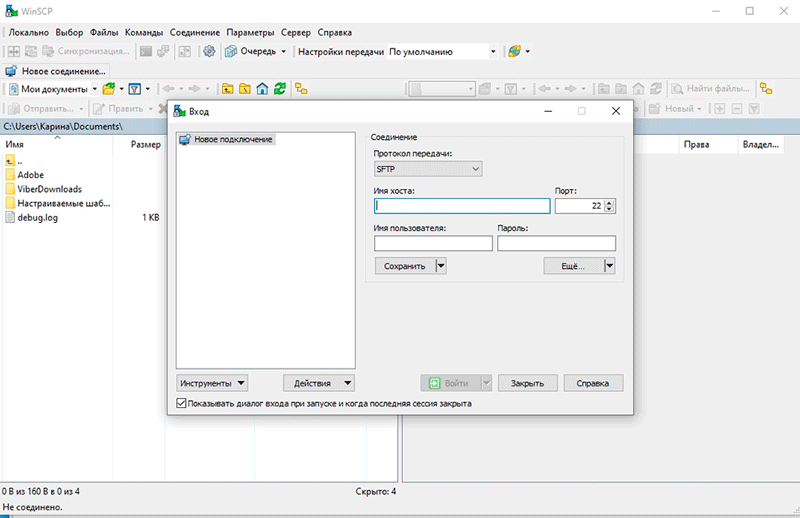
Запустити WinScp
Під час відкриття програми з’явиться вікно авторизації:
- Тут ви повинні заповнити дані, а саме ім'я хоста, до якого встановлено з'єднання (або його IP -адреса), вхід та пароль. Введіть інформацію у відповідні рядки.
- Якщо вам потрібно знову підключитися до однієї машини, збережіть дані, натиснувши "Зберегти", у вікні збереження ми встановимо ім'я для з'єднання, якщо це необхідно, позначте елемент, відповідальний за підтримку пароля, натисніть "ОК".
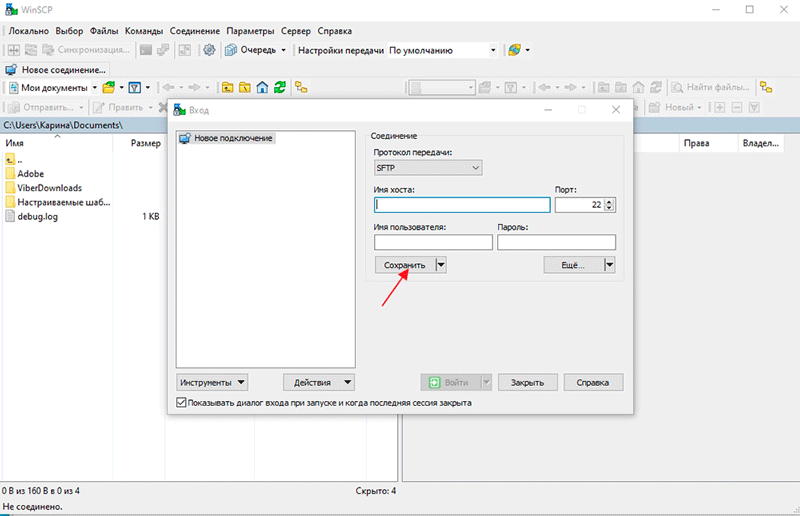
- Натисніть кнопку "Вхід" внизу вікна авторизації. Готовий. Тепер файли та папки вашого комп'ютера будуть відображатися зліва, а праворуч - сервер, на який здійснюється з'єднання.
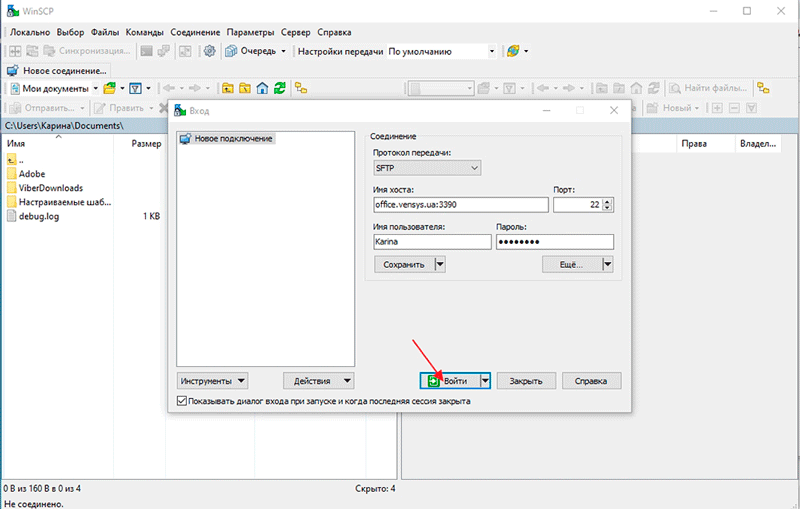
Встановлення деяких параметрів у WinSCP
За допомогою налаштувань за замовчуванням програма працює ідеально, але деякі параметри все ще можуть бути налаштовані для зручності. Ви можете потрапити в налаштування за допомогою верхньої панелі інструментів або Ctrl+alt+p. Зміна зовнішнього вигляду програми доступна тут, включаючи мову інтерфейсу, а також налаштування прихованих файлів та інших параметрів.
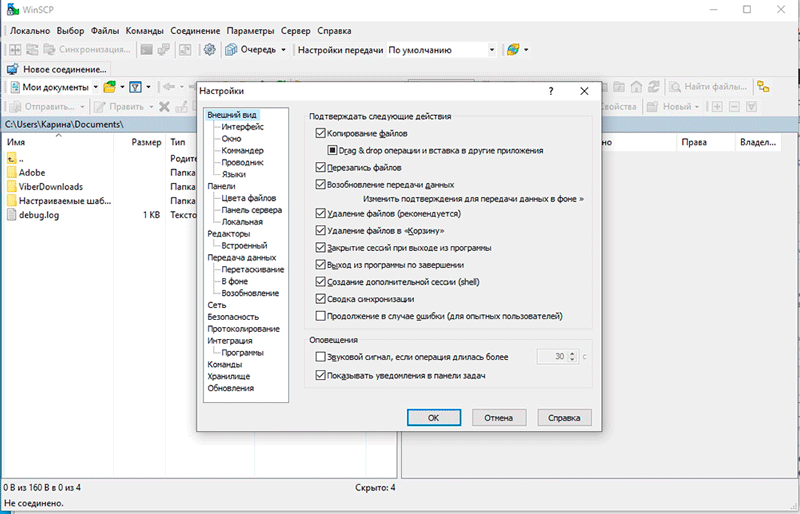
Для редагування текстових файлів ви можете використовувати вбудований -in або додати третій редактор -партію, який ви будете використовувати, вказавши шлях до нього.
У розділі "Безпека" ви можете встановити загальний головний Парал для підключення до серверів, а також позначити можливість запам'ятовування пароля під час сеансу.
Ви також можете деактивувати повідомлення про доступні оновлення, якщо немає бажання бачити сповіщення при запуску розділу "Оновлення", де вам потрібно буде встановити значення "ніколи" поруч із "частотою перевірки" та видалити позначку навпаки "Повідомте про оновлення під час запуску". Тут ви можете скасувати надсилання статистики.
Як увімкнути перегляд прихованих даних
Для того, щоб WinScp показав приховані файли, їх дисплей у програмі програми потрібно включити:
- Ми переходимо до налаштувань програмного забезпечення.
- Клацніть на "Панелі" та в блок "Загальний", ми відзначаємо точку, відповідальну за показ прихованих файлів.
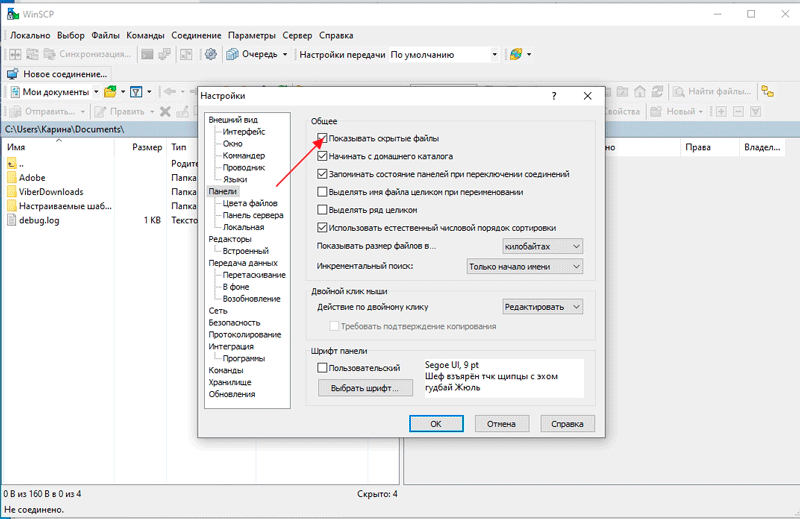
- Перезапустити програму не потрібно, але якщо приховані елементи не з’являються, ви можете натиснути кнопку "Оновлення" на панелі інструментів.
Як переміщувати та копіювати файли
Після встановлення з'єднання вікно відкривається, розділене на дві частини. Пам'ятайте, що зліва - локальний комп'ютер, праворуч - сервер.
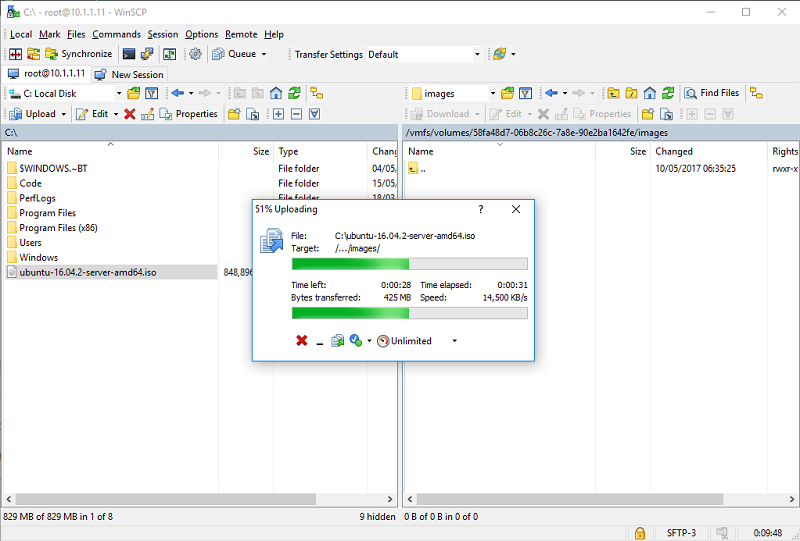
Щоб скопіювати або перемістити файл на сервер, ми виконуємо наступне:
- У правій частині вікна ми відкриваємо каталог, куди потрібно надіслати файл.
- Відкрийте папку на локальному комп’ютері, де зберігається елемент.
- Ми виділяємо один або кілька об'єктів (ви можете використовувати клавіші CTRL та Shift, щоб вибірково позначити певні елементи або вибрати декілька поспіль).
- Скопіюйте (передача) вибрані файли, натиснувши кнопку "Copy" ("MECK") або скористайтеся клавішами F5 (F6).
Якщо вам потрібно скопіювати або перенести елементи з сервера на локальний комп'ютер, ми виконуємо подібну процедуру, просто виберіть файли для копіювання в потрібній області.
Редагування файлів
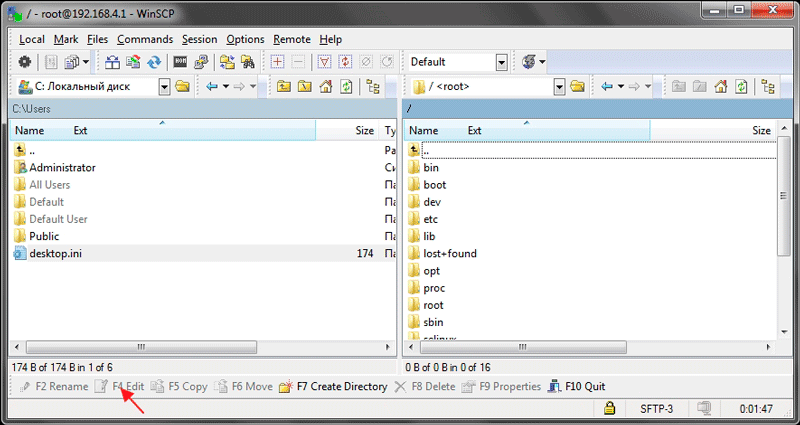
Щоб змінити елементи на сервері, не переміщуючи їх на комп'ютер, вам просто потрібно вибрати файл, який вимагає редагування, та натисніть "Редагувати" на нижній панелі (F4). Об'єкт буде відкритий у вбудованому редакторі програми.
Виконання команд на сервері
Щоб отримати доступ до консолі, для того, щоб мати можливість запускати програми на сервері, вам потрібно виконати такі дії:
- У меню виберіть "Команди", потім "Відкрити термінал" (або натисніть Ctrl+T), введіть пароль.
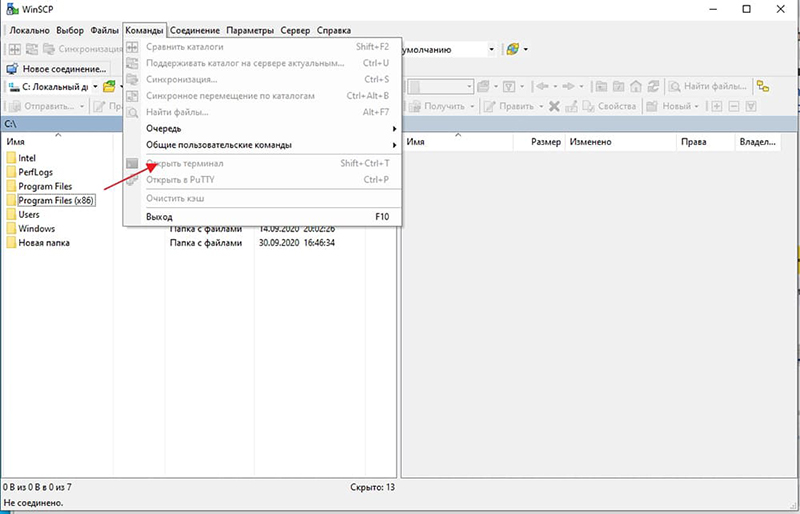
- Встановлюємо необхідні команди, кожне з яких вимагає підтвердження кнопкою ENTER на клавіатурі.
- Закрийте вікно, після чого ви можете продовжувати працювати з перемогами
Робота з утилітою закінчується стандартним закриттям вікна та підтверджуйте дію кнопки "ОК".
Ми розглянули основи використання клієнта, яких достатньо, щоб ознайомитись з WinSCP та виконувати основні завдання, але функціональність програмного забезпечення не обмежується цим. Ви можете ознайомитись із можливостями програми більш детально в процесі роботи з нею.

