Що робити, якщо пароль адміністратора Windows втрачено
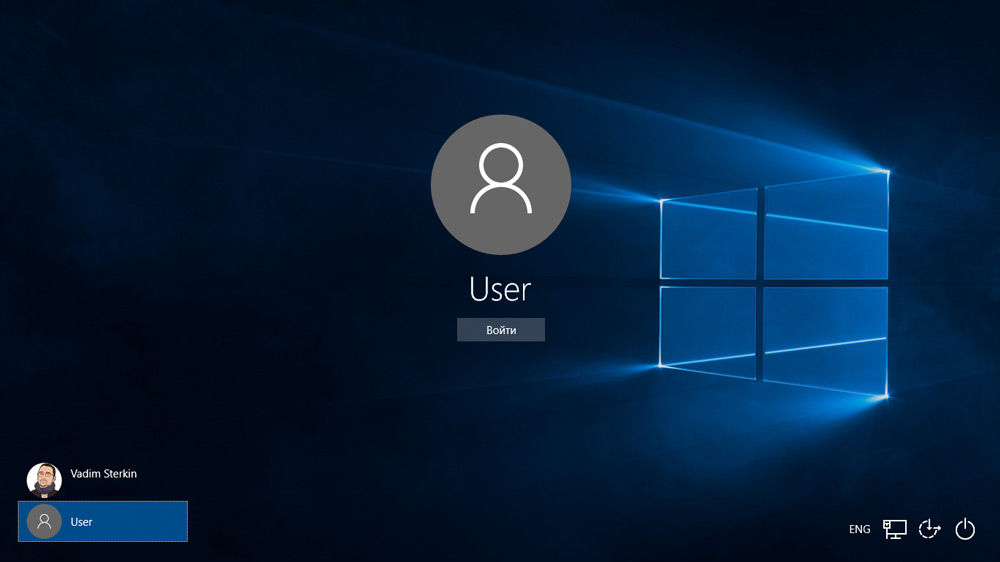
- 1029
- 240
- Aaron Harvey
Вступ
Для безпечного зберігання особистої інформації багато користувачів використовують пароль для свого облікового запису. Якщо ви єдиний користувач комп'ютера, ваш обліковий запис є обліковим записом адміністратора. Він забезпечує, при необхідності, доступ до всіх функцій системи для тонкої настройки, а також дозволяє редагувати розділ системи файлової системи.
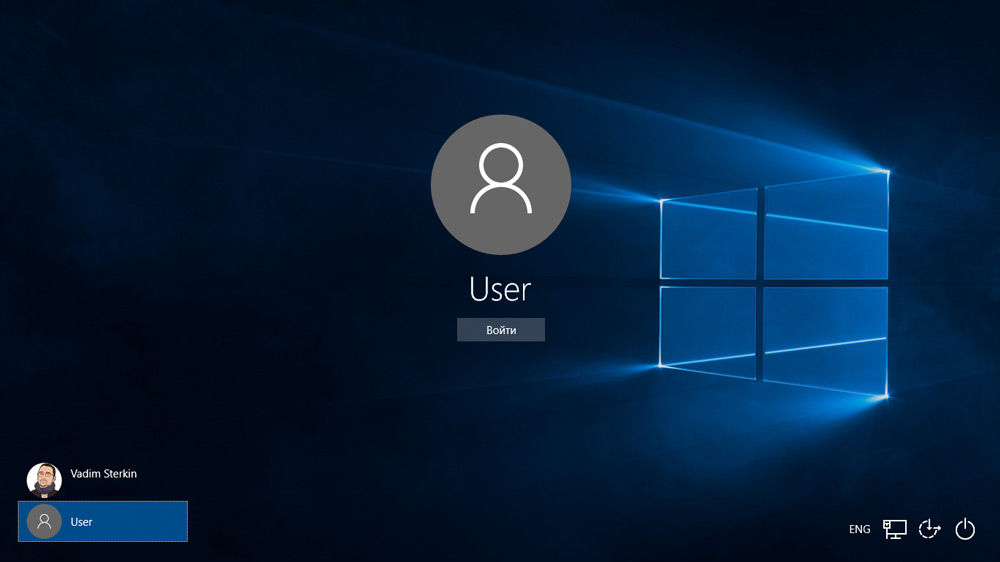
Пароль адміністратора надає доступ до функцій усієї системи
Але неприємність сталася - власник забув код доступу до адміністратора і, намагаючись ввести, бачить повідомлення про неправильно введений пароль та неможливість введення в систему. Ситуація також посилюється тим, що Windows зберігає всі паролі в надійному захищеному розділі на жорсткому диску за допомогою системи SAM. З міркувань безпеки отримайте доступ до нього та дізнайтеся, що пароль далеко не такий простий, як це може здатися на перший погляд. З одного боку, це захистить вас від третього партійного втручання, але, з іншого, це здорово псує життя, якщо ви забудете комбінацію доступу. Користувачі Windows 7 найбільш сильно постраждали, оскільки ця версія ОС пропонує лише роботу з локальним бухгалтерським обліком, на відміну від нових Windows 8, 8.1 і 10. Тут користувач може приєднати обліковий запис Microsoft до комп'ютера, і у випадку забутого пароля зможе провести його через Сайт з будь -якого пристрою. Власники ПК на сім можуть видалити лише пароль адміністратора.
На щастя, все не так страшно, як це може здатися на перший погляд. Якщо ви дотримуєтесь наших детальних інструкцій щодо того, як скинути пароль адміністратора Windows 7 під час використання локального облікового запису, а також як дізнатися пароль, ви можете без особливих труднощів вирішити свою проблему за короткий час без зовнішньої допомоги. Отже, ми починаємо.
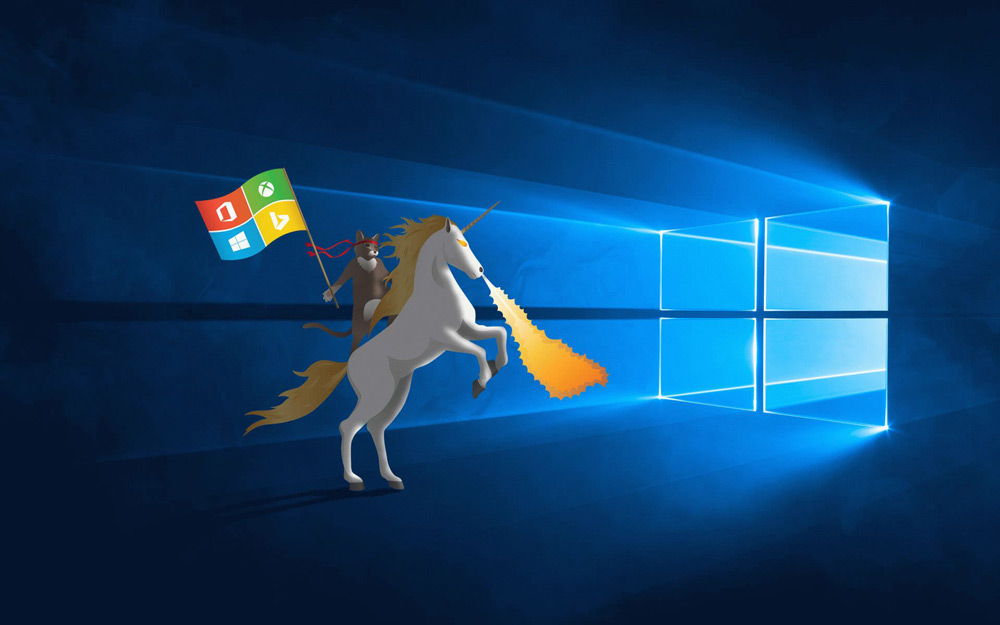
Ви можете вирішити проблему введення в систему пристроїв
Метод 1. Використання інсталяційного диска або зображення відновлення
Для цього вам знадобиться завантажувальний диск або флеш -накопичувач з Windows або попередньо створений диск відновлення (це також може бути флеш -накопичувачем). Якщо друге не може запитати, оскільки ви навряд чи будете постійно створювати свіжі диски для відновлення, то зображення встановлення можна завантажити на велику кількість сайтів.
- Вставте диск або флеш -накопичувач у ПК, в BIOS позначте носій як пріоритет при завантаженні. Це необхідно, щоб було навантаження із зовнішнього середовища, а не з побудованого -на жорсткому диску.
- Залежно від версії Windows, натисніть діагноз - додаткові параметри - командний рядок або відновлення системи - тоді - командний рядок.
- Коли відкривається командний рядок, додайте regedit та натисніть кнопку Enter.
- Клацніть на розділ HKEY_LOCAL_MACHINE, щоб вибрати його, а потім натисніть файл - Завантажте кущ.
- У вікні, яке відкрилося, перейдіть до C: \ Windows \ system32 \ config (якщо система встановлена в іншому розділі, адреса буде дещо іншою) та відкрийте системний файл.
- Який завантажений розділ за будь -яким іменем, наприклад, 555.
- У редакторі реєстру знайдіть розділ HKEY_LOCAL_MACHINE \ 555 \ Setup, знайдіть там параметри CMDLINE та SETUPTYPE. Клацніть на кожне з них двічі та змініть показники на наступне:
- CMDLINE - CMD.Витягувати.
- Setuptype - 0 зміна до 2.
- Позначте створений вами розділ 55, а потім натисніть файл - вивантажте кущ.
- Видаліть флеш або диск USB, закрийте всі активні утиліти, виберіть "перезавантаження" у головному вікні головного відновлення.

Виділіть розділ HKEY_LOCAL_MACHINE, як зазначено на рисі
Після перезапуску біля входу в систему командний рядок буде розгорнутий. За допомогою його допомоги, і ми виконаємо подальші операції.
Скидання пароля
Щоб скинути пароль, застосуйте наступну команду:
чистий пароль для входу користувача
Ця команда є актуальною, якщо ви точно пам’ятаєте написання імені користувача. Якщо ви забули, надрукуйте команду NET користувача, після чого будуть відображені всі облікові записи на ПК.
Створення нового облікового запису
Якщо ви не встановили жодного облікового запису адміністратора, необхідно створити його, ввівши кілька команд. Для цього введіть їх у командний рядок один за одним:
Чистий пароль для входу користувача /додавання
Чисті адміністратори локальної групи вхід /додавання
Чисті користувачі локальних груп вхід /видалення
Перша команда спочатку створює новий обліковий запис, потім приписує його групі адміністраторів, а потім видаляє з групи користувачів. Після застосування всіх команд закрийте командний рядок.

Тепер у вас є обліковий запис адміністратора
Вхід в систему
Створивши новий обліковий запис з новим паролем, ви можете легко ввести систему Windows.
Примітка! Ви не зможете дізнатися пароль таким чином, просто киньте його!
Метод 2. Використання третім -партійних комунальних послуг
Офлайн NT Редактор паролів NT
Якщо перший метод передбачав використання стандартних можливостей Windows, то другий пропонує використовувати третій партії утиліти для звільнення пароля адміністратора Windows 7. Одним з найбільш прийнятних є офлайн -редактор NT NT, що дозволяє отримати повний доступ до системного розділу ОС. Ви можете обидва видалити або змінити пароль та активувати обліковий запис адміністратора. Утиліта не представляє графічного інтерфейсу, але все -таки взагалі не важко впоратися з ним. Кожен етап пронумерований і вказується, що вам потрібно зробити. Отже, які кроки слід виконати для скидання пароля за допомогою цієї утиліти?
- На іншому комп'ютері або ноутбуці перейдіть на веб -сайт розробника, прокрутіть розділ BootDisk до завантаження та завантажте потрібну версію. Ім'я файлу складається з номерів та букв. Якщо ви хочете створити завантажувальний диск, завантажте файл, в якому присутній компакт -диск, якщо ви використовуєте флеш -накопичувач, то USB.
- Якщо ви використовуєте диск, запишіть завантажене зображення через програму запису, і якщо ви флеш -накопичувач, то дотримуйтесь наступних маніпуляцій:
- Скопіюйте вміст архіву на флеш -накопичувачі без створення додаткових файлів.
- Розгорніть командний рядок від імені адміністратора.
- Використовуйте команду F: \ syslinux.exe -ma f:, де замість того, щоб писати букву, під яку флешку визначається в провіднику Windows. Якщо це не дає жодної помилки, то все було підписано так, як має бути.
- Вставте свої зовнішні носії в комп'ютер, в BIOS, поставте його як перше під час завантаження, увімкніть комп'ютер. Замість вікна привітання Windows, інтерфейс утиліти повинен запускати.
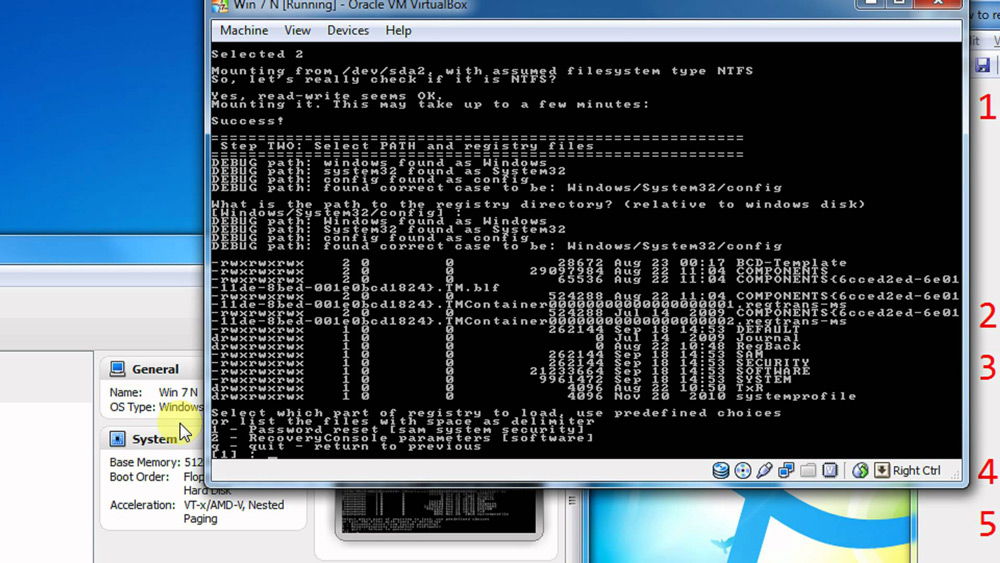
Не важко буде розібратися
Крок 1
Перш за все, вам потрібно вибрати розділ жорсткого диска, на якому встановлено Windows. Програма наводить перелік розділів дисків, що вказують на їх розмір, на який слід зосередитись. Якщо ви пам’ятаєте, що зазвичай система встановлюється на C L Drive, що менше, ніж D -диск, це буде досить важко помилитися. Введіть номери з номером розділу та натисніть кнопку ENTER.
Крок 2
Далі вам потрібно вказати шлях до файлів реєстру. Програма пропонує шлях за замовчуванням, погоджуйтеся з ним та натисніть Enter.
Після цього утиліта вимагає, яку частину реєстру вам потрібно завантажити. Виберіть 1 - Скидання пароля [Sam System Security], натисніть відповідну цифру та підтвердьте кнопку ENTER.
Крок 3
Зміна або скидання пароля шляхом редагування даних користувачів у реєстрі. Утиліта буде запущена за допомогою основного інтерактивного меню CHNTPW, в якому пункт 1 - редагувати дані та паролі користувача негайно вибрано. Підтвердьте вибір, натиснувши кнопку ENTER. Якщо вам потрібно змінити пароль, виберіть 2 - редагувати (встановіть новий) пароль користувача.
У меню Info та паролів chntpw редагувати інформацію та паролі, всі облікові записи комп'ютера відображаються за допомогою їх позначення коду в системі шістнадцяткових чисел (стовпчик RID). Ми зацікавлені в обліковому записі адміністратора, найчастіше він відображається спочатку у списку та вибрано за замовчуванням. Якщо назва облікового запису відображається англійськими літерами, надрукуйте його у полі введення під таблицею, якщо росіян, тоді використовуйте інформацію зі стовпця RID. Запис у полі введення буде у форматі 0xABCD, де замість ABCD потрібно поставити значення з таблиці. Вибір підтверджується кнопкою ENTER.
Далі відображається меню редагування користувачів із списком дій, які можна виконати за допомогою облікового запису адміністратора. Виберіть 1 - Очистіть (порожній) пароль користувача та підтвердьте кнопку ENTER. Програма повинна звітувати про успішне виписку пароля.
Крок 4
Внесення змін (крок четвертий: написання змін). Клацніть послідовно ! і Q для виходу з попереднього меню, після чого утиліта запропонує підтримувати зміни, видаючи запит "АБО ПЕРЕВАТИ ФАЙЛИ (-и) назад! Зроби це?Що. Введіть Y та відбиток n для наступного запиту.
Для перезавантаження введіть команду Перезавантажити або натисніть на невелику кнопку на комп'ютерному системному блоці. Система запустить вас без запиту на пароль. Ви можете встановити його самостійно в меню керівництва.
Командир ERD
Ще одна досить вдосконалена утиліта для скидання пароля адміністратора Windows. Спочатку вам потрібно створити завантажувальну флешку з утилітою на робочому комп’ютері. Для цього:
- Підготуйте флешку з гучністю щонайменше 1 ГБ, а також завантажте наступні чотири файли: hpusbdisk.Zip, Ghost32.Exe, grub4dos.Zip, erd commander файл зображення у форматі gho.
- Вставте флеш -накопичувач USB в комп'ютер, а потім запустіть hpusbdisk.Exe, у вікні пристрою, виберіть свій диск, файлову систему, позначте її як FAT32, а потім натисніть кнопку Пуск. Флеш -накопичувач буде відформатовано, тому будьте обережні, щоб зберегти важливу інформацію на ній десь.
- Накрутіть архів grub4dos.блискавка і почніть grubinst_gui.Exe, а потім у поле диска, виберіть флеш -диск і натисніть кнопку Встановити в самому нижньому. У разі успішного завершення процедури ви повинні побачити повідомлення про такий вміст: "MBR/BS успішно встановлено. Натисніть, щоб продовжити ... ". Тепер ви можете безпечно перейти до наступного етапу.
- Запустити Ghost32.Exe - Клацніть OK - Local - Disk - З зображення, а потім вкажіть файл ERD.Gho і натисніть на нього за допомогою миші.
- У вікні, яке відкриється, виберіть флешку, натисніть кнопку ОК - ОК - Так і зачекайте, поки не буде створено флеш -накопичувач завантаження. Зазвичай це займає 10-15 хвилин.
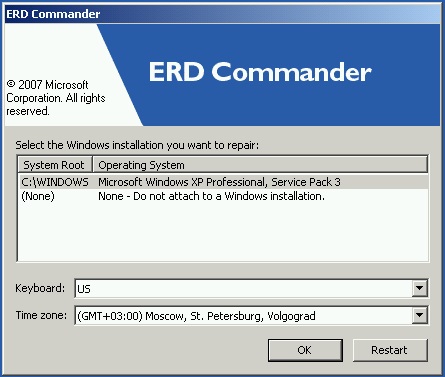
Після завантаження вікно вибору вікна з’явиться передня операційна система Windows
Тепер вам доведеться співпрацювати з командувачем Flash Drec, що завантажується. Ось що вам потрібно зробити:
- Підключивши флеш -накопичувач USB до комп'ютера, за допомогою BIOS налаштуйте пріоритет завантаження, щоб флеш -накопичувач був першим і увімкніть ПК.
- Виберіть свою версію Windows. Якщо ви плутаєте розряд системи, то це нормально, просто на наступному етапі утиліта дасть помилку, і ви можете спочатку повторити процедуру.
- Після очікування завантаження виберіть встановлену операційну систему, натисніть далі - Microsoft Diagnostics - Master of Password Зміни.
- Ви побачите вікно зі списком користувачів та паролем, що вводять поля. Виберіть обліковий запис адміністратора, запишіть новий пароль та підтвердьте його.
- Витягніть флеш -накопичувач USB з USB, завантажуйтесь у звичайному режимі та використовуйте новий пароль.
Примітка! Ви не можете дізнатися пароль таким чином, лише видалити або встановити новий!
Метод 3. Заміна системного файлу
Напевно, ви чули про функцію наклеювання клавіш. Досить швидко натиснути кнопку Shift 5 разів, як вікно вийде з запитом на активацію режиму. Файл SETHC відповідає за нього.Exe, розташований у системному розділі Windows. Цікаво, що ви можете активувати його навіть у вікні введення пароля при запуску Windows. Але оскільки ситуація така, що користувач забув її, нам потрібно замінити її на файл CMD.Exe відповідальний за відкриття командного рядка. Як це зробити?
- Завантажте із зовнішнього оператора Windows, у вікні встановлення натисніть на відновлення системи - командний рядок.
- Послідовно застосовуйте такі команди:
- Скопіюйте C: \ Windows \ System32 \ sethc.Exe C: \ - Щоб створити резервну копію утиліти SETHC.Витягувати.
- Скопіюйте C: \ Windows \ System32 \ CMD.Exe C: \ Windows \ system32 \ sethc.Витягувати - Щоб замінити файл SETHC.Exe на CMD.Витягувати.
- Здійснити комп'ютер у звичайному режимі.
- Коли з’явиться вікно пароля, натисніть кнопку Shift п'ять разів, після чого відкривається командний рядок.
- Щоб змінити пароль, надрукуйте команду чистий пароль для входу користувача, Потім перезавантажте ще раз, і тепер ви точно можете потрапити в систему.
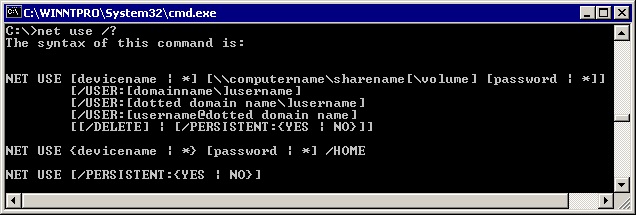
Використовуйте команду NET користувача та перезавантажте комп'ютер
Примітка! Ви не можете дізнатися пароль таким чином, лише видалити!
Як дізнатися пароль облікового запису
У цьому пункті ми зустрінемося, як зламати пароль адміністратора або просто дізнатися. Дійсно, у багатьох випадках просто простіше не виписати пароль, а просто порахувати забуто. Для цього нам потрібна утиліта Ophcrack, яка має необхідні можливості. Він здатний працювати в графічному та текстовому інтерфейсі, і, на думку творців, може дізнатися майже будь -який пароль, що зберігається у вашій системі. Як ним користуватися?
- Перейдіть на офіційний веб -сайт і завантажте відповідну версію: у формі встановлення файлу програми, якщо ви можете ввести систему, або в прямому ефірі CD, щоб створити носій завантаження, якщо ви не дозволяєте систему, оскільки я забув пароль.
- Запустіть файл інсталяції або завантажте з флеш -накопичувача або диска та виберіть графіку або текстуру інтерфейсу утиліти.
- Зачекайте, поки утиліта зчитує і не прийме паролі системи на екрані. Залежно від потужності комп'ютера, це може зайняти різний час.
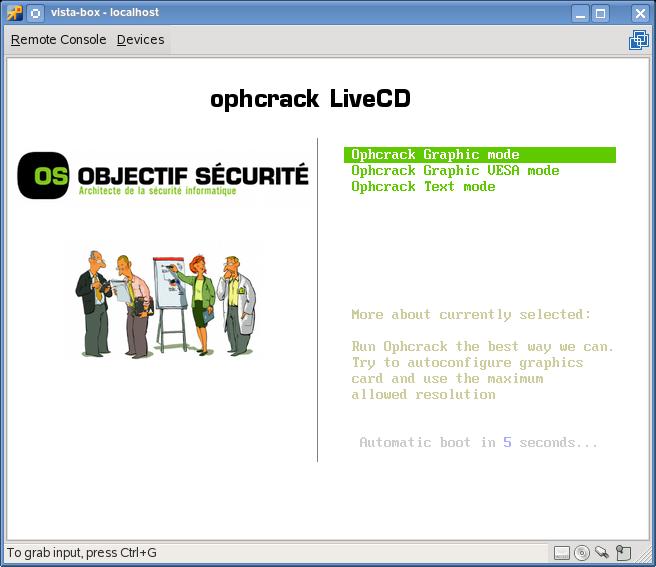
Щоб скинути пароль, завантажте програму утиліти Ophcrack
На цьому все. Як бачите, немає нічого складного, і якщо ваш пароль не надто складний, то програма допоможе вам дізнатися. Після цього ви можете переробити систему та ввести код доступу. Практика показує, що якщо пароль дуже складний, що складається з поєднання великих і малих літер, а також цифр, то програма може не впоратися.
Висновок
Ми сподіваємось, що наша інструкція допомогла вам у ситуації, коли ви забули пароль свого облікового запису Windows. Тепер ви знаєте, як його скинути та встановити новий. Якщо у вас є запитання, задайте їх у коментарях.
- « Скидання пароля Windows за допомогою флеш -накопичувача
- Методи скидання iPhone до заводських налаштувань »

