Що робити, коли підготовка автоматичного відновлення Windows

- 3252
- 626
- Alfred Leuschke
Операційна система Windows має потужні інструменти відновлення, які допомагають вирішити багато проблем, які виникли. Всім відомо про точки відновлення та здатність самостійно відскочити систему до стану, що передує невдачі. Але у випадку особливо критичних помилок система ініціює процес, який називається автоматичним відновленням. Це трапляється на початку ОС, а іноді закінчується смертельно - зовнішній вигляд чорного екрану або відповідний напис, який буде висить годинами, поки ви не вимкнете комп'ютер. І наступного разу, коли малюнок увімкнено.

Це не означає, що вам доведеться перевстановити вікна - проблема усунута, хоча не завжди. Чому на етапі підготовки автоматичного відновлення та що робити, щоб відновити звичайне завантаження операційної системи, сьогодні ви дізнаєтесь, що ви дізнаєтесь.
Що відбувається при перериві процедури відновлення Windows
Щоб повернутися до робочої умови Windows, використовує системні точки відновлення - спеціальні папки, в яких системні файли та інші важливі дані копіюються для завантаження:
- Системний реєстр станом на поточну дату;
- місцеві профілі користувачів;
- Фактичні бази даних системних інструментів COM/WMI;
- кеш dll;
- встановлені драйвери тощо.
Одним словом, ті файли, які допомагають відновити робоче середовище Windows на момент створення точки відновлення.
Якщо користувач ініціював систему відкат або ОС вирішила самостійно розпочати автоматичну процедуру відновлення, всі необхідні дані взяті з прихованого каталогу, зарезервованого для цих цілей. Переривання цього процесу загрожує тим, що цілісність деяких із цих файлів буде порушена, і тоді існує велика ймовірність того, що всі наступні включення ПК призведуть до замерзання.
Тож будьте терплячі, якщо ви вперше побачите напис про підготовку до автоматичного відновлення. Процедура дійсно довга, на відновлення знадобиться близько 20-45 хвилин, залежно від версії ОС та її "віку". Фокус близько години, і якщо за цей час напис не змінився або з’явився чорний екран, вам, швидше за все, доведеться займатися "ремонтом" операційної системи.
Виправлення проблеми
Причини заморожування процедури автоматичного відновлення різноманітні: часте неправильне відключення комп'ютера, пошкодження файлів, що входять у резервну копію, появу "зламаних" секторів на диску, дефіцит вільного простору в розділі системи " "Оновлені драйвери або віруси. І це, звичайно, не є повним списком. Відповідно, існує кілька сценаріїв вирішення проблеми. Отже, подумайте, що робити, якщо підготовка автоматичного відновлення Windows 10/8/7 висить.
Завантаження в "Безпечний режим"
Перше, що потрібно спробувати зробити в подібній ситуації, - це завантажити в "безпечний режим". Операційна система використовуватиме лише найбільш необхідні системні файли та драйвери, без яких вона не може функціонувати,. Ймовірність успішного запуску мінімальної конфігурації Windows, безумовно, буде вище, ніж при стандартному завантаженні.

Багато інструментів у "Cut" OSS будуть недоступними, але набір основних утиліт, а також командний рядок, який може знадобитися для відновлення системних файлів, буде працювати.
Оскільки стандартні засоби для завантаження в безпечному режимі не спрацюють, нам потрібна завантажувальна флеш -накопичувач. Якщо це не так, то не проблема підготувати його на іншому комп’ютері, і ми сказали, як це робиться.
Отже, алгоритм дій:
- Ми вставляємо USB -флеш -накопичувач у роз'єм (бажано на задній панелі, якщо це стаціонарний ПК);
- Ми переходимо до BIOS, змінюємо порядок завантаження;
- Коли навантаження починається, ми вибираємо бажані параметри мови (як при встановленні Windows), натисніть "Далі";
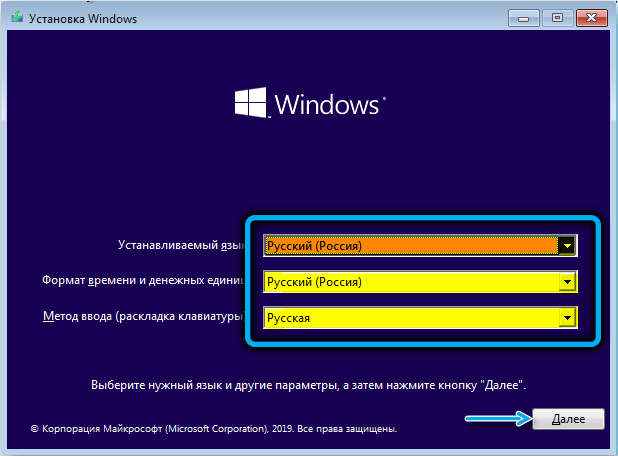
- Клацніть на кнопку "Відновлення системи";
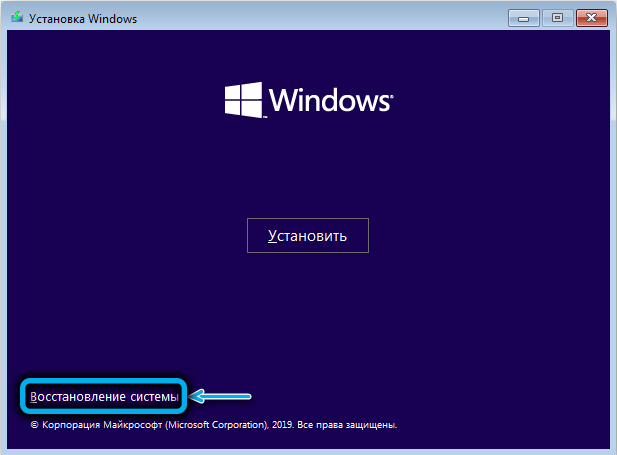
- Клацніть на вкладці "Пошук та усунення несправностей";
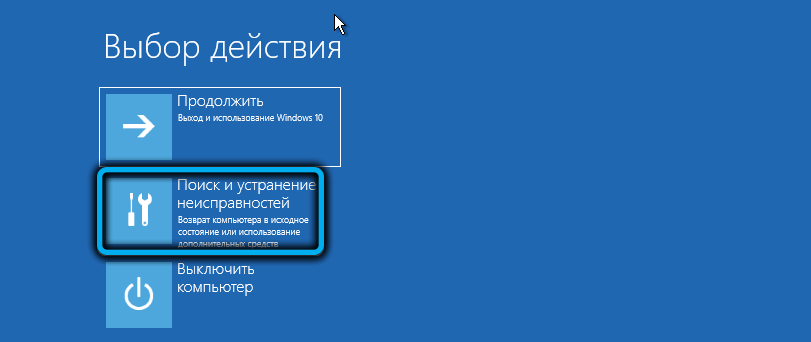
- На наступному екрані виберіть вкладку "Підставка команди";
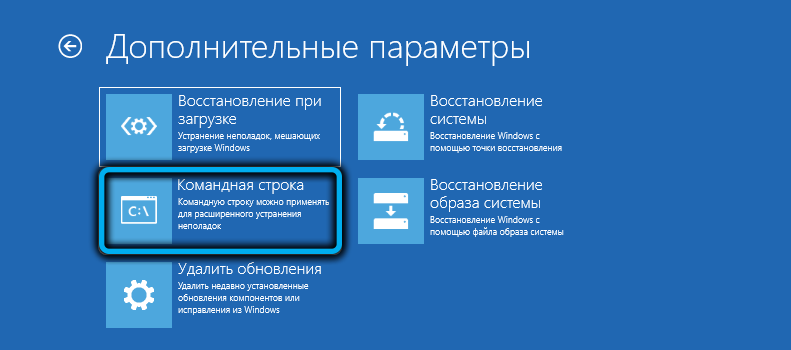
- Коли запускається консоль команд, ми вводимо команду Bcdedits /Set за замовчуванням Safeboot Minial (кучеряві кронштейни потрібні як частина команди), натисніть "Введіть";
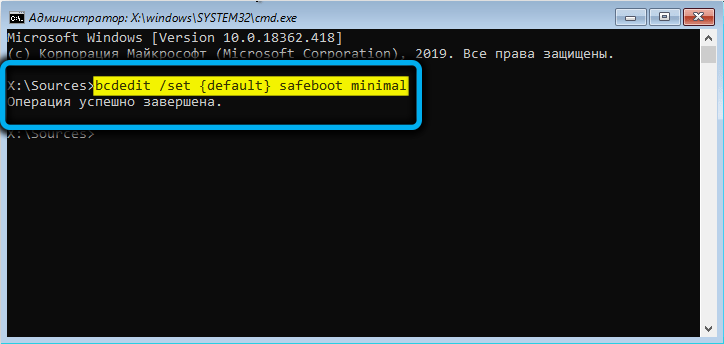
- Закрийте консоль і знову дістаньте на стартову сторінку завантаження Windows;
- Натисніть кнопку "Продовжити".
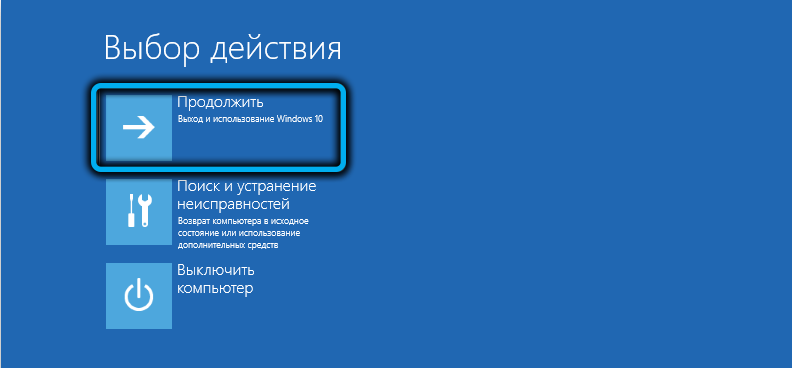
Якщо навантаження буде завершено успішно, можливо, вам доведеться ввести пароль вашого облікового запису (незалежно від того, який метод аутентифікації був використаний для згортання системи).
Тепер ви можете знову запустити командний рядок з правами адміністратора та перевірити систему, перевіряючи команди CHKDSK, SFC та DISM.
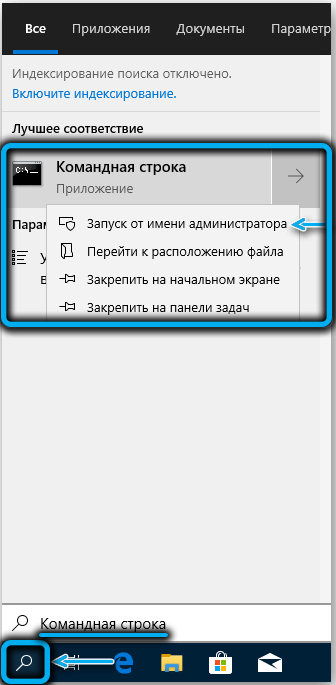
Команда CHKDSK C: Перевірте комп'ютерну файлову систему та диск на наявність помилок (наприклад, за допомогою одного сектору з декількома файлами або нечитабельними секторами). Якщо його знайдено, варто запустити перевірку з додатковими параметрами:
Chkdsk c: /f /r
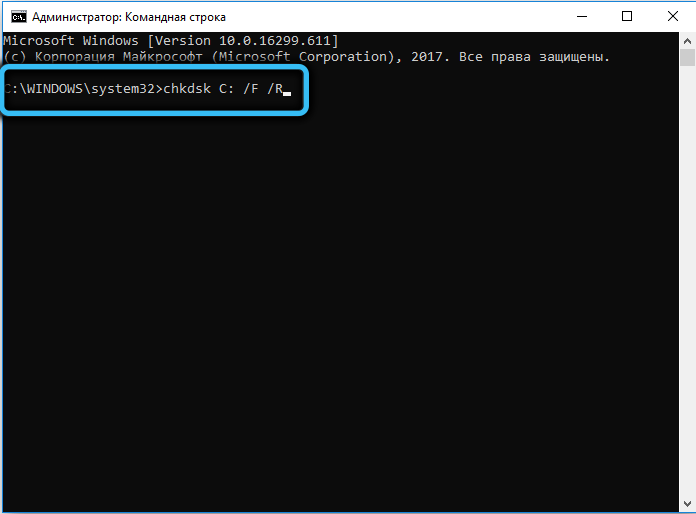
У цьому випадку буде зроблена спроба виправити виявлені помилки.
Наступним кроком є перевірити наявність пошкоджених системних файлів. Це робиться за допомогою команди SFC /Scannow, бажано вказувати на додаткові параметри /offbootdir = s: \ (тут c - це буква завантажувального диска, це може бути інше) та /offwindir = c: \ windows (каталог із встановленим операційна система). Це прискорить тест.
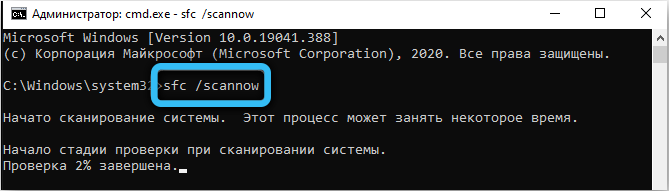
Команда DISM з параметрами/онлайн/очищенням/зображенням/відновленням Health завершує чек. Вона перевірить наявність та цілісність зберігання компонентів системи та спробує відновити пошкоджені або недоступні компоненти, завантажуючи їх з Інтернету. Звичайно, якщо є доступ до мережі.
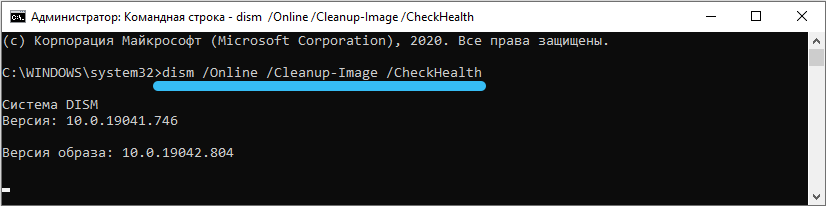
Після закінчення перевірки ми намагаємось завантажити, як завжди, як завжди.
Але далеко не завжди в ситуації, коли комп'ютер висить на етапі підготовки до автоматичного відновлення, можна потрапити в "безпечний режим". У таких випадках ми переходимо до наступного кроку.
Спеціальні інструменти
Ми повторюємо перші чотири кроки попереднього розділу, але замість вкладки "Командний рядок" натисніть іншу кнопку - "Відновлення під час завантаження". Це спеціальний інструмент для пошуку та усунення причин, які роблять звичайний початок вікон неможливим.
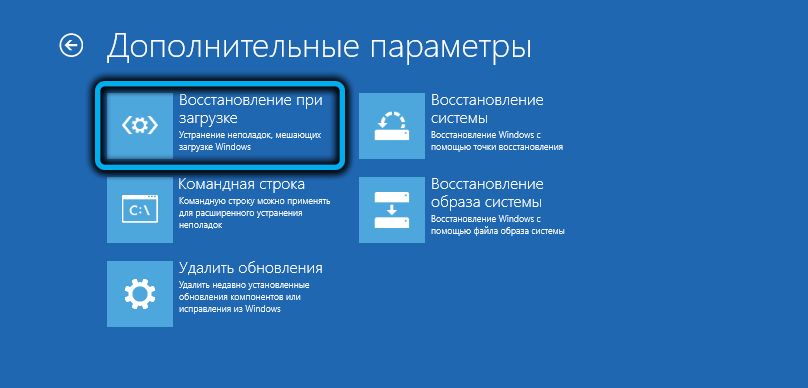
Залишається лише вибрати правильну ОС (якщо у вас є кілька) на наступному екрані і чекати завершення цього інструменту для відновлення операційної системи.

Використання точок відновлення
Відкат системи - це потужний та досить ефективний засіб відновлення експлуатації ОС, незалежно від причини, чому відбулося невдача. У нашому випадку, коли Windows 10 не завантажується при включенні (повідомлення про підготовку до автоматичного відновлення або з’являється чорний екран), цей інструмент неодмінно повинен бути використаний. Так, у нього є недоліки - стан комп'ютера буде відновлений під час створення резервної копії, тобто всі програми, встановлені пізніше, зникнуть без сліду, а також записи в реєстрі, але дані користувачів ( Документи, фотографії, відео, аудіозаписи) залишатимуться недоторканими, навіть якщо вони з’явились на комп’ютері пізніше.
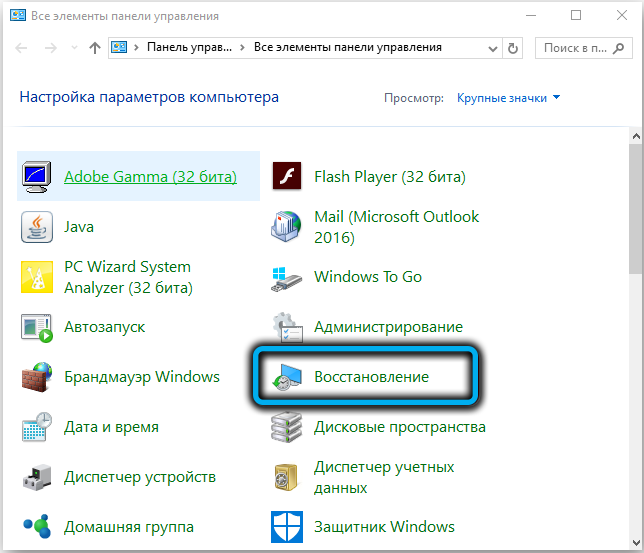
Основна умова полягає в тому, що активований інструмент для створення точок відновлення. У пізніших версіях Windows засоби створення резервних копій за замовчуванням, але ви можете вимкнути його - поза незнанням або зменшити навантаження на ПК або збереження місця на диску.
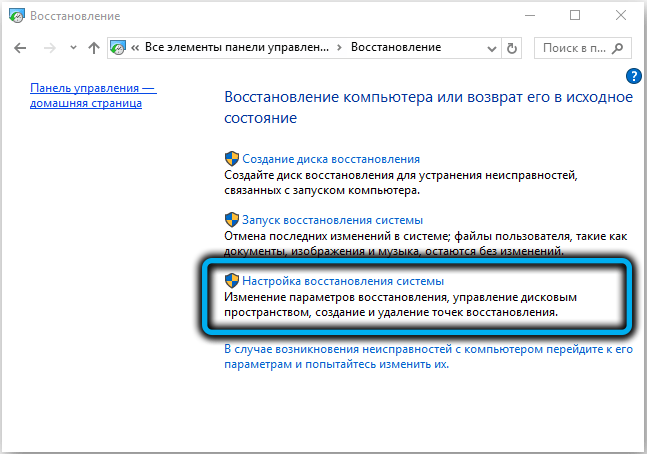
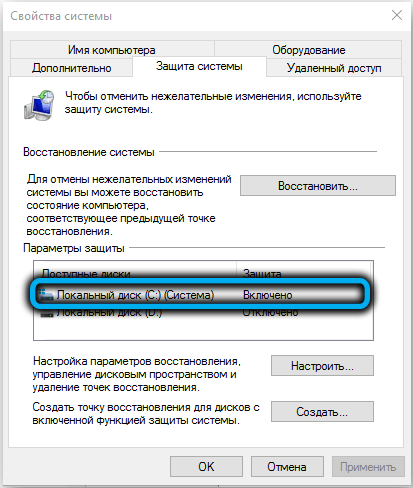
Сама процедура починається просто просто. Потрібно знову завантажити з флеш -накопичувача, виберіть вкладки "Далі" та "Відновлення системи", а потім натисніть на кнопку "Відновлення системи".
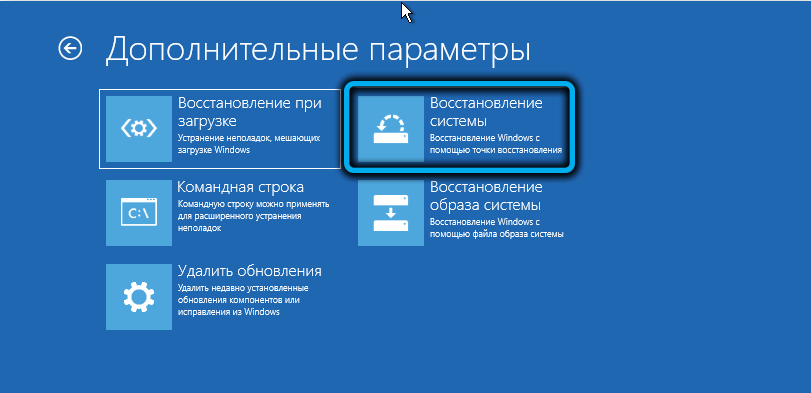
На наступному екрані виберіть версію ОС, натисніть "Далі" (двічі) і потрапляйте у вікно, в якому буде доступний список точок відновлення для системи.

Зазвичай рекомендується вибрати дату, що передує виникненню проблем, якщо ви пам’ятаєте, коли вони почали. У нашому випадку, швидше за все, це буде найближча дата. Клацніть на нього та натисніть "Далі", ми будемо чекати завершення процедури.
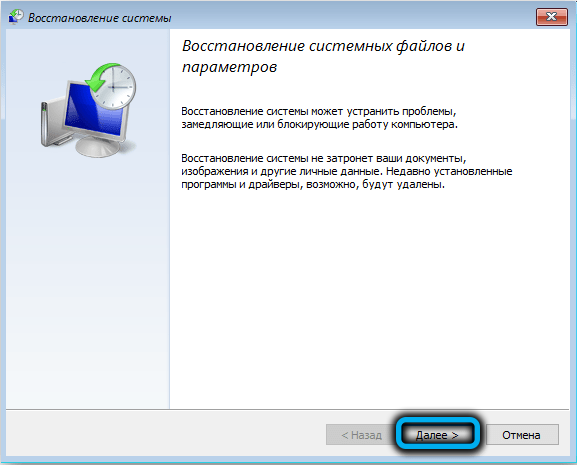
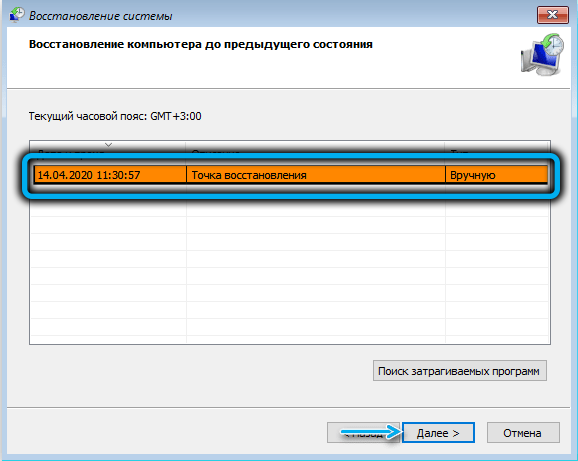
Якщо список точок відновлення виявився порожнім, то вам не пощастило, і вам доведеться спробувати інші способи вирішити проблему за допомогою нескінченної підготовки (підстрибування) процедури автоматичного відновлення системи. І це повинно служити вам хорошим уроком на майбутнє: створення резервних копій повинно бути активним, і самі Windows подбають про створення їх. Зазвичай це відбувається при встановленні програм, оновлень або драйверів, що впливають на важливі системні файли.
Перевірка обладнання
Якщо всі перелічені дії виявилися невдалими, а комп'ютер або ноутбук не вмикаються, повісити з повідомленням про підготовку до автоматичного відновлення, варто подумати про перевірку обладнання. Особливо у випадках, коли ви нещодавно встановили новий пристрій на ПК, що вимагає стабільної роботи наявності драйверів останніх версій. Недоруба з цією умовою може призвести до нестабільності операційної системи і, зрештою, до помилки автоматичного відновлення. Як правило, відкат системи вирішує такі проблеми, але якщо ви не активуєте, спробуйте відкликати це обладнання разом із встановленими драйверами.
Орієнтовна процедура перевірки продуктивності решти "заліза":
- Відключіть від комп'ютера всі зовнішні пристрої, підключені через з'єднувачі на задній та передній панелі, за винятком миші (клавіатура також може бути залишена). Якщо проблема з відновленням Windows внаслідок зусиль вирішується, необхідно визначити метод виключення того, що саме стало винуватцем ваших неприємностей, по черзі з'єднуючи ці пристрої;
- Наступний крок потребує певного досвіду, оскільки вам потрібно копатися в нутрощі ПК. Спочатку вам потрібно визначити продуктивність оперативної пам’яті. Якщо у вас є кілька дощок, витягуйте один за одним і перевірте результат. Якщо єдиний, позичайте друга, очевидно, працює і спробуйте завантажуватися з нею. Запалювання ОП не слід ігнорувати, воно стає джерелом проблем досить часто;
- Потрібно перевірити і жорсткий диск. Можливо, що просте відключення та повторне з'єднання жорсткий диск вирішить проблему. Якщо є кілька накопичувачів, не має сенсу вимикати несистемні - вони не беруть участь у початкових етапах завантаження Windows.
Перевстановлення системи за допомогою флеш -накопичувача встановлення
Варто вдатися до цього кардинального кроку, якщо всі перераховані вище методи не спрацювали, а перевірка обладнання показала, що це повністю регулярно. Якщо системний диск має для вас важливі дані, вони, швидше за все, будуть втрачені. Ось чому рекомендується зберігати файли користувачів на окремому диску, гучності або принаймні розділі
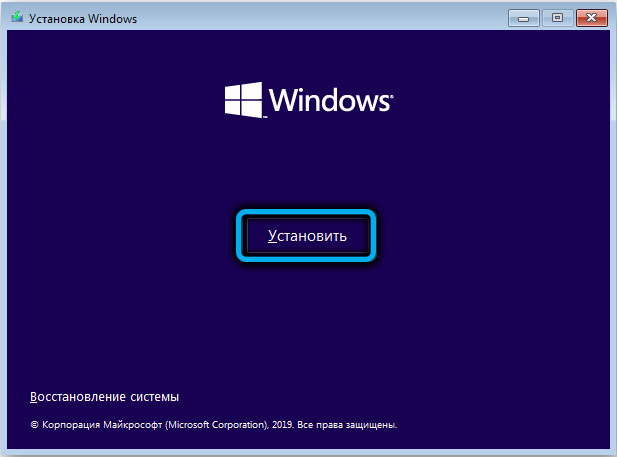
Як відключити автоматичне відновлення в Windows 10
Хоча це настійно не рекомендується, особливо якщо операційна система працює стабільно і не викликає скарг, у нашому випадку такий крок має сенс. Бувають випадки, коли автоматичне відновлення вимкнено, навантаження на Windows продовжувалося в звичайному каналі. Тобто помилка виникла через несправність у самій процедурі. Але якщо цього не відбудеться, у вас буде шанс більш точно діагностувати проблему.
Ми даємо крок -кротеч -алгоритм:
- Ми вставляємо флеш -накопичувач для завантаження в ПК;
- Ми переходимо до BIOS, змінюємо порядок завантаження;
- Клацніть на кнопку "Відновлення системи";
- Клацніть на вкладці "Пошук та усунення несправностей";
- На наступному екрані виберіть вкладку "Підставка команди";
- У консолі ми збираємо bcdedit /встановити current recoveryenabled no, підтвердити, натиснувши введення;
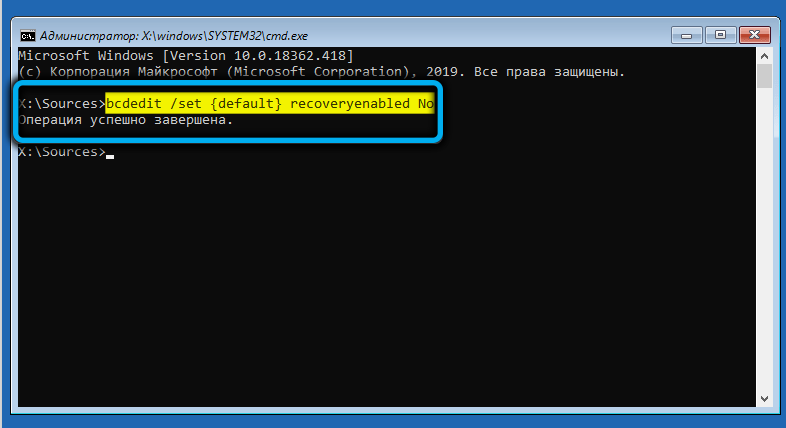
- Ми залишаємо консоль, натисніть на вкладку "Вимкнути комп'ютер".
З наступним увімкненням буде тривати нормальне навантаження, або відбудеться чорний екран.
Ви можете повернути автоматичне відновлення за допомогою однієї команди, замінивши нікого на так. Але це спрацює, якщо консоль буде запущена від імені адміністратора.
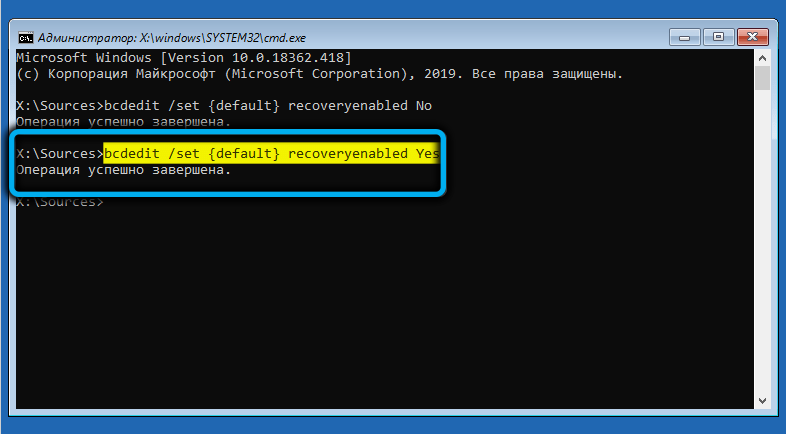
Ми дуже сподіваємось, що ця стаття допомогла вам позбутися здуття живота в підготовці автоматичного відновлення. Тож ми намагалися не даремно. І ще раз нагадуємо: поява цього повідомлення при завантаженні вікон лише означає, що сама система спробує знайти та виправити помилки, і це може виявитися довгим процесом.
- « Особливості конфігурації кеінетичного додаткового маршрутизатора
- Як вирішити проблему за допомогою неможливості запустити центр MSI Dragon »

