Що робити з сильним шумом вентилятора в ноутбуці

- 2869
- 496
- Manuel Smith
Ви повинні розуміти, що для правильної роботи ноутбука система підтримує оптимальну температуру процесора. Завантажуючи ноутбук численними завданнями, ви самі можете спровокувати розширену роботу процесора, а з ним вентилятор.

Ноутбук
Якщо кулер галасливий на ноутбуці, то щось провокує його посилену роботу. Ігрові програми, віруси та лише велике накопичення пилу на лопаті вентиляторів можуть виступати такими "провокаторами".
Щоб ефективно допомогти вашій техніці, важливо ретельно розібратися, чому ноутбук прогрівається, а вентилятор шумний.
Причини, чому кулер інтенсивно працює
Посилена робота і, відповідно, надмірний шум спровокує багато причин. У той же час, якщо ви не розумієте, чому вентилятор галасливий у ноутбуці, що робити, це буде важко це зрозуміти.
Більшість користувачів абсолютно впевнені, що кулер галасливий лише у випадках, коли він надмірно забруднений. Дійсно, з часом важливо підпорядкувати прибирання вашого ноутбука. Однак, стверджувати, що лише пил може виступати як чіткий винуватець, через який вентилятор дуже галасливий, дурний. У цьому випадку корисно "засунути рукави" і повністю зануритися в теоретичний матеріал, намагаючись знайти відповідь на питання, чому ноутбук галасливий під час роботи.
Щоб зрозуміти причини сили кожного, якщо є посилене бажання.
Усунення максимального навантаження на процесор
Під час роботи ноутбук може видавати гучний шум, якщо його процесор перевантажений. Навіть якщо ви впевнені, що ви не запустили декількох завдань, важливо переконатися, що речі просто такі.
Для цього запустіть спочатку "менеджер завдань". Це простіше зробити, тримаючи три клавіші одночасно: Alt, Ctrl та видалити. У нижній частині відкритому вікні буде вказаний відсоток завантаження процесора.
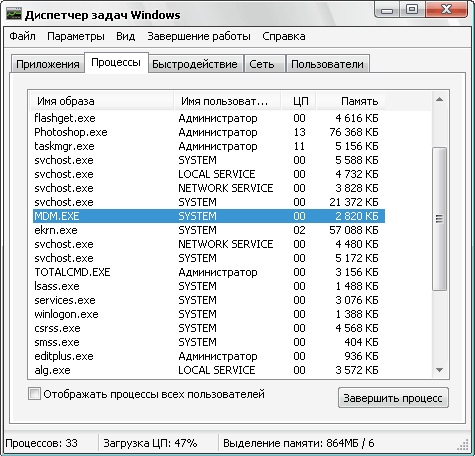
Менеджер завдань Windows
Варто підозрювати щось не так, якщо відсоток завантаження досягне 100% у ситуації, коли ви не були запущені у великих кількостях на ноутбуці.
У цьому випадку вам доведеться знайти недобре програму або процес, яка максимально використовує ресурс CP вашого ноутбука.
Відкривши такий процес, пориньте на нього курсор миші та натисніть на праву клавішу, щоб відкрити додаткове меню. У ньому виберіть рядок "Відкрийте зберігання файлів". Після таких дій відкриється вікно, демонструючи місце зберігання файлів процесів, що значно тягне ресурс CP.
Якщо ви виявите, що процес зберігання файлів процесів є папкою Temp, ви можете безпечно завершити процес, щоб вивантажити свою систему. Ще важливіше зупинити цей недобрий процес, якщо є такі, що існують, є ті, які супроводжуються незрозумілими іменами, які більше нагадують простий набір листів, а також розширення EXE.
Після того, як ви видалите небажаний процес, обов'язково перез. Тепер слухайте, чи вентилятор шумить, ноутбук дуже гарячий при роботі чи ні. Якщо проблема усунута, ви можете радіти результатам і завершити вивчення теоретичного матеріалу на цьому.
На жаль, небажаний процес не є єдиною причиною, тому ви повинні розібратися далі, чому ноутбук дуже зігріває і шелесуючи, що робити в таких випадках.
Встановлення BIOS
Іноді причина того, що кулер видає неймовірно гучні звуки під час роботи ноутбука, може бути неправильними налаштуваннями в BIOS. Ця причина найчастіше характерна для користувачів, які працюють на стаціонарних комп'ютерах, хоча іноді вони також мають ноутбук.
Якщо ви перевірили всі процеси в "Менеджері завдань", ви були переконані, що немає причин тривоги, але в той же час кулер продовжує бути дуже шумом, натисніть на перезавантаження, а потім введіть BIOS, коли Re Re -Пропуск системи.
Перейдіть на вкладку Power, розташовану на горизонтальній панелі зверху.
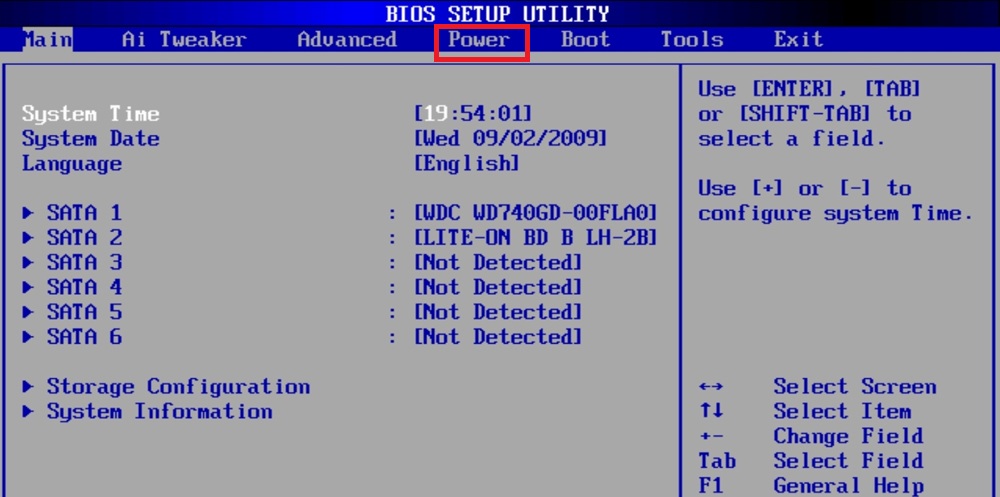
Введіть живлення в BIOS
Використовуючи стрілку, перейдіть до параметра апаратного монітора.
Якщо ви виявите, що перед параметром функції Q-fan, встановлено значення вимкненого, то цей параметр відключається. Увімкніть його, встановивши увімкненого параметра.
Тепер, знову ж таки, використовуючи стрілки, перейдіть до параметра цільового температури процесора, який відповідає за регулювання температури. Якщо є значення з невеликою температурою, то це може виступати як причина, чому кулер дуже галасливий.
Клацніть на цей індикатор, щоб відкрити вікно для вибору потрібної температури, виберіть значення, що вказує на температуру близько 50 градусів. Навіть такий температурний режим може вирішити проблему, вентилятор вашого ноутбука буде працювати досить тихо.
Очищення папки Temp
Папка Temper призначена для збору всього непотрібного "сміття". На жаль, серед абсолютно непотрібних файлів, віруси, які негативно впливають на роботу ноутбука в цілому, а його індивідуальні периферійні пристрої часто приховані. Досвідчені користувачі настійно рекомендують своєчасно очистити папку Temper, вивантажуючи систему та запобігаючи надмірному шуму, який може зробити вентилятор.
Ви можете очистити папку тимчасовими файлами кількома способами. Ви можете перейти до нього, відкривши C Lisk, а потім, послідовно відкривши папки користувачів, а потім перейдіть до папки користувача, у нього є ім'я, яке ви призначили ноутбук під час встановлення операційної системи. Далі відкрийте AppData, локальну папку, після чого буде легко виявити папку Temp. Все, що в ньому, може бути безжально видалене.
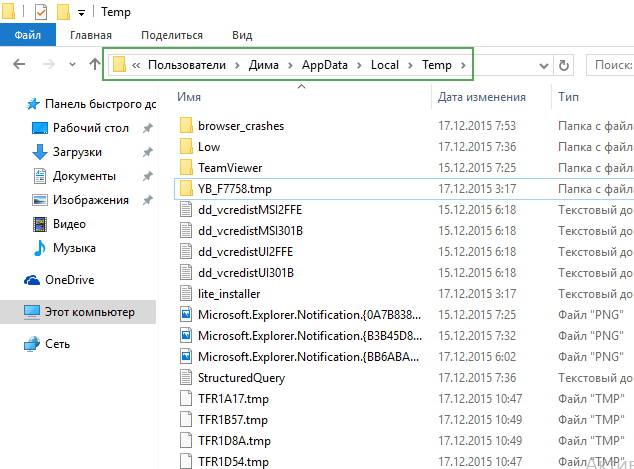
Папка
До речі, віруси, які функціонують дуже таємно, часто видаляються, тому власник ПК навіть не помічав. Лише після очищення папки Temp може користувач виявити, що не тільки вентилятор почав працювати правильно, але й усі інші завдання почали виконуватись досить швидко.
Прибирання з пилу
Звичайно, неможливо зняти з рахунків, що причина того, що вентилятор гуде дуже голосно, може бути банальним пилом, який проникає всередину, накопичується і осідає з великим шаром на лопатках кулера, заважаючи його правильній роботі.
Що робити в цьому випадку, напевно, навіть початківця зрозуміло. Важливо очистити ноутбук, видаляючи пил з усіх внутрішніх пристроїв. Велика кількість пилу також провокує ситуацію, в якій ноутбук дуже гріється без видимих причин.
Видалення пилу з мокрою ганчіркою, безумовно, суворо заборонено. Ви можете користуватися послугами магістрів Сервісного центру, які швидко відносять замовлення. Але ви також можете спробувати власні сили і, дотримуючись інструкцій, щоб очистити себе.
Досвідчені користувачі рекомендують незалежне прибирання лише тоді, коли закінчився термін дії гарантійного періоду, інакше гарантія буде втрачена. Очищення проводиться на вимкненому ноутбуці, тому переконайтеся, що воно не в режимі сну.
Усі деталі відключаються повільно, не піддаючи їх додатковому тиску. Вийміть задню кришку, за допомогою бавовняних паличок, вийміть шар пилу. А ви також можете використовувати розпилювач повітря, щоб здути пил із складних місць.

Очищення пилового ноутбука
Процес очищення може зайняти багато часу, оскільки він не терпить поспіху, але йому потрібна надмірна точність. Після завершення очищення закрийте кришку, затягніть всі гвинти, лише потім підключіть ноутбук.
Якщо причина була в пилу, то після включення кулера більше не буде шумом і нервувати. І ви також помітите, що ноутбук більше не в процесі своєї роботи.
Буде ще ефективніше підпорядкувати свій ноутбук для завершення очищення, але лише досвідчених користувачів, які легко зможуть розібратися в послідовності розбирання, відключаючи навіть невеликі частини, належним чином видаливши стару теплову пасту і нав'язати нову, можна це зробити.
Процес повного очищення супроводжується деякими труднощами, тому в багатьох випадках краще довіряти своєму обладнанні досвідченим майсткам. Будь -який незручний рух може пошкодити як пристрої, так і мікроцируки, тоді проблема полягає в тому.
Отже, якщо кулер для ноутбука бентежить вас з гучною роботою, ви можете спробувати відновити його правильну роботу самостійно. Зупинення небажаних процесів, видалення тимчасових файлів та з ними можливих вірусів, очищення кулера пилу, ви не тільки тихо, але й швидка робота ноутбука.
- « Підключення до iPhone на автомобільне радіо
- Як створити сервер Linux своїми руками і що вам потрібно для цього »

