Що робити, якщо Windows 10 перебуває в режимі сповіщення
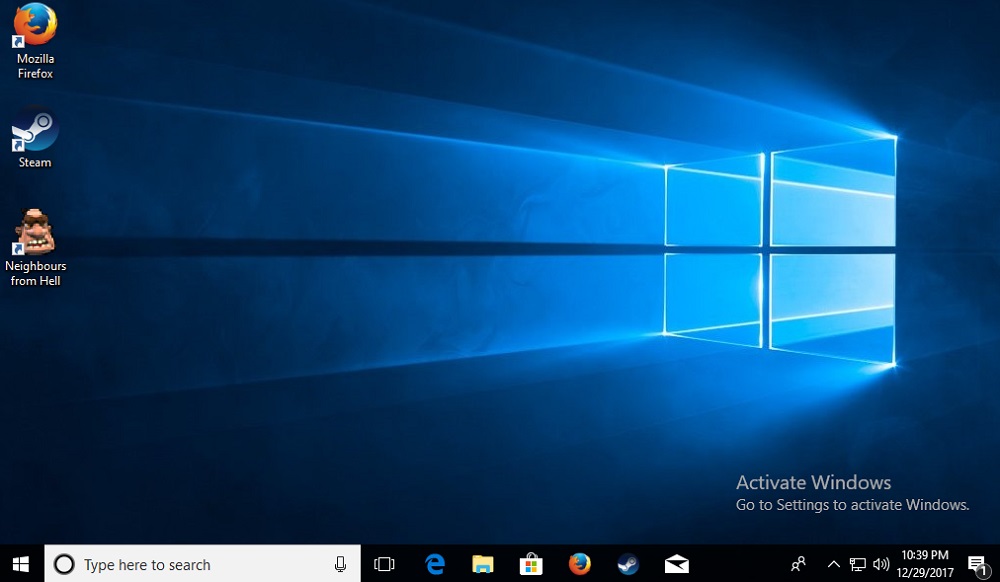
- 1859
- 438
- Alfred Leuschke
КОГДА СІСТЕМА НЕ МОРЕТЕТ ПОДТВЕРУДИТТ ПОДЛІННОСТЕЮ ВОСТАЛОВЕЛЬНОГОГОГОГОГОГО, ВІНСЬКОНІЙСЬКОНСЬКУПІЯНСЬКИНСЬКОГУПИНСЬКОГО НАКРАНСЬКОГО, ВІНКУЛЬНО Лизаіі -Компютера, акже дрюгемоуналу, достемюм, вактірорано. Крім того, водяний знак (сповіщення) з’явиться в нижньому правому куті, блокуючи весь вміст, програми та програми, а також ігри, які запущені в режимі Window. Якщо нічого не зроблено, то ви можете забути про зміну фонового зображення робочого столу, перемикання кольорів панелі завдань або меж програм програм, змініть параметри меню "запуску" та інших елементів інтерфейсу.
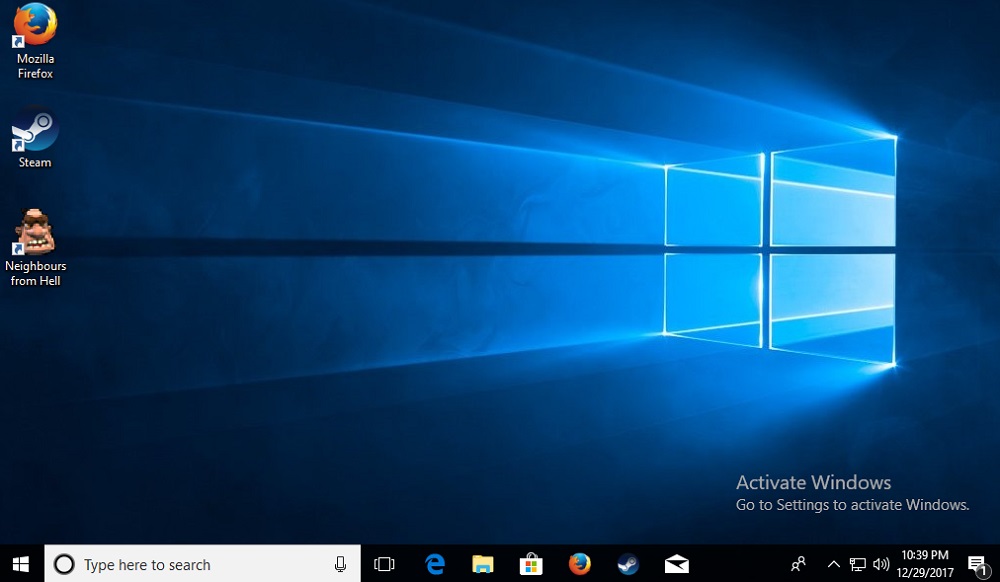
Поміркуйте, як діяти, якщо, придбаючи комп'ютер та його перший запуск, або після довгострокового використання операційної системи, з’явився водяний знак з написом про необхідність проведення активації на екрані, що повідомляє, що Windows знаходиться в повідомленні режим.
Причини помилки
Помилка виникає, коли правильний ключ продукту в параметрах Windows не вводиться. Перевірте стан системи: Відкрийте меню «Пуск», перейдіть до параметрів (значок передач), а потім виберіть категорію «Оновлення та безпека». У меню виберіть розділ "Активація", після чого зверніть увагу на стан вашої системи (тут, у випадку активованого стану, буде відображатися метод підтвердження версії ліцензії). Якщо в цьому вікні ви бачите повідомлення в червоному тексті, то це означає, що Windows має проблеми з активацією, і ви повинні представити новий ключ продукту, що складається з 25 символів (у цьому форматі: xxxxx-xxxx-xxxx-xxxx-xxxx) або використовуйте цифровий ліцензія.
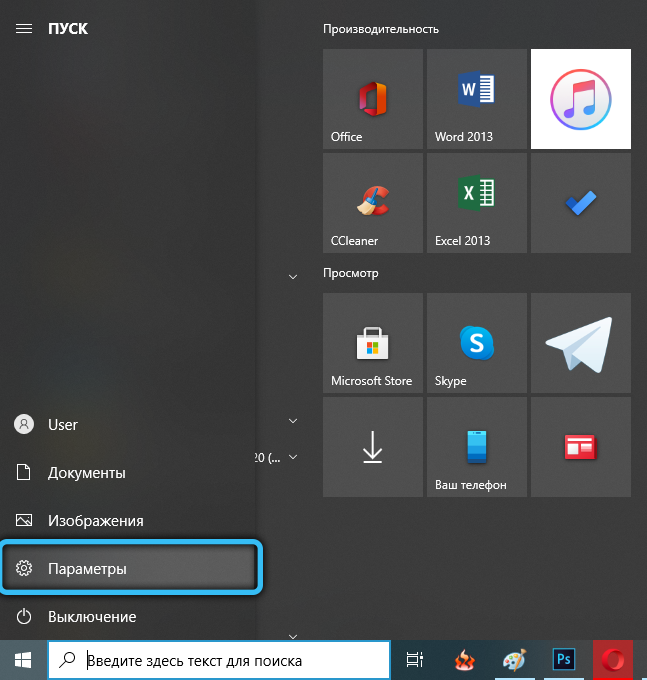
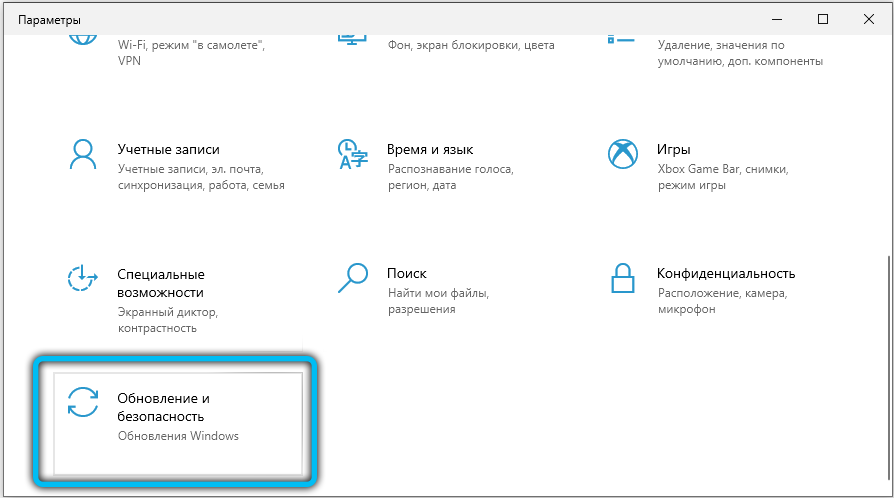
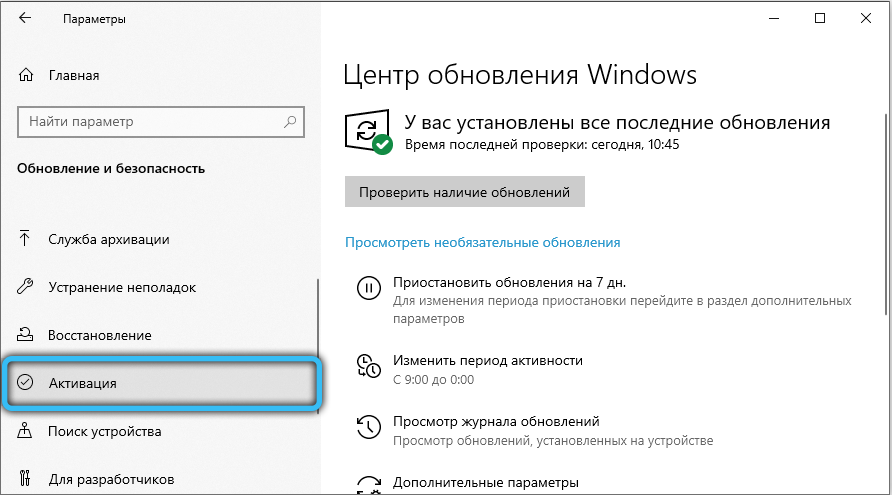
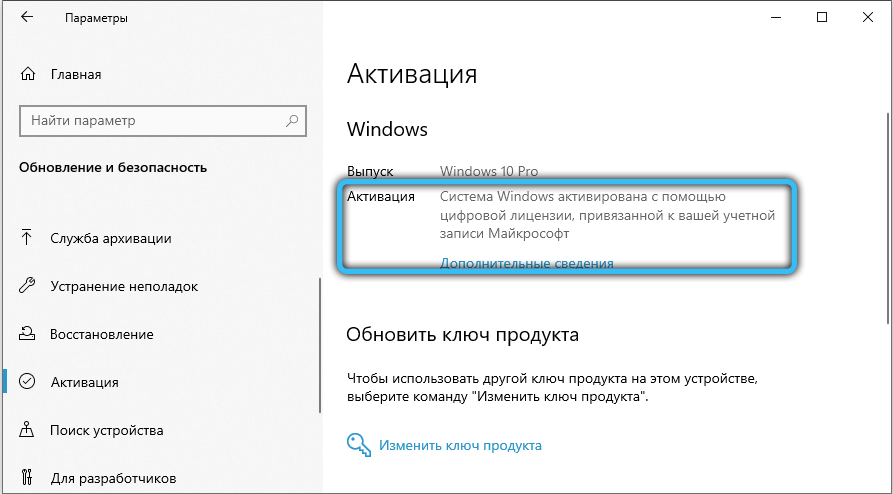
Дуже часто ключ прив’язаний до комп'ютерних компонентів, і при заміні окремих елементів (процесор, материнська плата, оперативна пам’ять) - активація Windows може літати, і в цьому випадку його доведеться відновити. В результаті відмови після переходу від Windows 7 до 10 система також може вимагати другого введення ключа. Це трапляється, що після відключення до чистої версії Windows виникає проблема активації (проблема може полягати в тому, що після процедури була встановлена стара та нестабільна версія ОС).
Рекомендується перевірити, чи закінчився ключ продукту. Для цього використовуйте комбінацію "Win + R", введіть запит "Winver.Exe "і натисніть ОК. Вікно інформації про систему, в якій потрібно звернути увагу на тривалість. Якщо він закінчується або повністю у тестовій версії, необхідно замінити ключ.
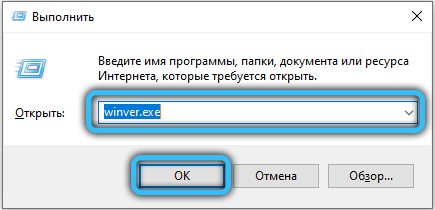
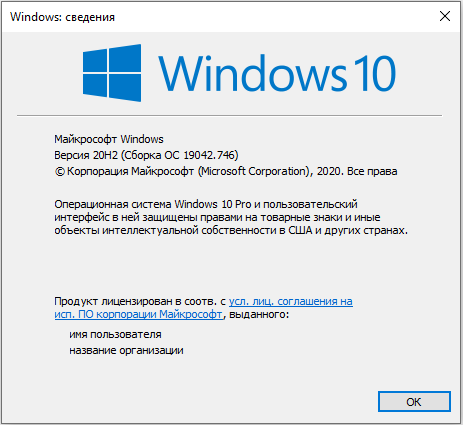
Як видалити напис
Обмеження водяних знаків, повідомлень та функціональності, спричинені розташуванням пристрою в режимі сповіщення Windows 10, видаляються активацією. Розібравши причину, ви можете вибрати найзручніший варіант для усунення несправності для себе.
Наприклад, якщо ви знаєте, що ключовий період дійсності дійсно закінчився, і вам потрібно придбати новий, ви можете використовувати офіційний метод розширення. Спеціальна команда розширює тестову версію на один місяць, тож якщо ще немає можливості отримати заміну, ця опція може вам допомогти. Використовуйте наступний простий алгоритм дії:
- Клацніть кнопкою правої миші відповідно до кнопки "запустити" (значок Windows, за замовчуванням - нижній лівий кут) та виберіть "Командний рядок (адміністратор).
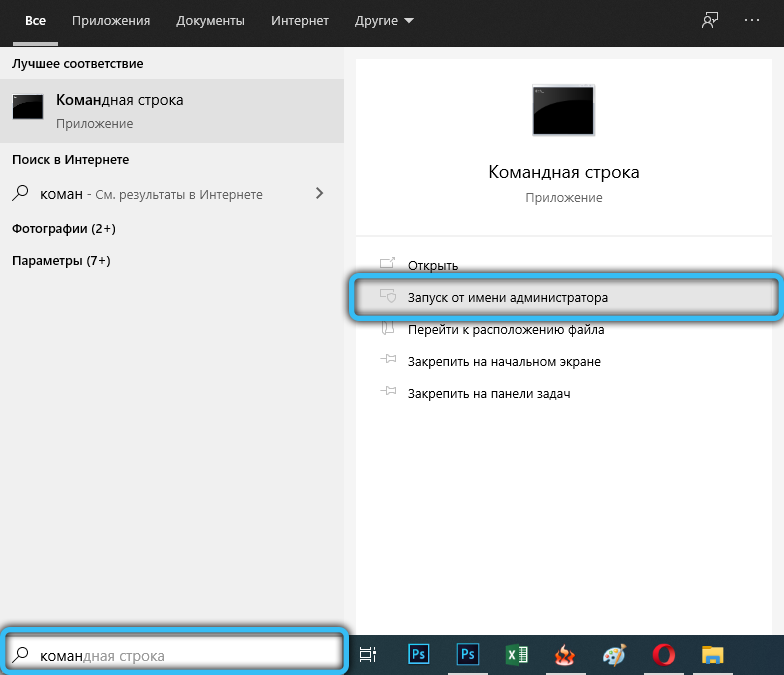
- Введіть таку команду: slmgr -rearm. Натисніть клавішу "ENTER", після чого буде відображатися вікно Pop -Up, який повідомляє про успішне виконання процедури.
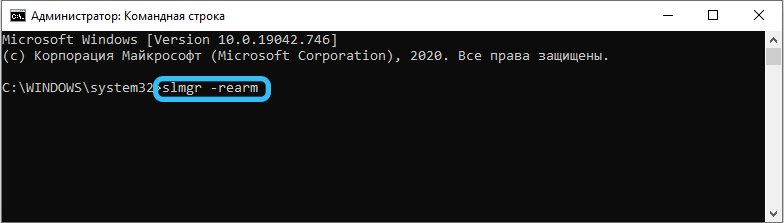
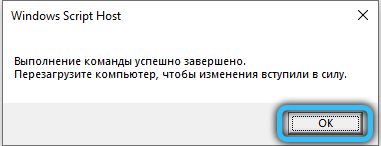
- Перезавантажте комп'ютер і перевірте поточний стан системи. Ви можете дізнатися статус продукту в побудованій утиліті Winver. Для цього використовуйте комбінацію ключів "Win+ R" (викликає міні-програму "Execute"), в атрибуті "Відкрити" Winver.Exe "і натисніть ОК.
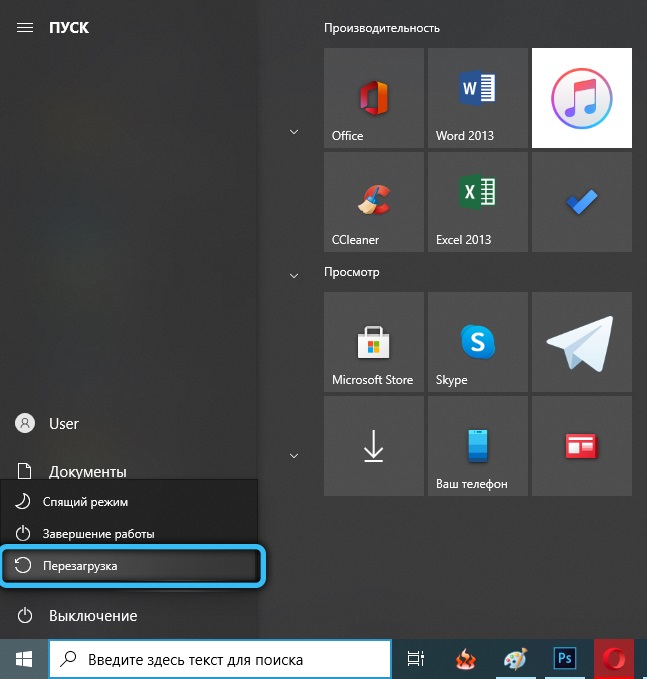
Пам'ятайте: цей метод можна використовувати не більше 3 разів. Після досягнення межі використання процедури розширення, система почне видавати помилку.
Якщо у вас є цифрова ліцензія або ключ продукту, ви можете використовувати офіційні методи, і система перестане вимагати активації, застосовуючи значні обмеження на персоналізацію. Зазвичай з переходом Windows 7 до Windows 10 ліцензія стає цифровою, тим самим необхідність введення ключа в новій версії (з будь -яким оновленням залишатиметься ліцензований статус). У цьому випадку необхідно ввести обліковий запис Microsoft на комп’ютері з встановленим підключенням до Інтернету, після чого система зможе встановити наявність статусу цифрового ліцензування. У випадку з ключем це необхідно в налаштуваннях Windows:
- Відкрийте параметри системи за допомогою гарячих клавіш "Win + I".
- Перейдіть до категорії "Оновлення та безпека" (значок у вигляді двох стріл).
- У лівому меню виберіть розділ "Активація". Клацніть на кнопку "Оновити клавішу продукту", а потім "Змінити клавішу продукту". У рядку введення введіть існуючу клавішу продукту та натисніть "Далі", система визначить справжність числа та видалити обмеження, а також водяний знак також буде видалено.
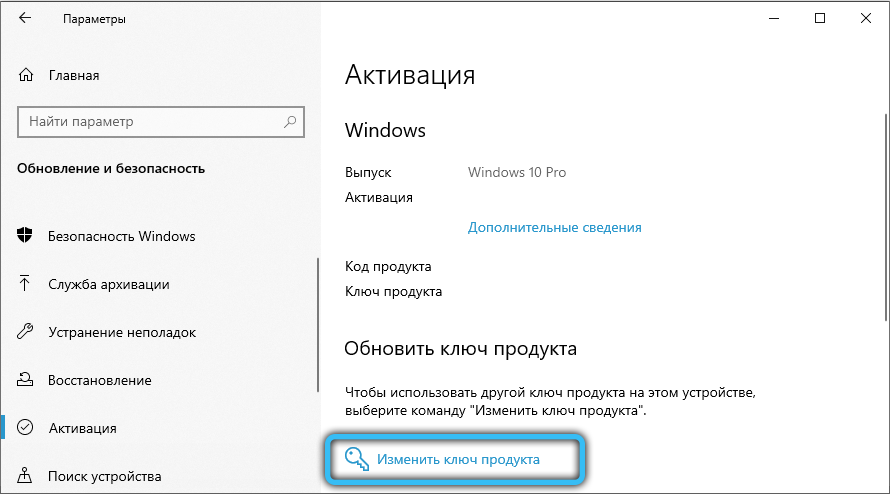
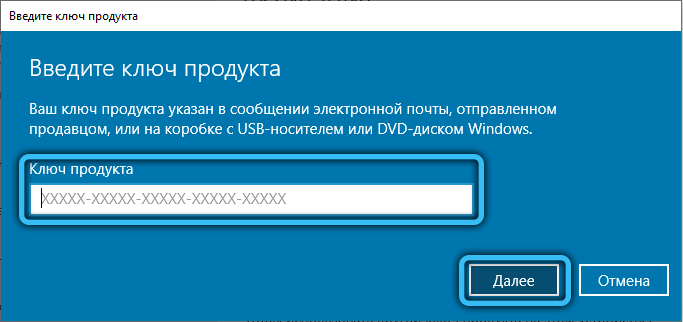
У режимі сповіщень дратівливі нагадування "Збірка Windows незабаром закінчилася". Якщо немає ключових або цифрових ліцензій, ви можете видалити дані даних, відключивши деякі системні послуги. Для цього дотримуйтесь простого кроку -кротелю інструкції:
- Використовуйте процедуру розширення (команда "slmgr -rarm" в командному рядку), описана трохи вище у статті.
- Перейдіть до програми "Service", відображаючи список та поточний стан усіх послуг, доступних у системі. Для цього ви можете використовувати комбіновані "Win + R" та запитати послуги "Запуск".MSC ".
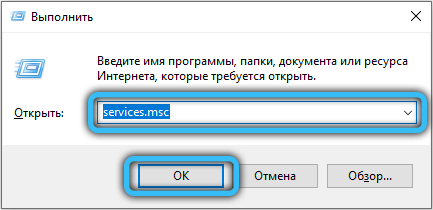
- Знайдіть послугу Windows Licens Manager і перейдіть у її властивості (двічі клацніть на елемент у списку). У кнопках управління станом виберіть "Стоп", встановіть тип "вручну" запустіть трохи вище та застосуйте зміни.
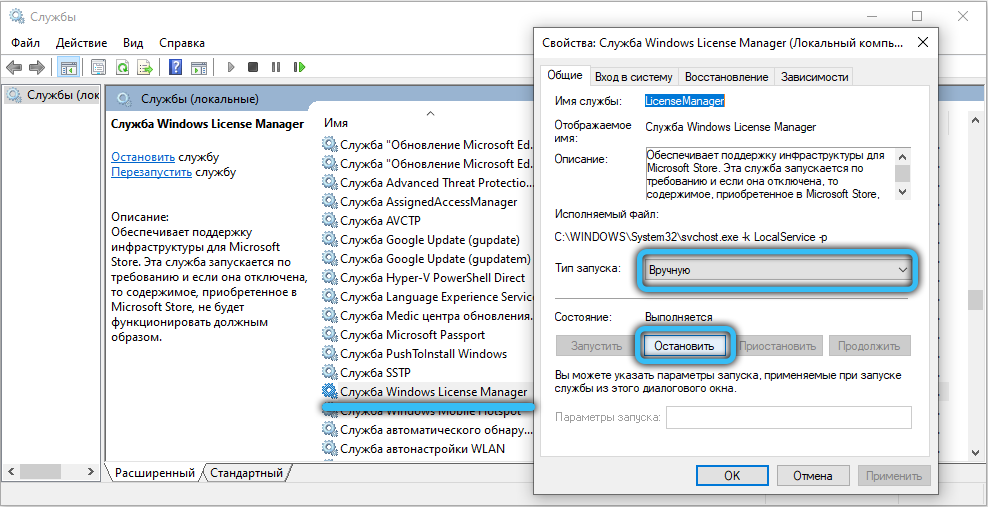
- Зробіть ті ж операції з службою оновлення, а потім перезапустіть комп'ютер.
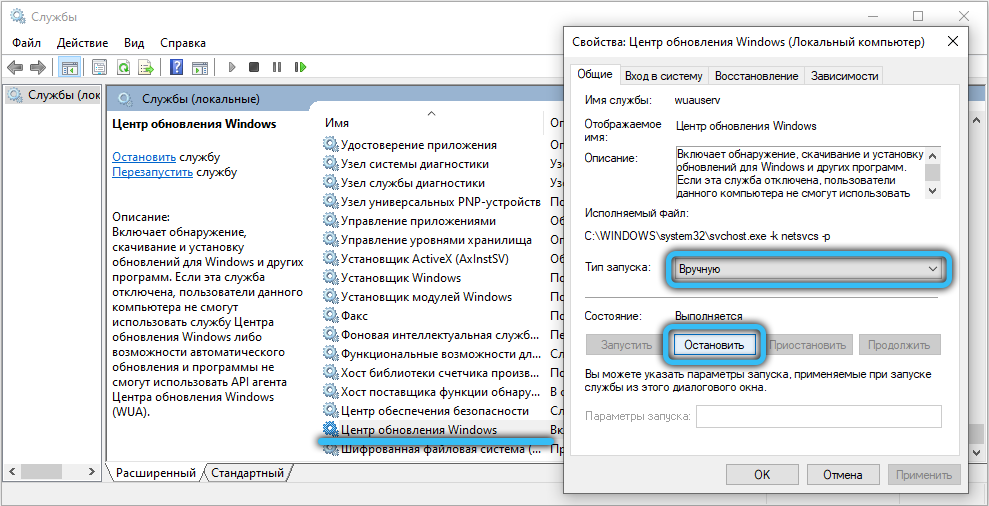
Як результат, комп'ютер припинить отримувати нові оновлення, а також сповіщення, водяні знак та нагадування про необхідність заміни ліцензії. Доцільно не застосовувати цей метод, а придбати новий ключ продукту Windows або вирішити проблему за допомогою цифрової ліцензії, звернувшись до технічної підтримки розробника (вони можуть відповідати на запитання в Інтернеті або під час телефонної розмови).
Тепер ви зрозуміли, як відключити режим сповіщення в Windows 10. Якщо керівництво не допомогло, або якісь питання залишаються, залиште коментар із поясненням вашої проблеми чи питання. Не забудьте оцінити статтю за допомогою спеціальної форми.
- « AMD Radeon Anti -Lag - мета та особливості нової функції
- $ Переробляти.Бін - що це за папка і чи можна її видалити »

