Що робити, якщо Bluetooth не працює в Windows 11

- 4576
- 1238
- Mrs. Delbert D'Amore
Суперечки між прихильниками дротових та бездротових утворень довгий час занурюються у небуття - майже всі мобільні гаджети використовують доступ до Інтернету виключно через повітря. Для ноутбуків бездротові технології також є пріоритетними, а останнім часом настільні ПК оснащені модулями підтримки WI -FI та Bluetooth, а остання технологія, незважаючи на існуючі обмеження, також використовується для з'єднання ПК з іншими гаджетами та комп'ютерною периферією - Телевізійні префікси, гарнітури, динаміки гарнітур, мікрофони.

І хоча ця технологія вважається добре розроблена, користувачі Windows 11 продовжують стикатися з проблемами, які не дозволяють повністю використовувати цю різноманітність бездротового спілкування. У більшості випадків це пояснюється застарілими або неправильно встановленими драйверами адаптера Bluetooth, але є багато інших нюансів, характерних для цієї операційної системи та її попередника. Сьогодні ми розглянемо найпоширеніші причини безперервності Bluetooth та способи усунення цих несправностей.
Перевірка правильної установки драйвера
Застарілі або відсутні драйвери бездротового адаптера, як уже зазначалося, є найпоширенішою причиною неможливості підключення до інших пристроїв за допомогою технології Bluetooth.
Зазвичай ви можете дізнатися про наявність таких проблем, запустивши менеджер пристроїв, ввівши команду "Win+R) Devmgmt в консолі.MSC.
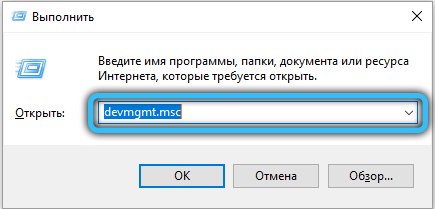
У самому диспетчері необхідно відкрити вкладку Bluetooth. Ваше завдання - знайти рядок під назвою Wireless Bluetooth (може включати адаптер Word або радіо, або просто букву r). Якщо є значок з позначкою оклику поблизу такої лінії, це вказує на наявність проблем у роботі пристрою.
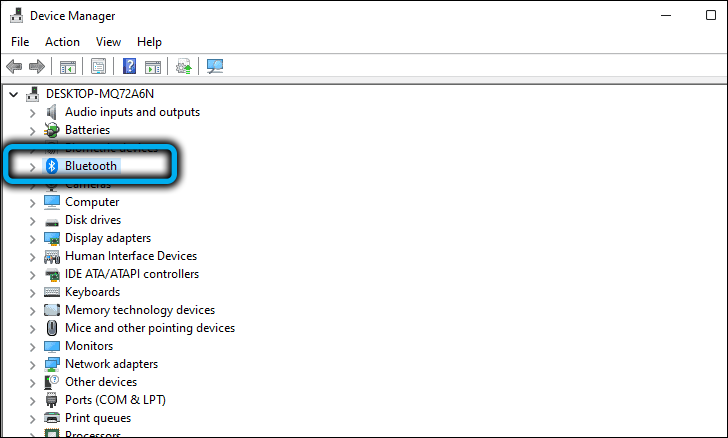
Якщо ви не змогли знайти нічого подібного, спробуйте шукати адаптер у гілці інших пристроїв, який містить пристрої з відсутніми драйверами.
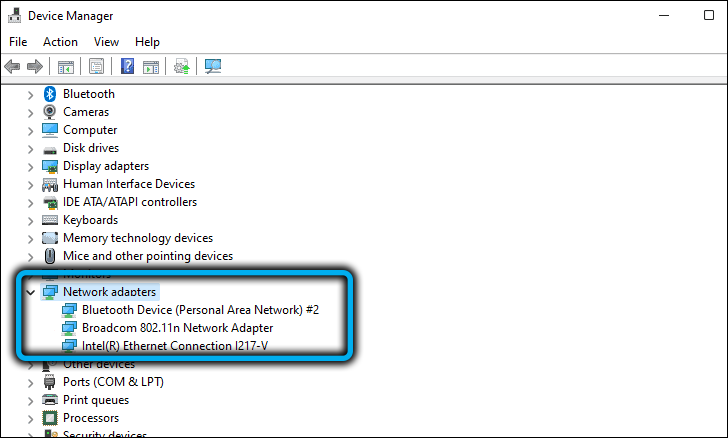
Перше, що потрібно зробити, - це натиснути на проблемний пристрій з правою кнопкою та вибрати в контекстному меню пункт "Оновіть драйвер".
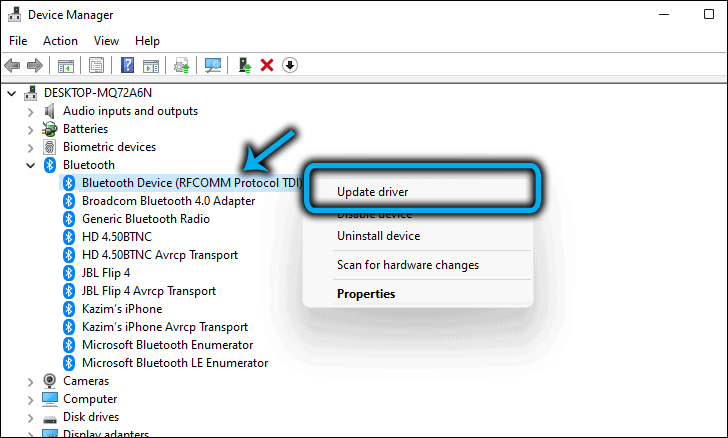
У наступному вікні виберіть автоматичну установку драйвера, тоді як Windows 11 завантажує мікропрограму для цього адаптера з його серверів та встановіть його на комп'ютер. Якщо після перезавантаження Bluetooth не працює, вам слід повторити вищезазначені кроки, але на етапі вибору методу перевстановлення, натисніть на другу точку - шукайте драйвер на цьому комп’ютері. У цьому випадку установка буде виконана вручну, але спочатку потрібно завантажити останній драйвер з офіційного веб -сайту виробника ноутбука або зовнішнього адаптера.
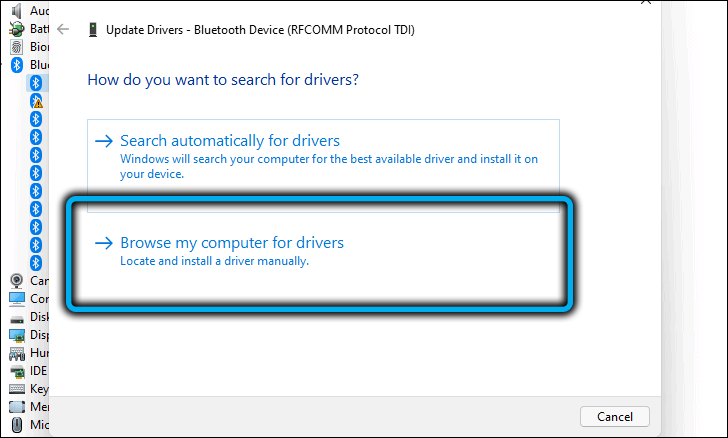
Як правило, перевстановлення драйвера допомагає вирішити проблему, але якщо ви вмикаєте Bluetooth після цього на Windows 11, це було неможливо, варто розглянути інші варіанти.
Перевірте, чи включений бездротовий адаптер
Якщо Bluetooth працював нормально, а потім без видимих причин перестав функціонувати, найпростішим способом повернути свою ефективність - вимкнути адаптер, а потім знову ввімкнути його. Це може статися, що після перевстановлення драйвера в налаштуваннях бездротового з'єднання перемикач залишався в деактивованому положенні, що буде причиною відсутності підключення Bluetooth.
Як увімкнути Bluetooth на Windows 11:
- Ми переходимо до налаштувань за допомогою комбінації Win+I або через меню «Пуск»;
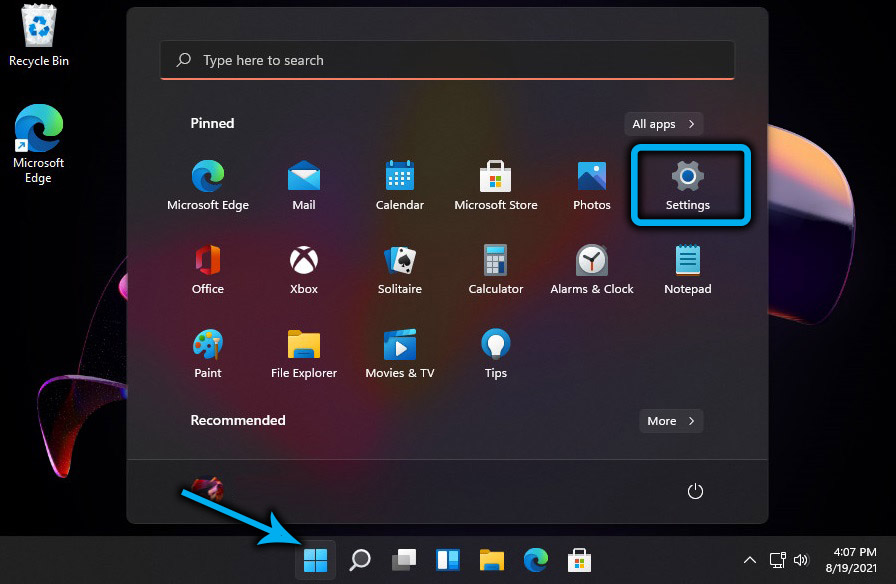
- У лівому меню виберіть вкладку та пристрої Bluetooth;
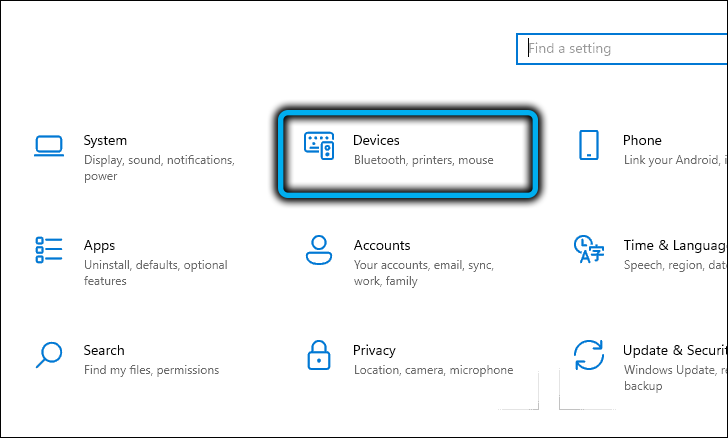
- У правому вікні див. Статус вкладки Bluetooth: Якщо він знаходиться в положенні вимкнення, ми переміщуємо повзунок праворуч. Якщо Bluetooth увімкнено, але не працює - спробуйте вимкнути його і знову ввімкніть.
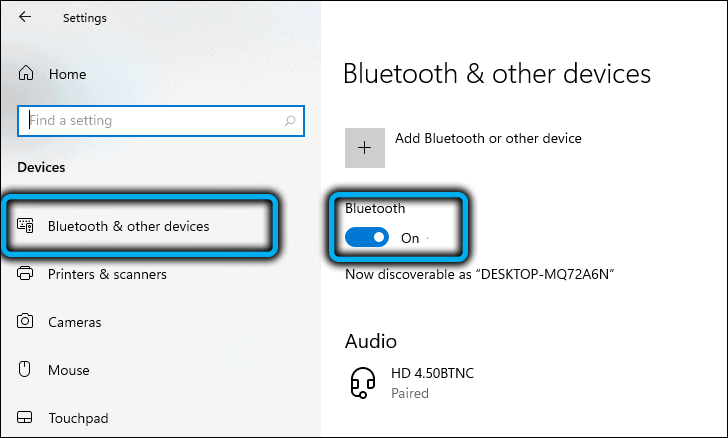
Якщо бездротове зв'язок увімкнено, але Windows 11 не бачить інших пристроїв, навпроти на вкладці "Пристрій", натисніть кнопку "Додати пристрій", а у новому вікні виберіть тип підключеного пристрою.
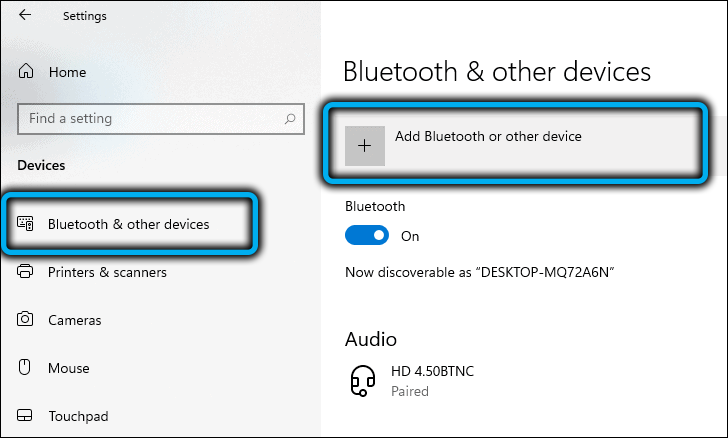
Операційна система буде шукати пристрої, готові до розгляду та виділення цього списку. Вам просто потрібно натиснути на необхідне, щоб встановити з'єднання.
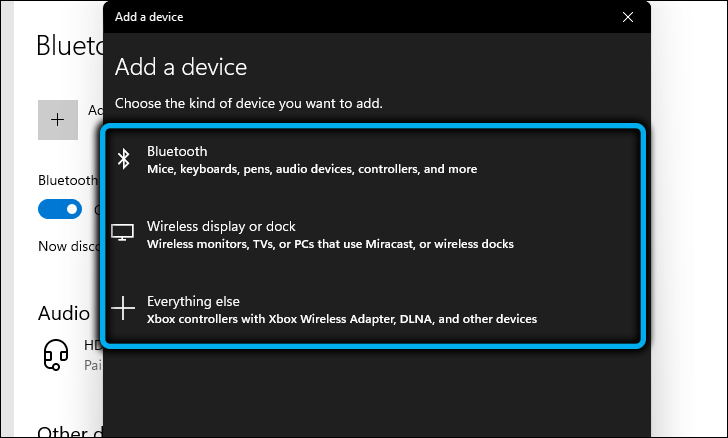
Увімкніть Bluetooth на комп’ютері, запущеного Windows 11, можна включити ще двома способами: через диспетчер пристроїв та мережеві з'єднання.
У першому випадку ми повторюємо кроки, описані в першому розділі, і після натискання правої кнопки миші виберете елемент "Увімкніть пристрій".
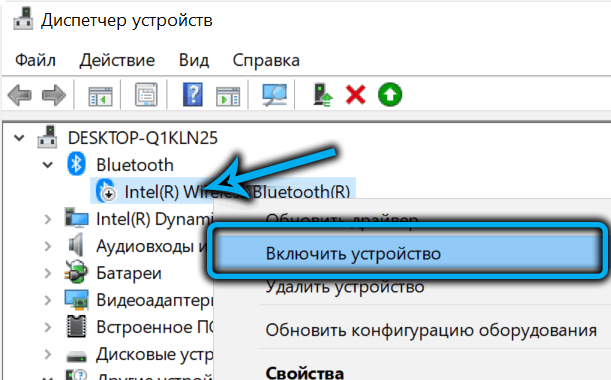
У другому - натисніть на комбінацію Win+R та введіть команду NCPA в консолі.Cpl, підтверджуючи натисканням OK або ENTER. У вікні відкриття "Мережеві з'єднання" ви побачите кілька мережевих адаптерів - Wired, Wi -Fi, Bluetooth. Якщо натиснути на останню праву кнопку, з’явиться контекстне меню, в якому елемент буде "увімкнено", якщо адаптер вимкнено.
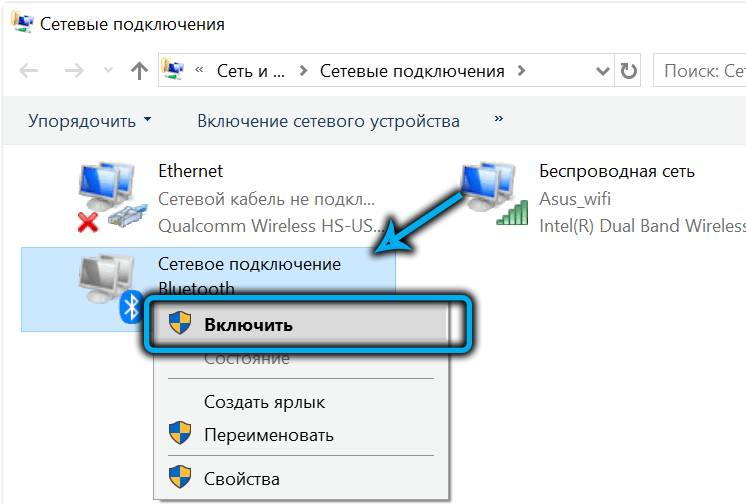
Зміна параметрів Bluetooth
Windows 11 має ще одне місце, де приховані параметри підключення Bluetooth - це панель управління. Якщо ви почнете вводити на панелі пошуку цієї утиліти системи Word Bluetooth, то після набору 3-4 символів з'явиться результати, серед яких відбудеться рядок "Зміна параметрів Bluetooth".
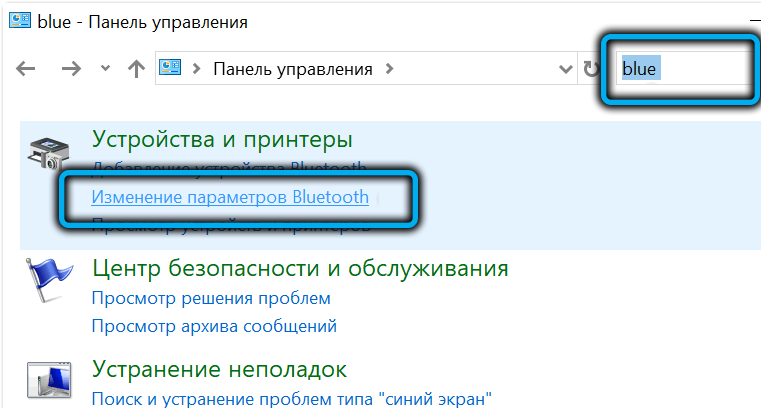
Ми натискаємо на нього та у вікні, яке відкрилося на вкладці "Параметри", ми дивимось, щоб поля для опції "Дозвольте Bluetooth знайти цей ПК".
Якщо ви поставите контрольне місце навпроти опції "Відобразити значок Bluetooth у полі сповіщень", то при підключенні до комп'ютера гаджета за допомогою цієї бездротової технології відповідний значок з’явиться в системному сліді близько годин.
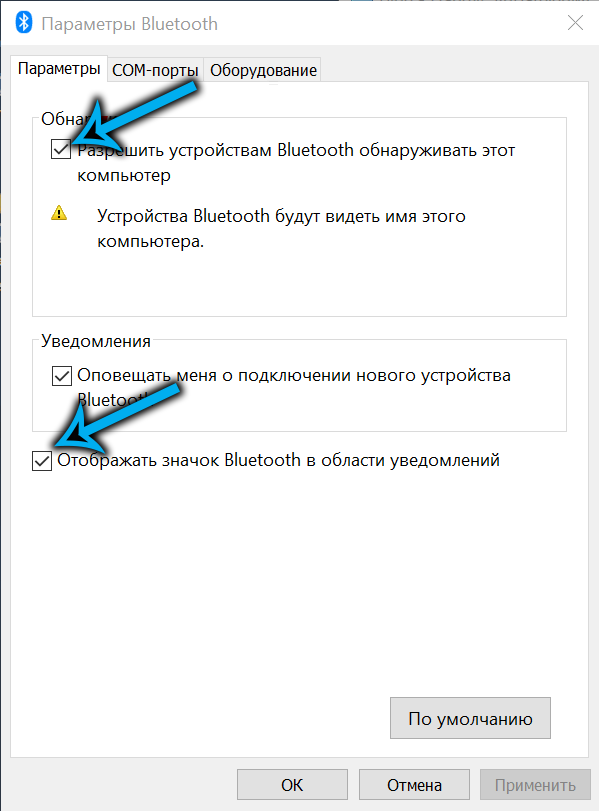
Зауважте, що якщо цей значок зникне, ви можете відновити його по -різному: від менеджера пристроїв, з панелі управління, а на деяких моделях ноутбуків є спеціальні кнопки для включення Bluetooth.
Він не буде зайвим у третьому параметрі, відповідальному за повідомлення користувача при підключенні нового пристрою.
Відключення режиму польоту
В останніх версіях Windows, а також на смартфонах існує спеціальний режим польоту, коли увімкнено, всі бездротові технології деактивуються, і це не тільки Wi -fi та Bluetooth - NFC також не працюватиме, а система GPS буде вимкнути. Ви можете ввімкнути режим польоту випадково, тому варто перевірити його статус.
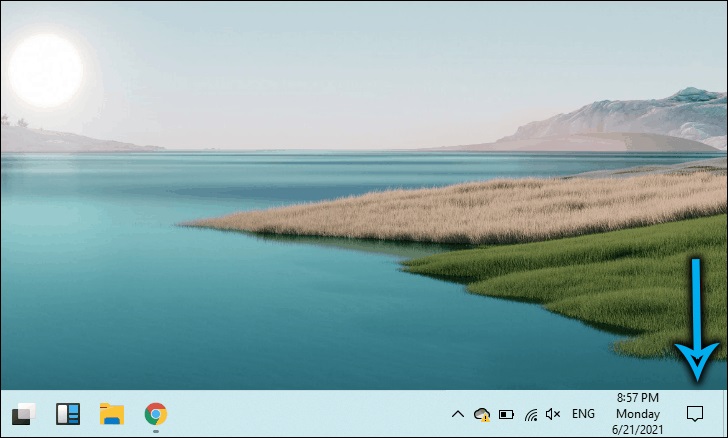
Для цього ви можете використовувати кілька альтернативних способів. На ноутбуках для цього надається окремий ключ (не на всіх моделях).
Універсальний спосіб, який легко запам'ятати, - це натиснути мережу та кнопку гучності на панелі завдань, у вікні, що відкривається, переконайтеся, що кнопка режиму польоту не активується (не синій). Якщо це не так, просто натисніть на нього.
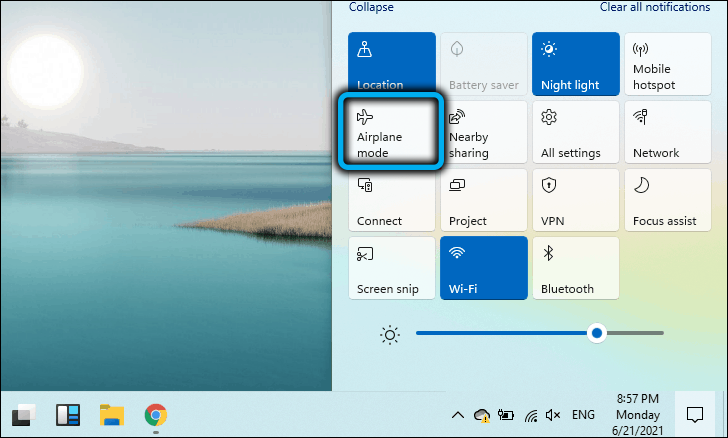
Перевірте відстань та перешкоди
Стандарт бездротового зв'язку Bluetooth забезпечує порівняно невеликий діапазон, приблизно 10 метрів. Якщо ви не можете підключити пристрій, переконайтеся, що він знаходиться в області дії, тоді як такі перешкоди, як стіни, можуть значно погіршити амплітуду сигналу.
Не забувайте, що Bluetooth працює з частотою 2,4 ГГц, що транслює мережу Wi-Fi, і якщо обидві мережі втручаються один до одного, це може спричинити конфлікти. У таких випадках для Wi-Fi ви можете використовувати менш завантажену частоту 5 ГГц, якщо він доступний, або розмістити підключений пристрій якомога ближче до комп'ютера.
Висновок
Отже, якщо ви стикаєтесь із ситуацією, коли Bluetooth не працює в Windows 11, рішення проблеми не повинно викликати труднощів. Якщо жоден із запропонованих методів не допомогло, ймовірно, це фізична несправність бездротового адаптера, який усувається його заміною. Якщо це ноутбук, ви можете використовувати зовнішній пристрій Bluetooth - у продажу є досить компактні моделі, які, підключені через порт USB, практично не будуть помітні.
- « Способи змінити яскравість монітора ноутбука в Windows 11
- Запустіть у програмах Windows 11 для Android »

