Що робити, якщо магазин магазину Microsoft не відкривається в Windows 11

- 720
- 203
- Orville Zboncak DVM
Ситуація, коли школярі та пенсіонери легко керують смартфоном, але вони відчувають труднощі під час роботи з комп’ютером, не можна назвати парадоксальними - мобільні операційні системи набагато простіше, а отже, більш доброзичливі для користувачів.

Microsoft, здається, досить серйозно відреагував на цей факт, взявши останню версію своєї операційної системи ряд кроків, спрямованих на об'єднання інтерфейсу. Приклад такої адаптації можна назвати появою магазину додатків, який пропонує корисне та перевірене програмне забезпечення. Магазин Microsoft, як правило, була прийнята комп'ютерною спільнотою позитивно, але, на жаль, програма не завжди працює правильно. А іноді взагалі відмовляється починати. Сьогодні ми розглянемо, що робити в цьому випадку.
Можливі причини безперервності магазину Microsoft
Помилки, які пояснюються, які Microsoft Store не може бути запущена в Windows 11, відрізняються. Якщо це помилка самої програми, то вона може супроводжуватися повідомленням з типу повідомлення "Повторення пізніше", часто це загальна фраза "Внутрішня помилка" виникла ". Діагностична цінність таких "порад" дуже низька, і можливі причини збоїв у роботі магазину компанії можуть бути:
- Неправильно встановлена або "літаюча" дата/час;
- блокування програмного забезпечення антивірусного програмного забезпечення;
- системний збій (несправності послуги WS, "нагляд за функціонуванням магазину Windows);
- помилки, що виникли внаслідок невдалого оновлення ОС;
- через переповнення внутрішнього кешу магазину Microsoft;
- нестабільний Інтернет;
- Заплющені системні файли.
Зауважте, що це найбільш очевидні причини, що призводять до неможливості використання зручної послуги.
Методи вирішення проблеми
Звичайно, не менше способів відновити експлуатацію магазину Microsoft, тому ми почнемо більш детальну експертизу.
Використання діагностики/усунення несправностей, вбудованих у Windows 11
Хоча Microsoft завжди рекомендується, коли неможливо використовувати цей метод, його ефективність ні в якому разі не може називатися високою. Але ми не будемо обговорювати цю тезу, а просто скажемо, як її користуватися. Більше того, тут абсолютно немає нічого складного.
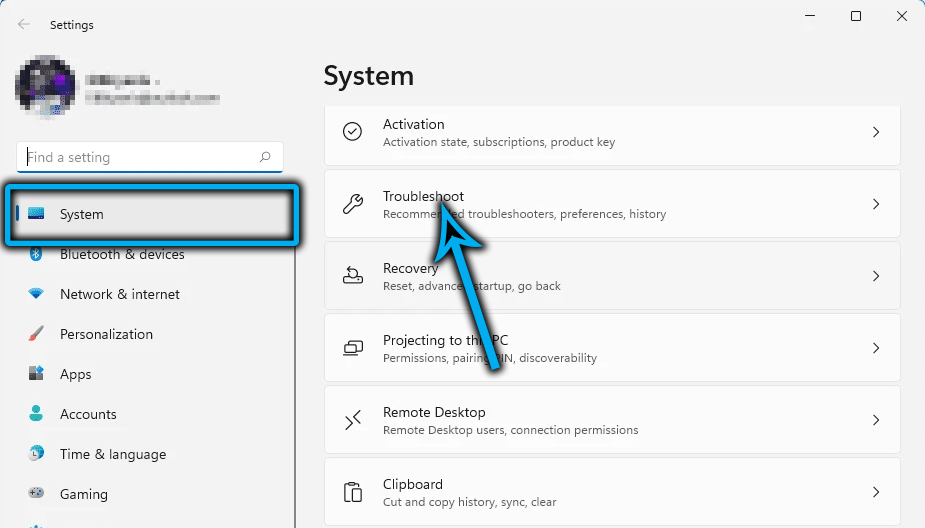
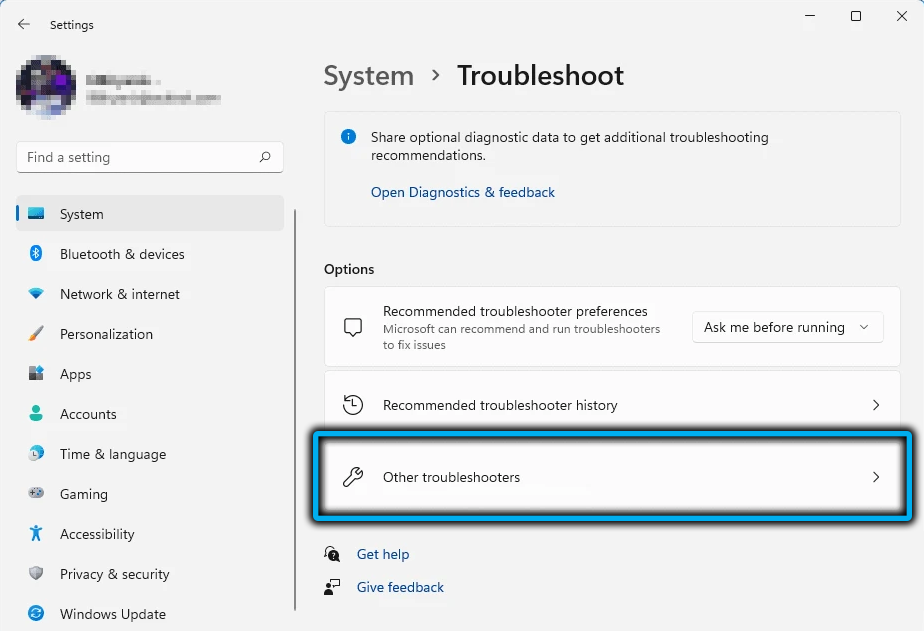
Отже, ми називаємо консолі "виконати" (Win+R), введіть команду управління, натисніть кнопку ENTER. У вікні "Параметри" відкритим вікном натисніть на рядок "Усунення проблем". У новому вікні ми розкриваємо всі категорії та натискаємо на параметр "Програми з магазину Windows".
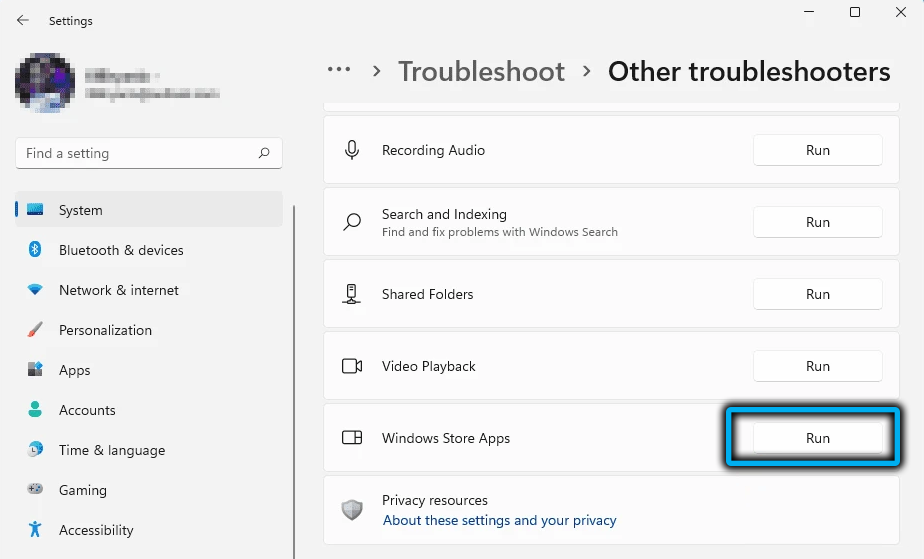
Операційна система спробує усунути проблеми, які можуть пройти до декількох хвилин, і якщо результат негативний, має сенс знову розпочати процедуру, перш ніж перейти до наступного методу.
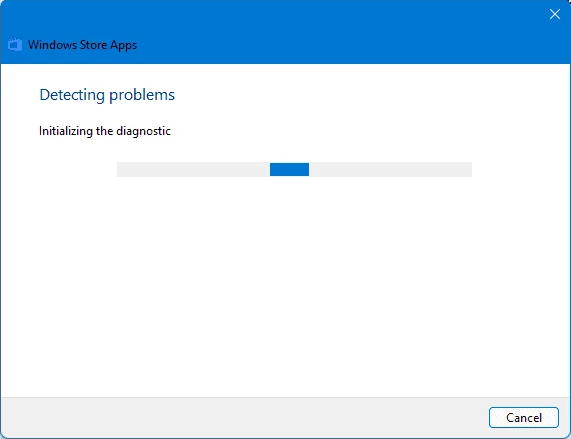
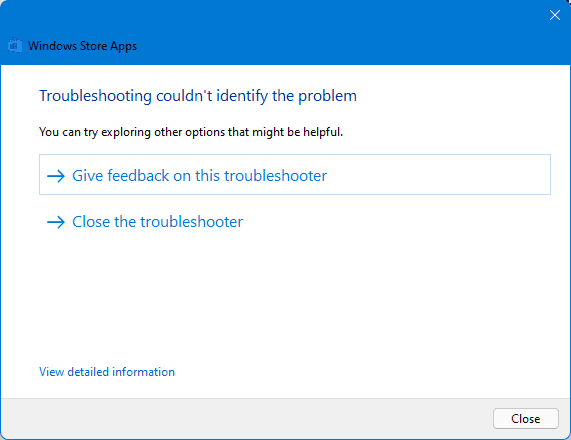
Перевірка правильної установки регіональних параметрів
Ще одна непохитна причина неможливості запуску Microsoft Store - це неправильний час і дата, і невдача може виникнути як через дії користувача, так і випадковим чином.
Виправлено наступним чином:
- Ми переходимо до налаштувань Windows 11;
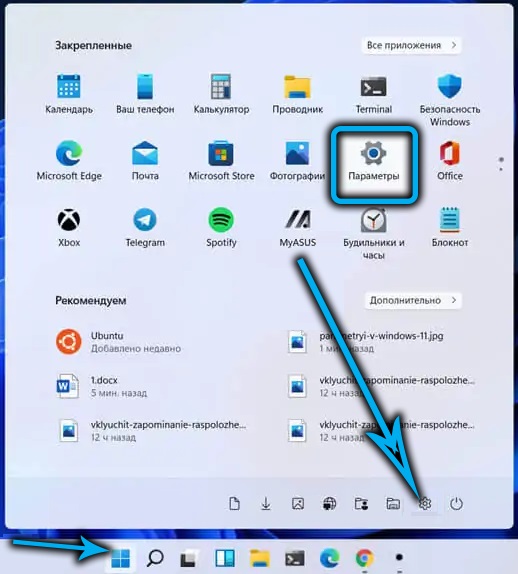
- Ми переходимо на вкладку "Час і мова";
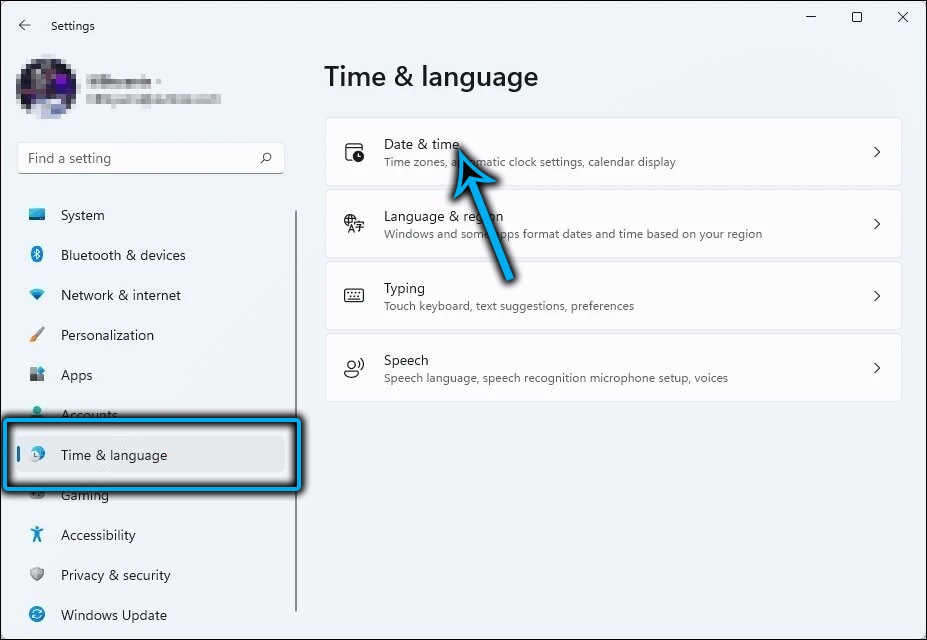
- Клацаємо на параметр "дата та час";
- Якщо необхідно, ми коригуємо дані, які не відповідають реальності, включаючи часовий пояс та розташування.
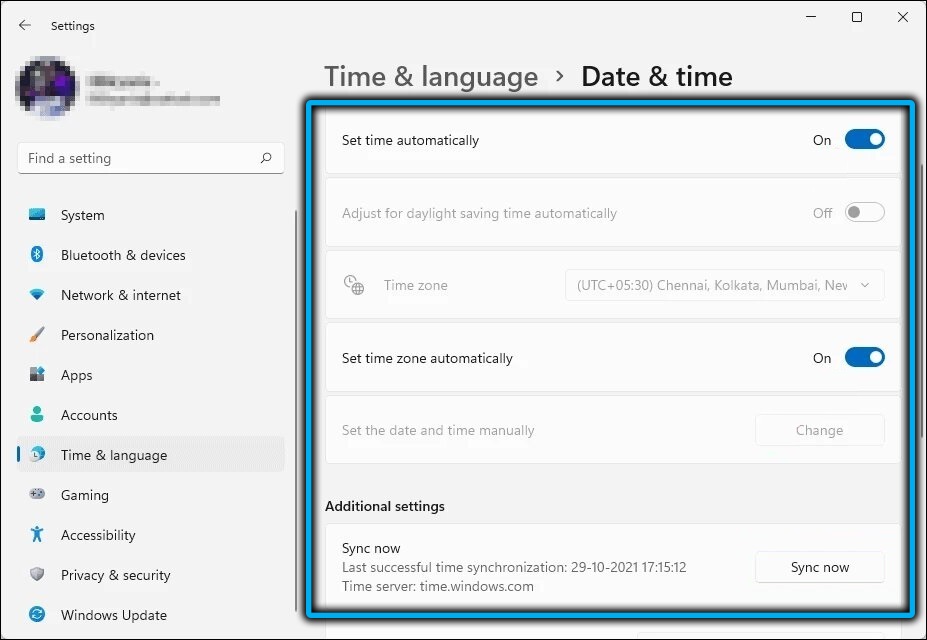
Відновлення пошкоджених файлів
Часто Microsoft Store не відкривається в Windows 11 через таку банальну причину, як пошкодження системних файлів. Суворо кажучи, в таких випадках операційна система втрачає стабільність у роботі, яка може проявлятися різними способами, включаючи несправності в роботі системних послуг та комунальних послуг.
Щоб виправити подібні проблеми у Windows, існує набір вбудованих інструментів, які всі користувачі повинні мати можливість використовувати. Це, перш за все, DISM та SFC UTILITIES. Перший несе відповідальність за перевірку цілісності важливих системних файлів, другий може їх відновити.
Крок -By -Step Алгоритм:
- Через меню "запуск" ми запускаємо термінал Windows (Admin);
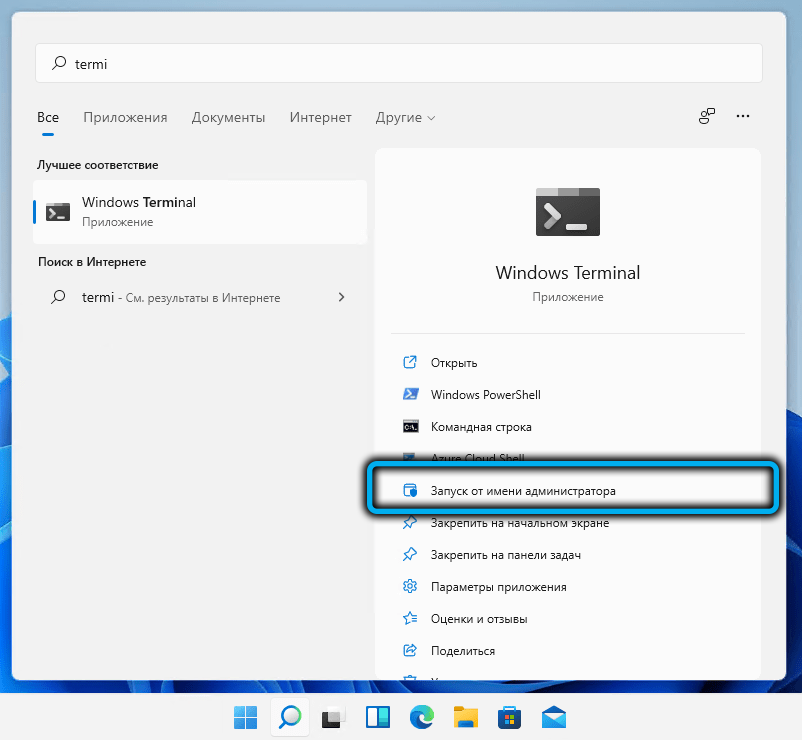
- Альтернативним способом є набрати команду CMD на консолі та підтвердити, що ви хочете запустити командний рядок з адміністративними правами;
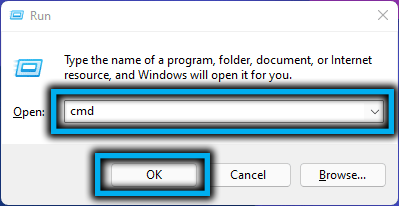
- Введіть команду SFC /SCANNOW. Скануючі системні файли почнуться для виявлення їх пошкодження;
- Процедура займе кілька хвилин, після чого ви зможете закрити вікно терміналу та перезапустити ПК;
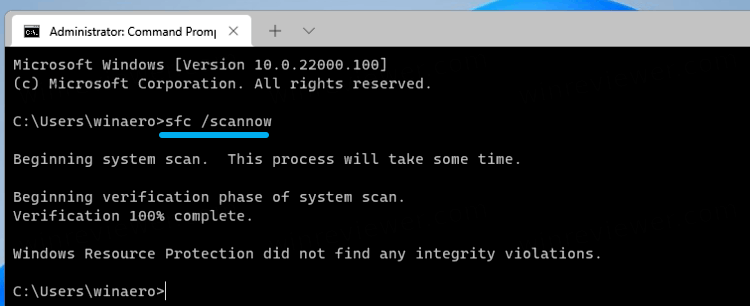
- Якщо це не допомогло, а магазин додатків все ще не запускається, ми знову зателефонуємо командному рядку та вводимо наступну послідовність:
Диск /Інтернет /прибирання /зображення /ScanHealth - На відміну від попередньої утиліти, DISM вимагає підключення до Інтернету, оскільки завантаження пошкоджених файлів здійснюється з центру оновлень Windows;
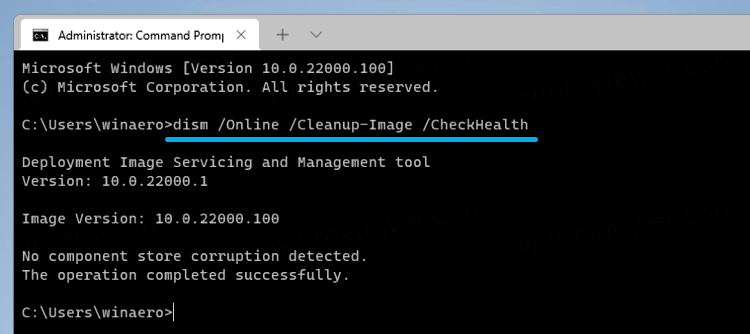
- Потрібно чекати завершення утиліти та перезапустити комп'ютер.
Зауважте, що запуск комунальних послуг здійснюється в цій послідовності.
Скидання кешу Windows магазин
Багато програм використовують локальний кеш для прискорення завантаження або виконання індивідуальних операцій. Переповнення такого кешу може призвести до того, що Windows Store не може завантажуватися.
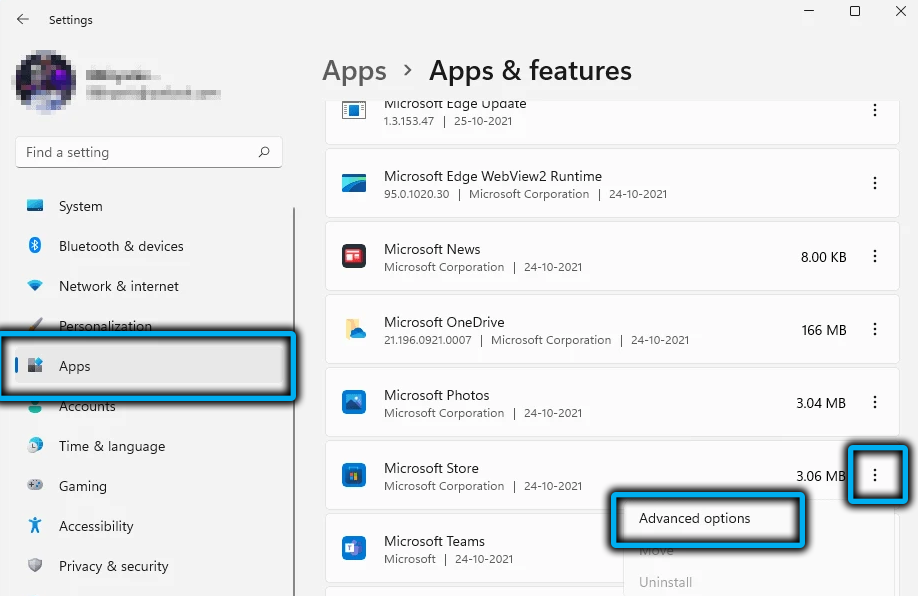
Але проблему легко вирішити. Для цього вам потрібно перейти до налаштувань у розділі "Програми", знайти там магазин Microsoft, натисніть на значок програми, відкрийте додаткові параметри та натисніть кнопку "Скидання", прокручуючи список, відкритий вниз.
Скидання кешу призведе до видалення інформації про помилковий авторизацію, і ви можете запустити магазин у стандартному режимі. Зауважте, що зазвичай при переповненні кешу видаляється автоматично.
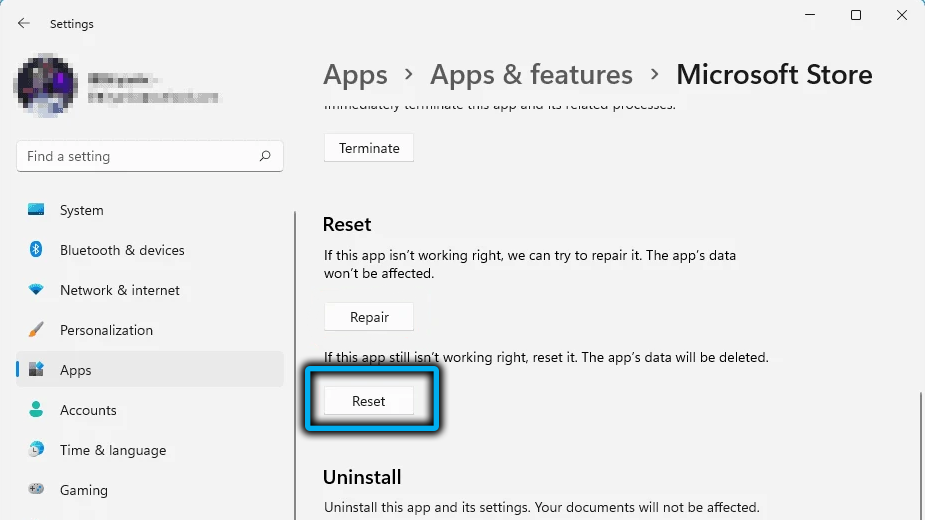
Повторна реєстрація через PowerShell
Якщо навіть після очищення кешу в Windows 11 через неможливість входу в магазин Microsoft, ви можете виправити проблему за допомогою повторної реєстрації продукту.
Це робиться через PowerShell (відкривається за замовчуванням при запуску терміналу Windows), у вікні якого потрібно ввести команду:
Get -appxpackage -allusers | Foreach add -appxpackage -disabledelveloctmode -rigister "$ ($ _.InstallLocation) \ appxmanifest.Xml "".
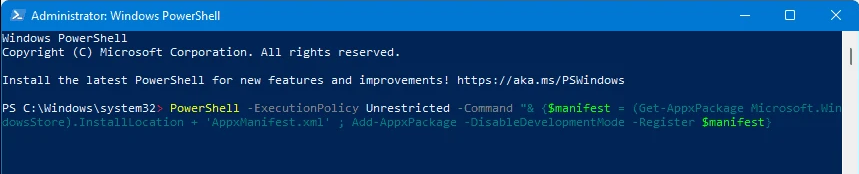
Після розробки команди перевірте продуктивність магазину.
Додавання нового облікового запису
Якщо проблема з авторизацією все ще не усунута, ви можете спробувати запустити новий обліковий запис Microsoft. Рішення не є найелегантнішим, але досить ефективним:
- Ми запускаємо "Параметри" Windows та натиснули на вкладку "Облікові записи" ". Виберіть розділ "Сім'я та інші користувачі", натисніть значок "+";
- У правому блоці ми заповнюємо всі запропоновані поля;
- Клацніть CTRL+ALT+DEL COMMATING, виберіть пункт меню введення в систему під новим обліковим записом.
Перевірка доступу до мережі, використовуючи проксі -сервер
Багато користувачів обходять замки, використовують VPN або проксі -сервіси, які не відрізняються стабільністю. Як результат, програма не може «дотягнутися» до своїх серверів, тобто вона втратить робочу здатність.
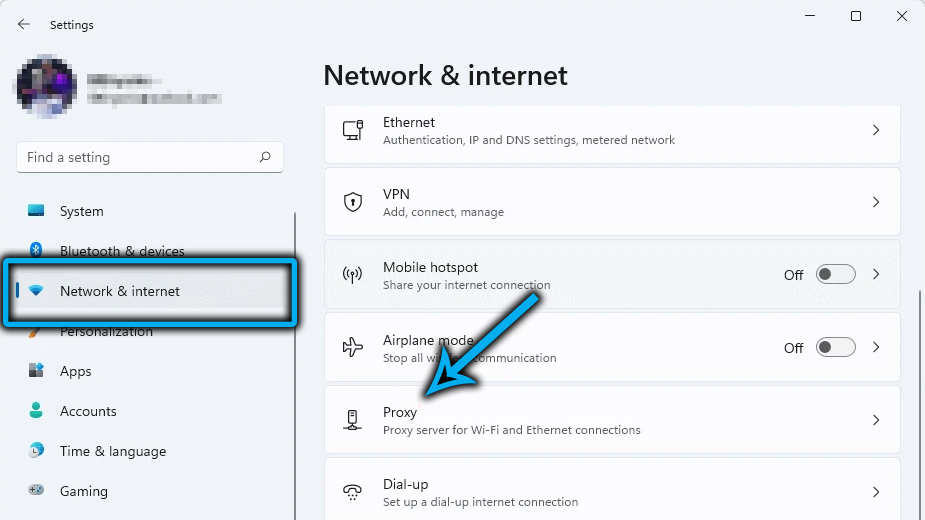
Спробуйте вимкнути VPN або проксі -сервер. Останнє відключається через "Налаштування" на вкладці Мережа та Інтернет -розподіл, VPN зазвичай вмикається/вимикає, натиснувши відповідну кнопку в браузері.
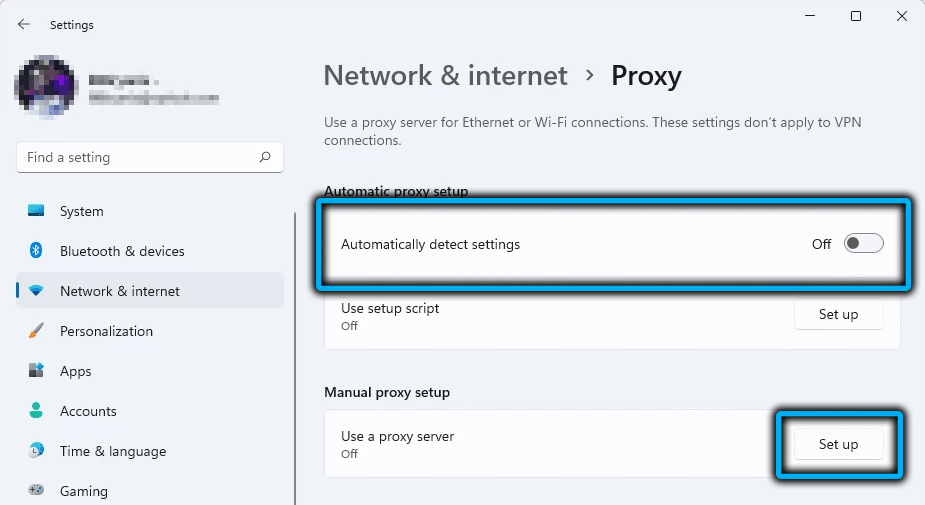
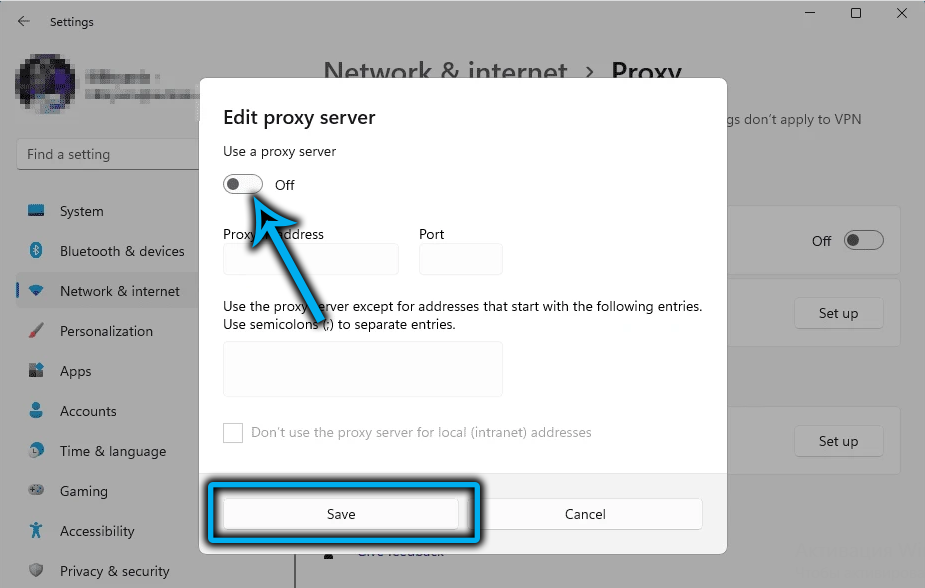
Відновлення системи
Якщо жоден із перерахованих методів не допомогло, і ви більше не знаєте, як інакше можна ввімкнути Microsoft Store, спробуйте використовувати такий ефективний інструмент, як відкат системи, доступний на панелі управління (розділ відновлення системи). Тут вам потрібно знати такі нюанси:
- Відновлення допоможе, якщо ви пам’ятаєте, коли проблеми розпочалися з запуску магазину додатків - у цьому випадку вам потрібно вибрати точку відновлення, яка передує появі помилки;
- Необхідно також знати, що всі програми, оновлення та драйвери, встановлені після цієї дати, зникнуть, тобто вам доведеться знову займатися їх встановленням;
- Після перезавантаження комп'ютер завантажиться довше, ніж зазвичай, це нормально.
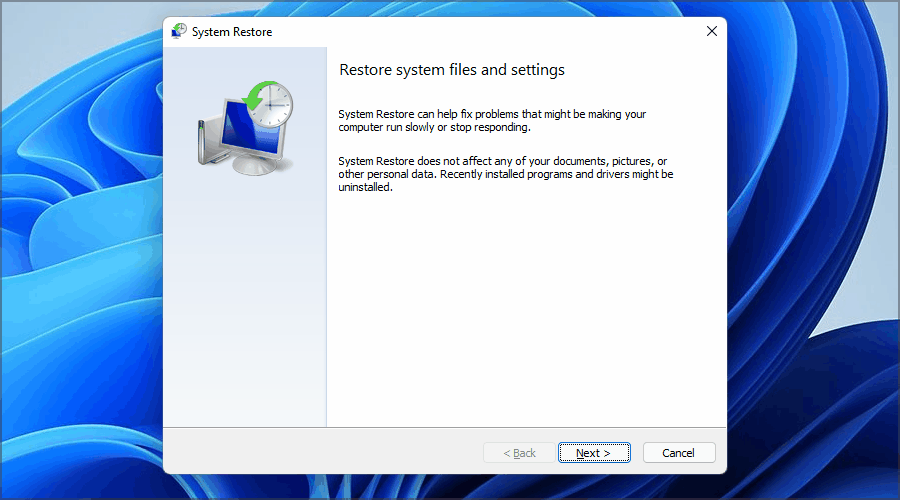
Перевстановлення магазину Microsoft
Нарешті, останній спосіб повернути операцію в програму - це перевстановити її. Тут можливі два варіанти: установи з -під старого магазину або завантаження та встановлення магазину Microsoft вручну.
Оновлення через старий інтерфейс
Цей метод слід використовувати, якщо Microsoft Store запускається, але не працює належним чином (або не запускає, якщо ви запускаєте додаток, натиснувши піктограму програми).
Послідовність дій:
- Зателефонуйте на консоль "Виконати" (Win+R), введіть лінію MS-Windows Store: // Домашня. Якщо з’явиться діалогове вікно, натисніть "Так", щоб ввести права адміністратора;
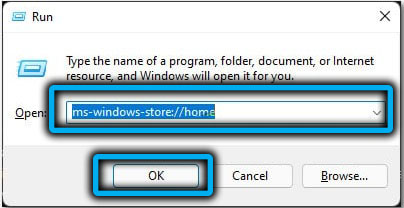
- На головному екрані App Store натисніть на три горизонтальні точки, у меню Pop -up виберіть елемент "Завантажити та оновлення";
- У новому вікні зліва виберіть вкладку "Завантажити та оновити" у правому блоці, натисніть кнопку "Отримати оновлення";
- Після завершення процедури переконайтеся, що всі компоненти були встановлені зі списку, а потім перезавантажте ПК та перевірте експлуатацію Microsoft Store.
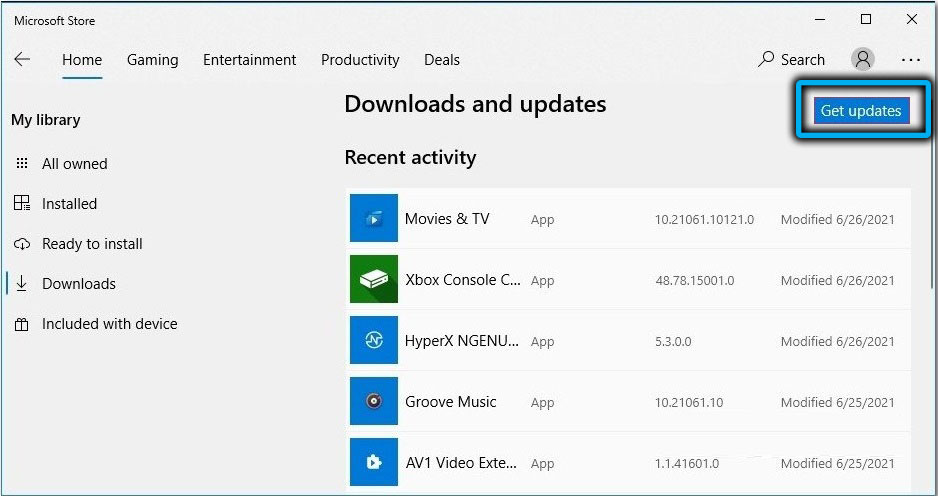
Оновіть магазин вручну
Другий варіант використовується, якщо Microsoft Store не запускається:
- Завантажте інсталятор за цим посиланням;
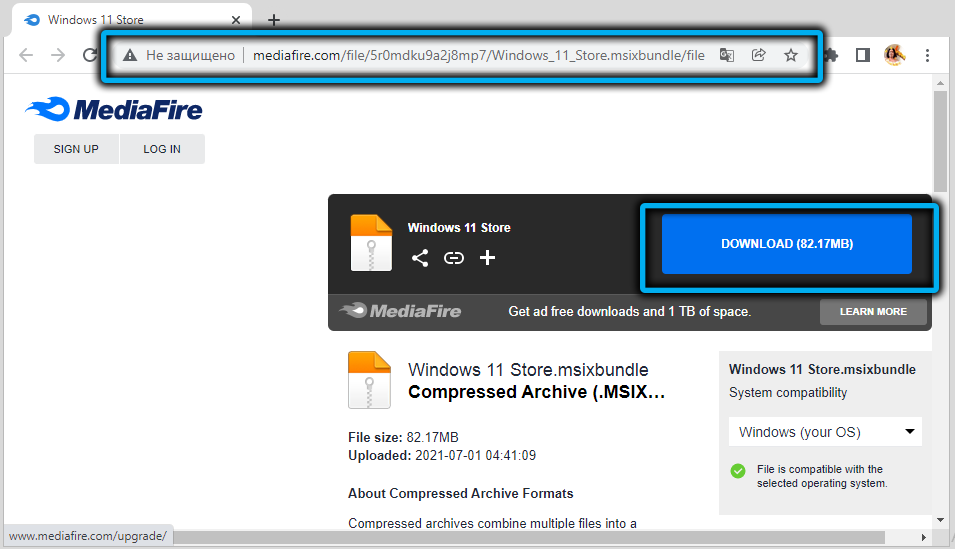
- Запустіть завантажений файл, натиснувши на нього двічі;
- Якщо з’являється вікно управління обліковими записами користувачів, натисніть кнопку "Так";
- Ми підтверджуємо запит на перевстановлення магазину, натиснувши кнопку "Встановити";
- Якщо стара версія магазину не була попередньо відремонтована, звіт з’явиться вікно, що на комп’ютері встановлена копія магазину Microsoft Store, натисніть кнопку "inerstall".
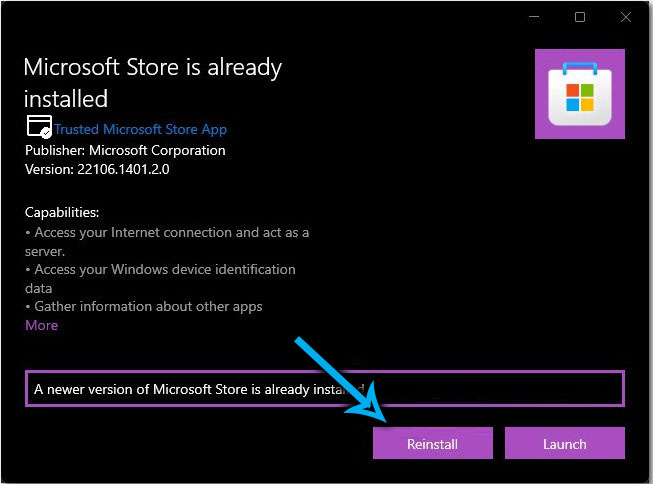
Після завершення процедури ми перезавантажимо комп'ютер і перевіряємо продуктивність магазину додатків.
Висновок
Як бачите, проблеми із запуском магазину Microsoft можуть бути викликані різними причинами. Ну, додаток відносно нова, з'явилася в "першій десятці" і вважається "сирим". Однак те саме можна сказати і про Windows 11 - у новій версії ОС різні помилки припинять тиснути користувачів не скоро. Ми сподіваємось, що запропоновані нами методи допоможуть усунути помилку з відкриттям магазину.

