Що робити, якщо пароль з Windows 10 втрачено
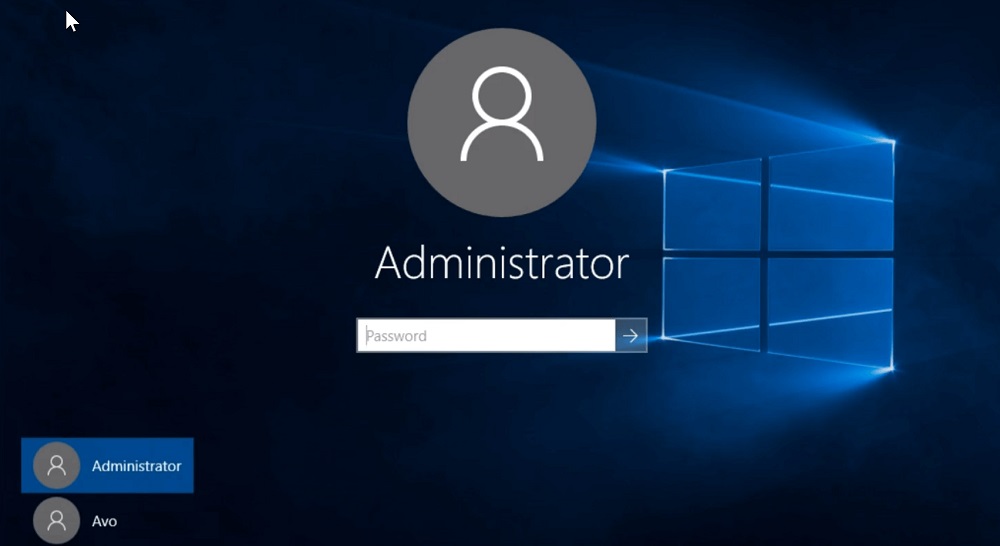
- 822
- 116
- Mrs. Grant Rice
Всі види циферів, кодів та паролів стали звичайним повсякденним життям. Але це одна річ, якщо ви не можете згадати пароль з облікового запису для введення інтернет-магазину чи соціальної мережі, і зовсім інша, якщо через вашу забудькуватість ви не можете увімкнути комп'ютер. Тим часом ситуації, коли користувач забув пароль для введення Windows 10, не так рідко. Не перевстановити операційну систему в таких випадках? Дійсно, ситуація аж ніяк не Папов. Більше того, існує багато способів скинути втрачений пароль. Правда, для більшості з них є певні обмеження, тому вам потрібно вибрати відповідний метод із знаннями цього питання. І сьогодні ви дізнаєтесь про це.
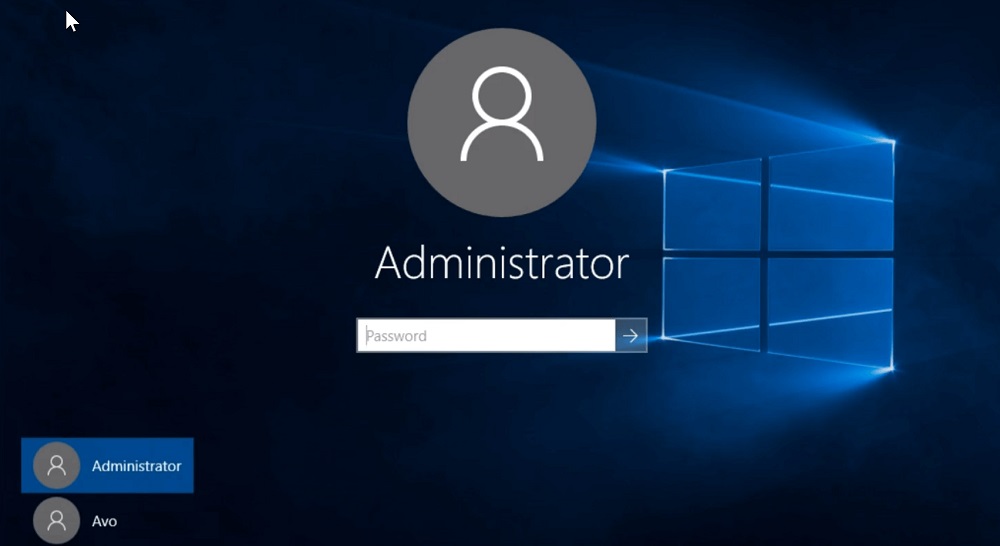
Використання утиліти Passfab 4winkey
Багато функцій операційної системи, що працюють не ідеально, намагаються дублювати третє розробників, і в більшості випадків вони досягають успіху. Як орієнтовний приклад, ви можете навести програму Passfab 4Winkey, розроблену для скидання/відновлення втраченого пароля для обліку Windows.
Маючи мінімальні вимоги до "заліза" (процесор - 1 ГГц, оперативна пам’ять - 0,5 ГБ, 200 Мб дискового простору), утиліта може працювати з ОС Microsoft, починаючи з MacOS, починаючи з версії 10.8.
Програма має сумісність зі старими та новими комп'ютерами, у тому числі на рівні BIOS. Для неї не проблема відновити доступ до облікового запису OS Windows, навіть якщо він встановлений на комп'ютері Mac.
Отже, розгляньте крок -кроку -крок, як використовувати Passfab 4Winkey, якщо ви забули пароль облікового запису Windows 10:
- Ми завантажуємо Passfab 4Winkey з офіційного веб -сайту (https: // www.Пасфаб.RU/продукти/Windows-Password-Recovery.HTML) на будь -якому комп’ютері, на якому є доступ;
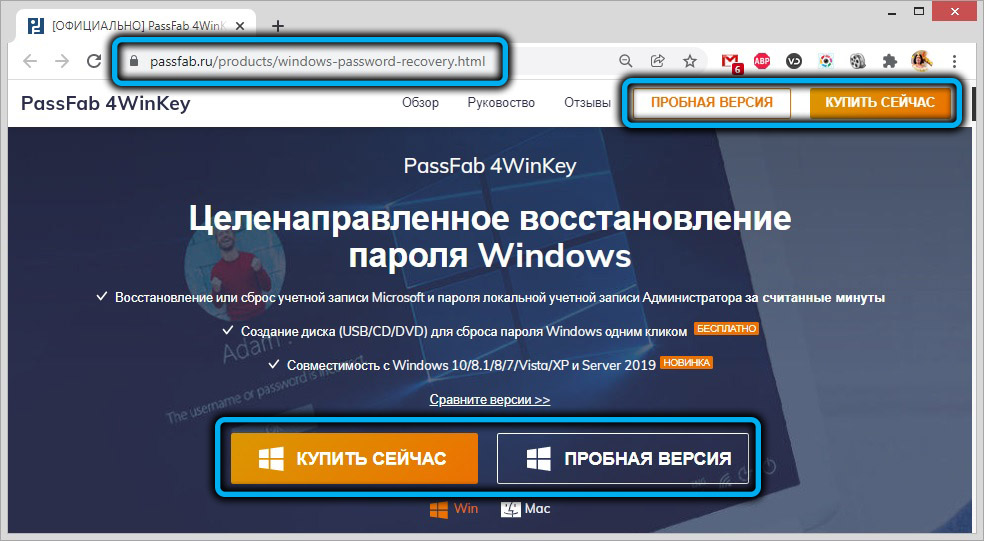
- Відкрийте інсталятор і встановіть утиліту, запустіть її;
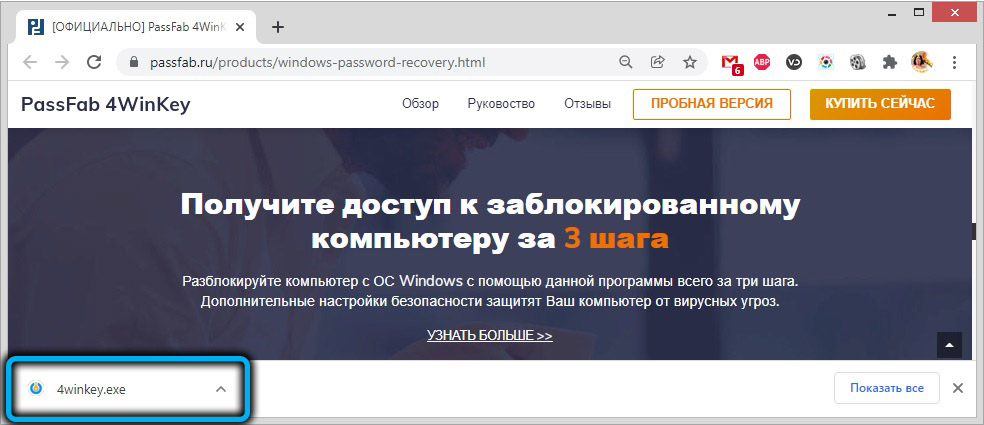
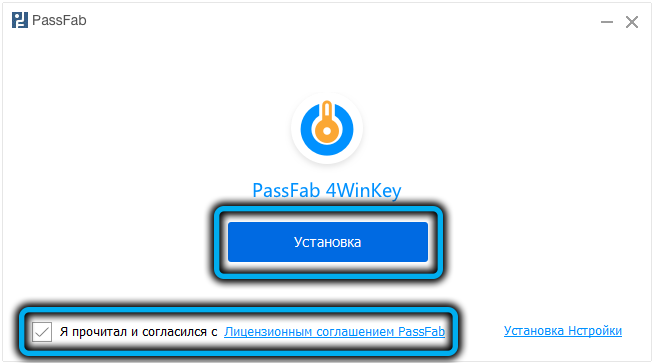
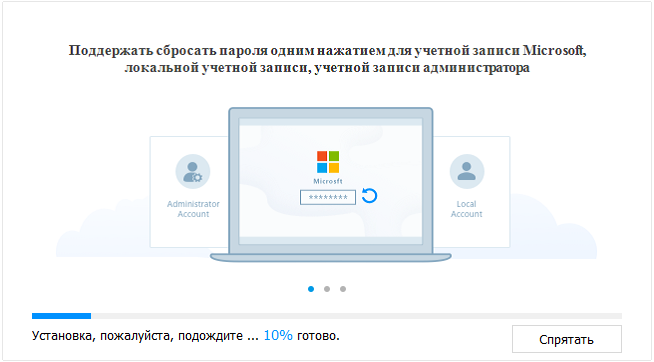
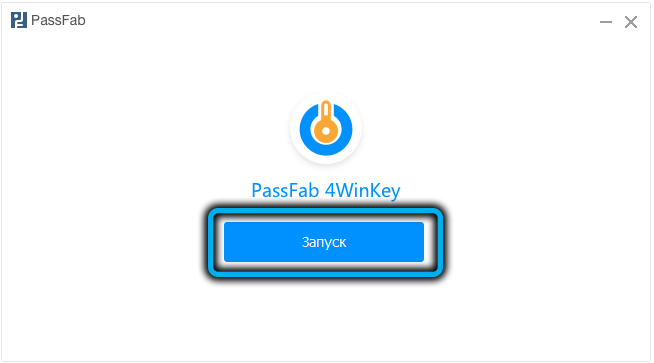
- Виберіть тип носія, щоб створити носій завантажувача;
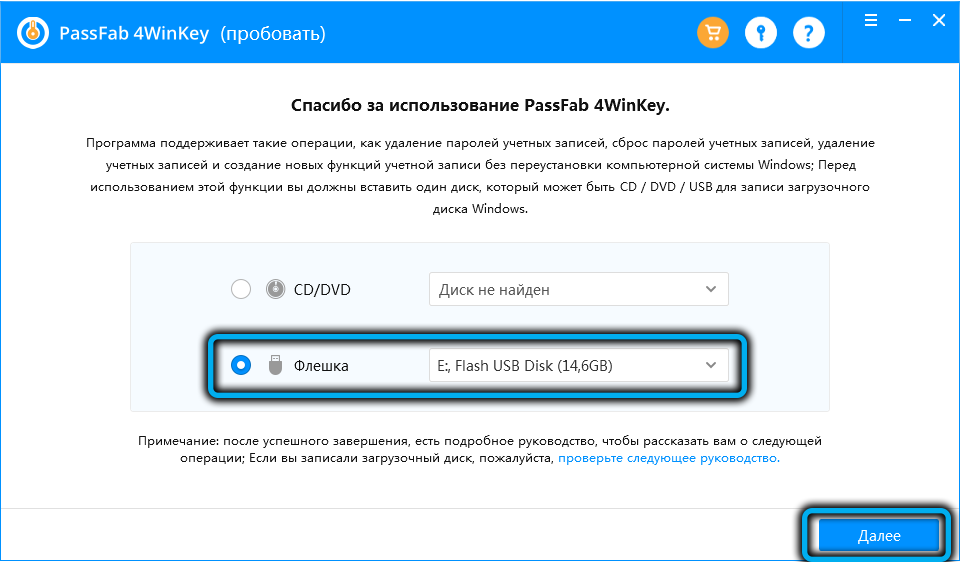
- У вікні ми натискаємо "Далі", попереджаючи, що всі дані в носіях будуть видалені, натисніть кнопку "Продовжити", після чого розпочнеться диск;
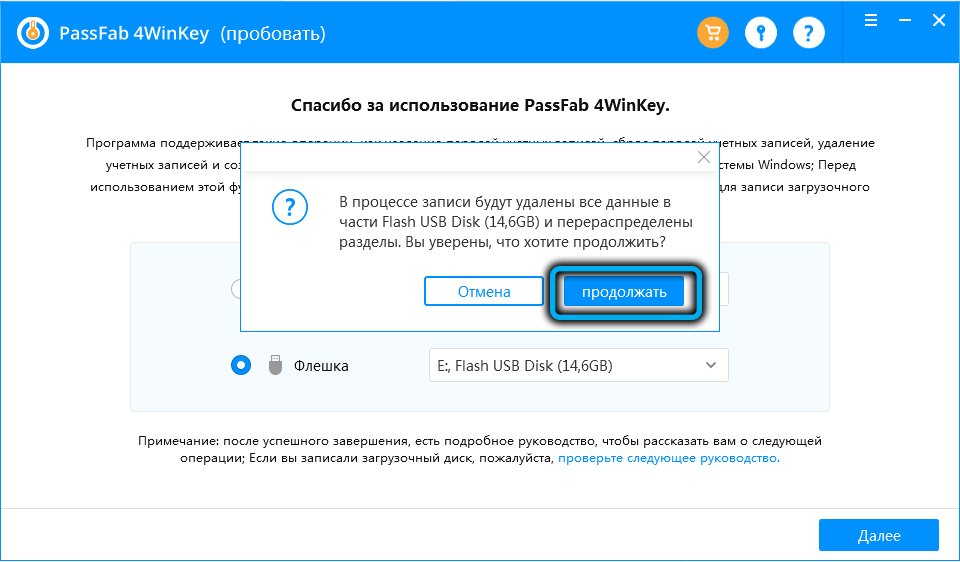
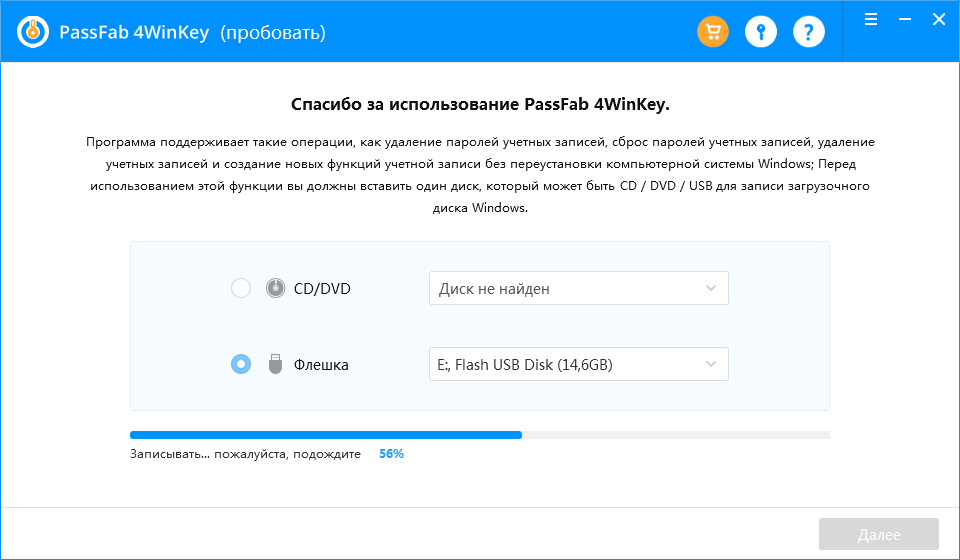
- Ми вставляємо носія в заблокований комп'ютер (на якому ви не можете запам'ятати пароль);
- Ми вмикаємо його та натискаємо клавішу, призначену для отримання в меню завантаження (у більшості випадків - F12, рідше - F8/F9 або ESC, для комп'ютерів Mac - кнопка опції);

- У списку, який з’являється, виберіть нашого оператора, на якому зображення ОС записується для завантаження;
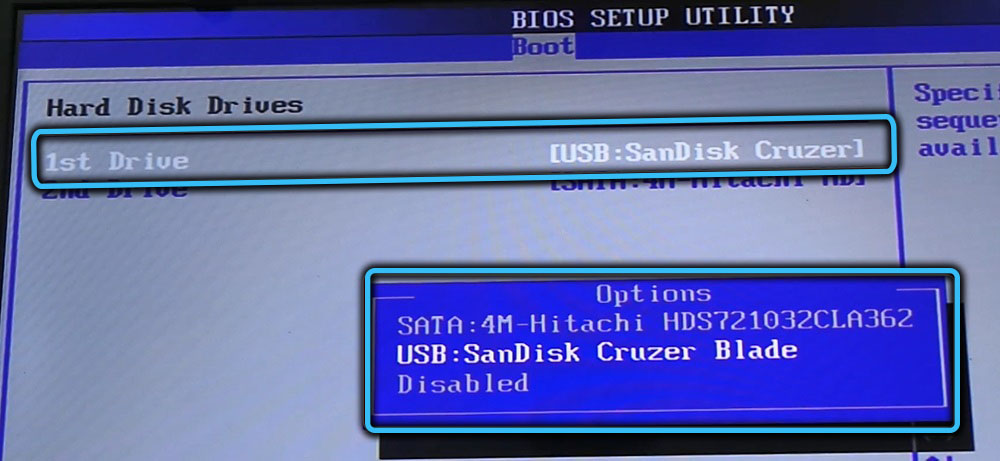
- Після того, як Windows успішно процвітає, Passfab 4Winkey розпочнеться зі списку операційних систем, встановлених на комп’ютері, виберіть наше та натисніть "Далі";
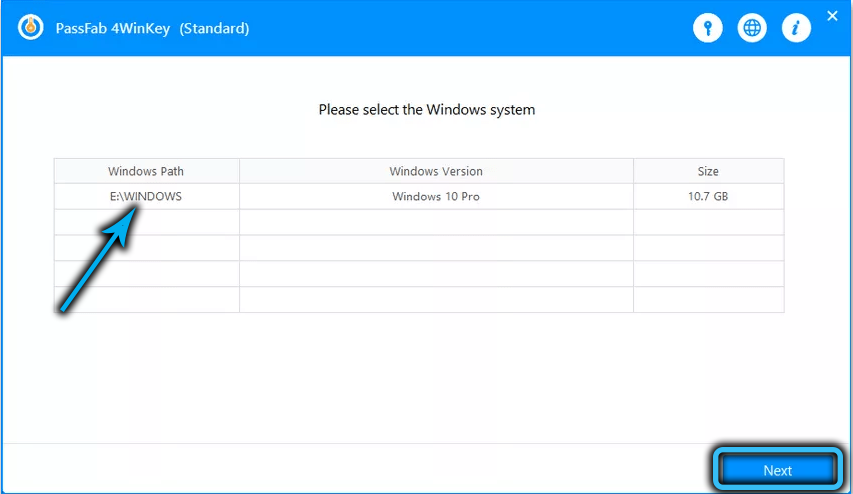
- Сторінка зі списком облікових записів відкриється, виберіть обліковий запис, пароль, до якого втрачається, і натисніть "Далі";
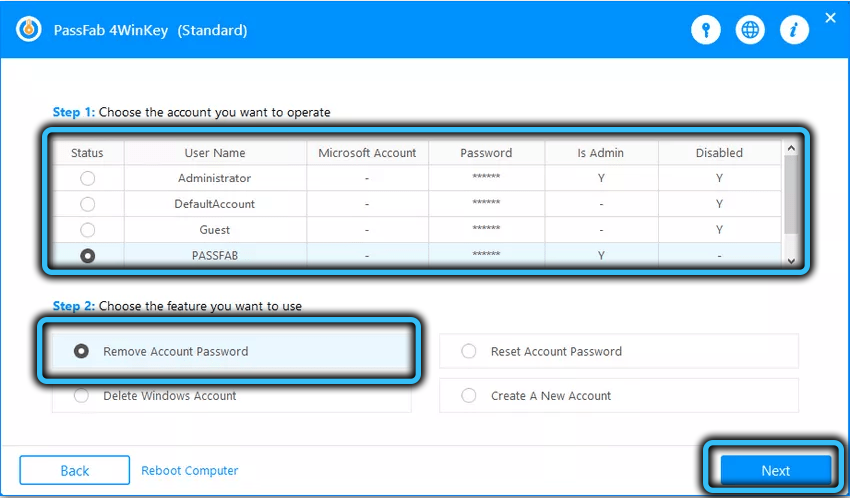
- Після цього старий пароль буде видалено, потрібно буде перезапустити комп'ютер та встановити новий пароль для вашого облікового запису користувача.
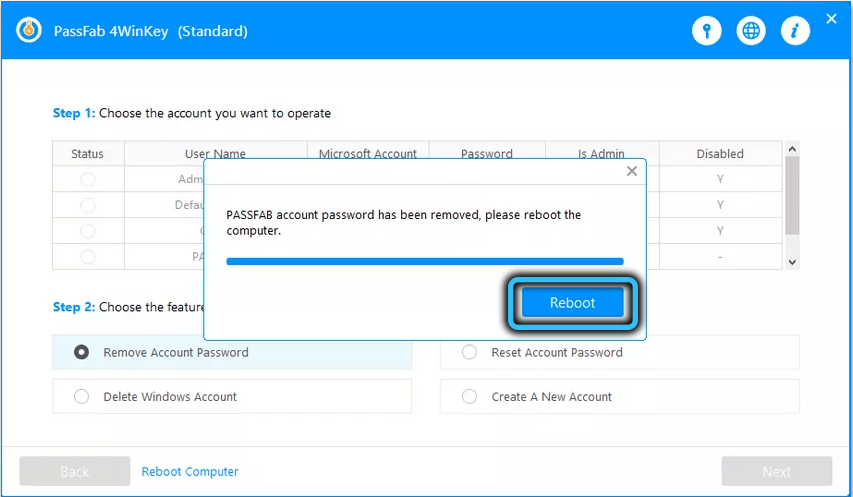
Зауважте, що використання утиліти Passfab 4winkey є абсолютно безпечним методом скидання втраченого пароля, дані користувача та системи не постраждають, тобто Windows залишатиметься в стані, в якому ОС була під час останнього успішного вхід до системи. Не всі методи дозволяють відновити пароль без наслідків.
Скидання пароля за допомогою ключа носія
Багато користувачів, які вже зіткнулися з подібною ситуацією, знають: Щоб запобігти таким випадкам у майбутньому, вам потрібно взяти можливість відкинути пароль на флеш -накопичувач. Звичайно, цей ЗМІ не бажають як працівника, оскільки існує великий ризик видалення файлу зашифрованим паролем.
Отже, подумайте, що робити, якщо ви забули пароль з комп'ютера Windows 10:
- Вставте флеш -накопичувач USB. Оскільки ключовий файл, який має невеликий розмір, не потребує форматування флеш -накопичувача, не потрібно видаляти вміст накопичувача, враховуючи вищезазначені вимоги: рекомендується використовувати носій і ховатися в надійне місце;
- Через меню "Початок" ми запускаємо "Панель управління";
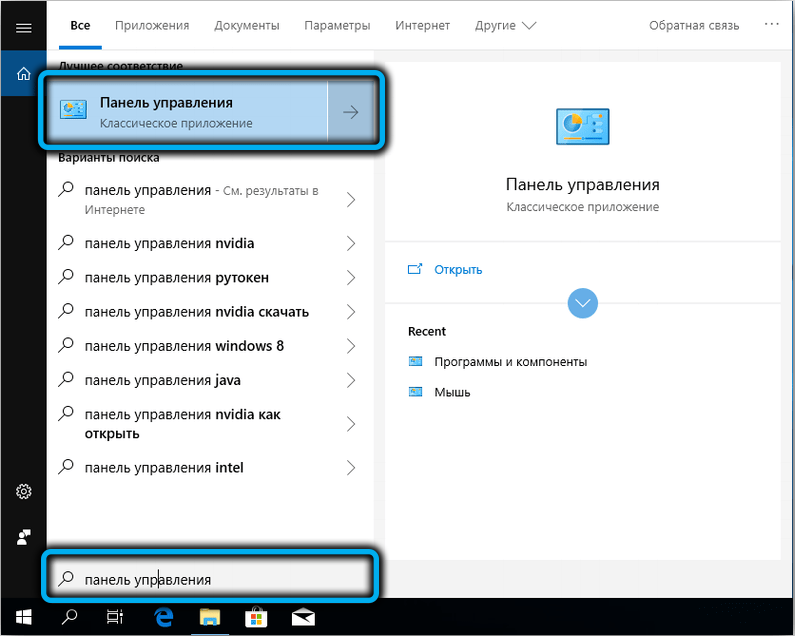
- Ми вводимо вкладку "Облікові записи користувачів";
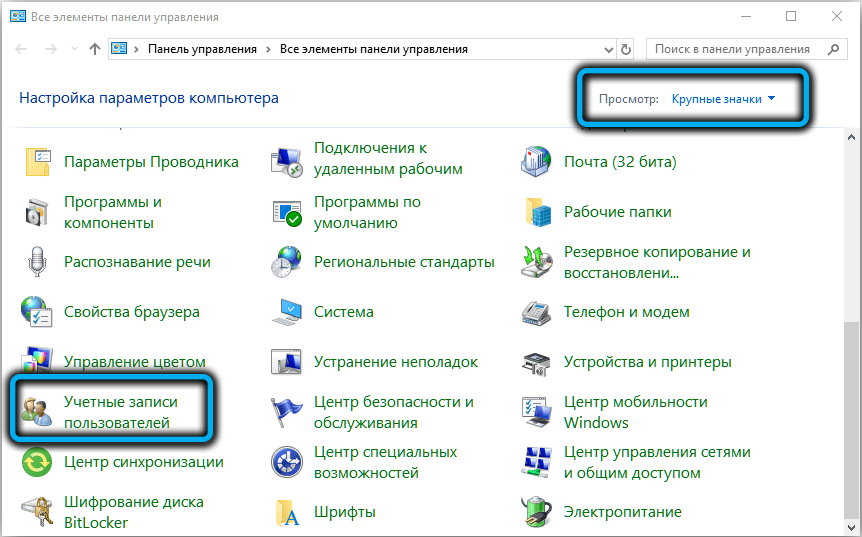
- Виберіть однойменний пункт меню;
- У лівому блоці натисніть на рядок "Створіть диск розряду пароля". Нехай слово "дискета" не турбує вас - це просто анахронізм, корисність може працювати з флеш -накопичувачами;
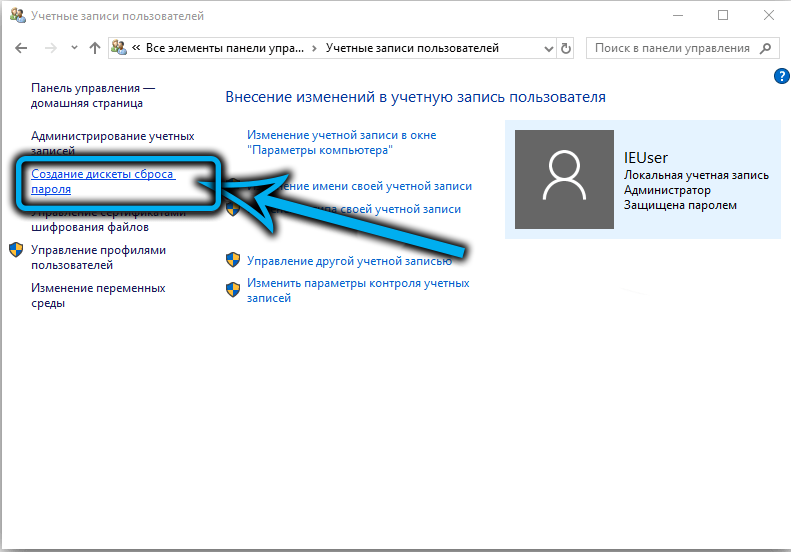
- "Майстер забутих паролів" запуститься, натисніть "Далі" і дотримуйтесь його інструкцій;
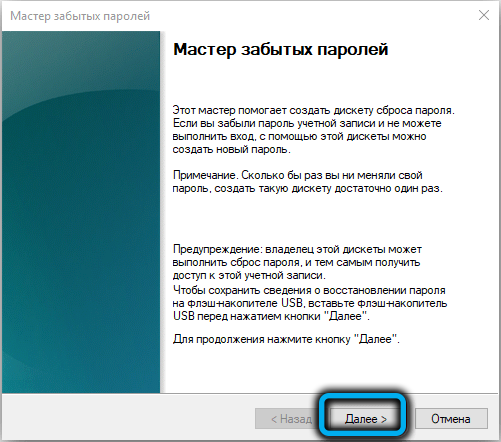
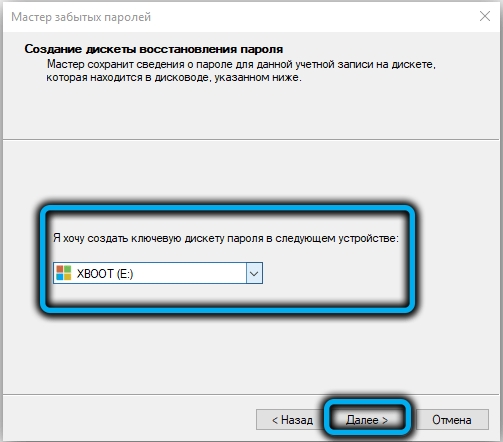
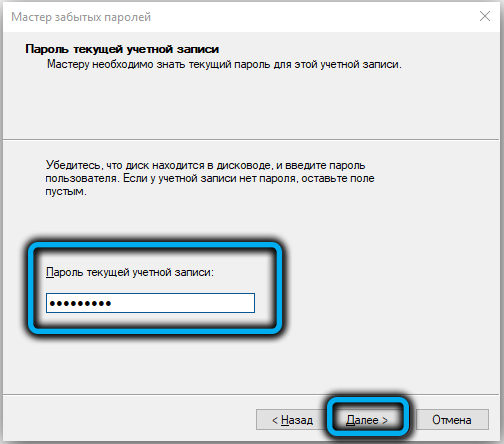
- Як результат, файл userKey буде записаний на USB -перевізник.PSW, в якому буде зберігатися зашифрований код введення для вашого облікового запису.
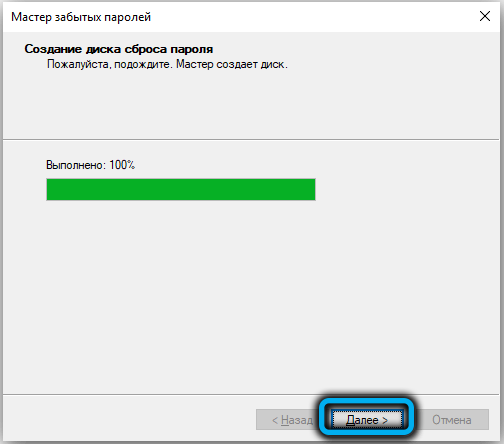
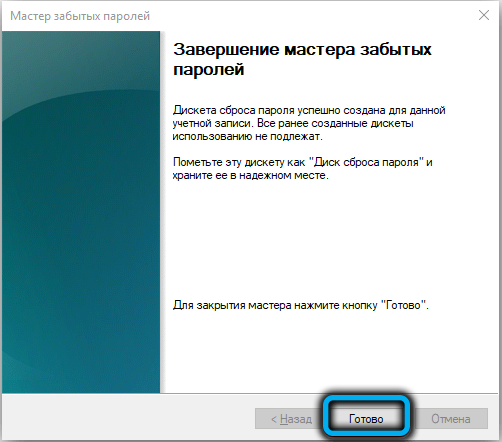
Файл можна копіювати в будь -якому іншому місці, наприклад, на ноутбуці або знімному зовнішньому диску. І ще одна функція: навіть якщо ви неодноразово змінюєте свій пароль, ви можете бути впевнені, що в будь -якому випадку ви можете відновити за допомогою цього файлу.
Відновлення таке:
- Під час введення в систему ми вводимо будь -яке слово (правильний код все ще забутий);
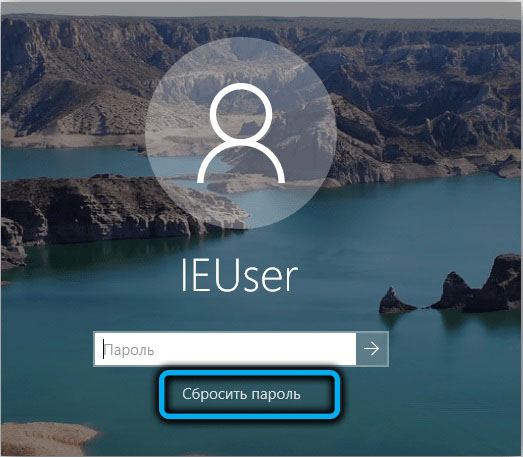
- Коли з’являється кнопка "Скидання пароля", натисніть її, попередньо вставляючи наш секретний USB -накопичувач (або підключивши інший носій з файлом UserKey.PSW);
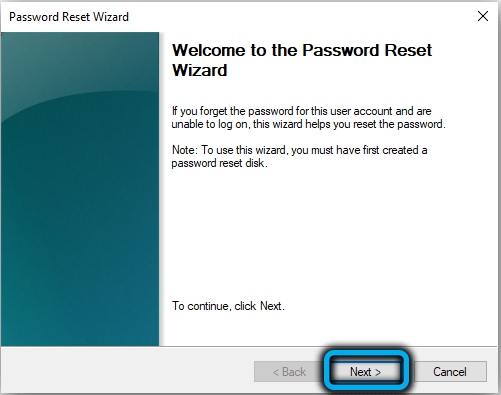
- Почнеться майстер відновлення пароля, дотримуйтесь його інструкцій.
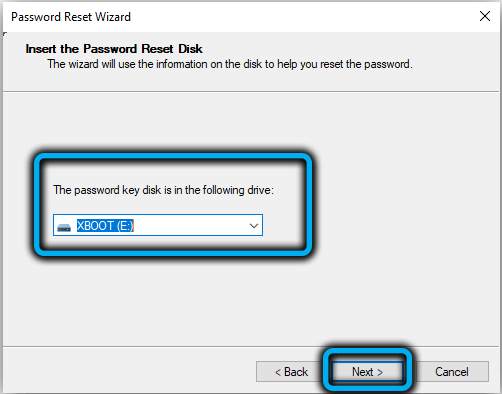
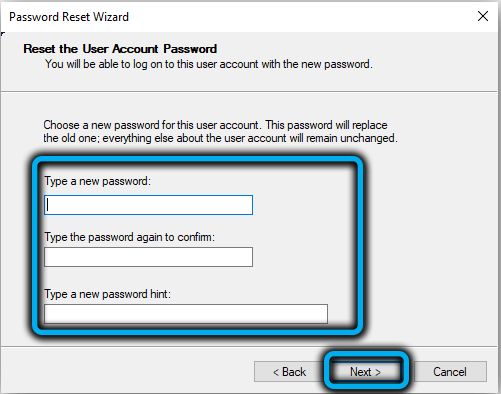
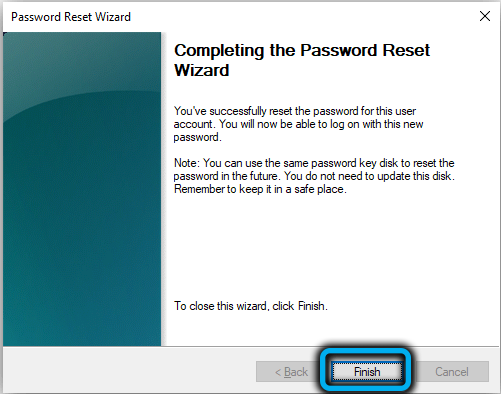
Цей метод має одне, але важливе обмеження: він працює лише з локальними рахунками. Якщо ви використовуєте Microsoft Live, не вдасться підтримувати пароль локально.
Скидання пароля за допомогою Microsoft Live
Наявність облікового запису в Microsoft Live говорить про те, що при реєстрації вас вказали або телефон, або електронну адресу. Або зареєстровано в обліковому записі Skype. У будь -якому випадку, вам потрібно зайти на веб -сайт Microsoft, знайти там форму скидання пароля, вибрати опцію, яку ви використовували під час реєстрації, та натисніть кнопку "Далі".
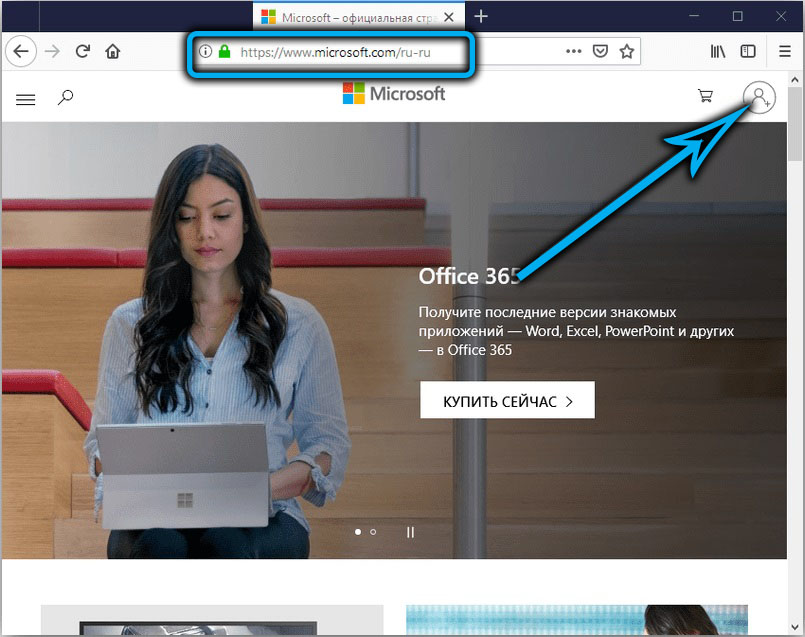
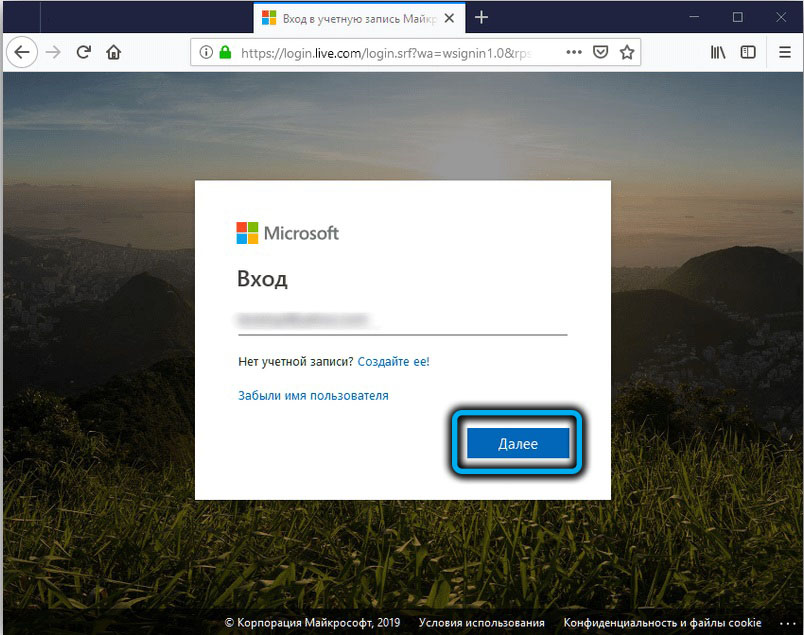
Після цього вам буде надіслано тимчасовий секретний код (у Skype, поштою або через SMS), який можна використовувати для введення в систему, після чого ви можете змінити її на свій. Звичайно, цей метод не підходить для локальних облікових записів, оскільки немає прив’язки до облікового запису Microsoft.
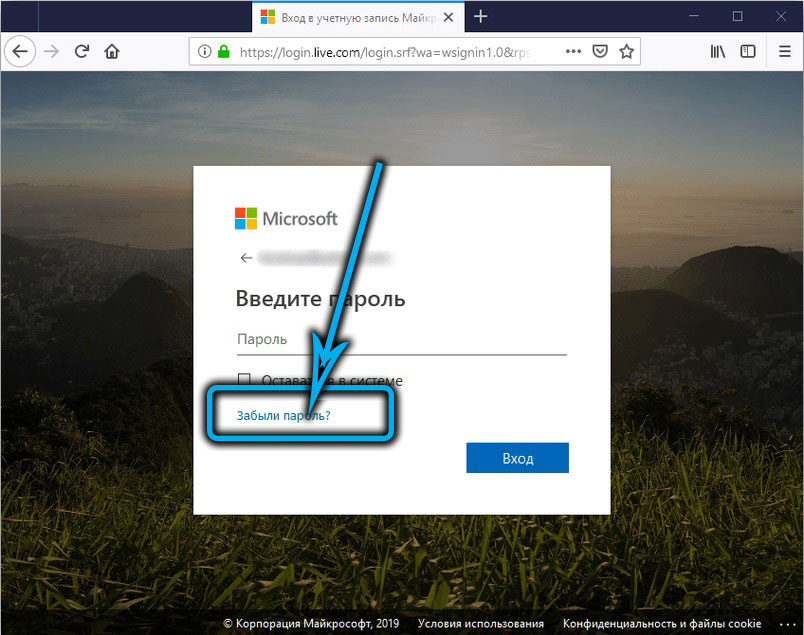
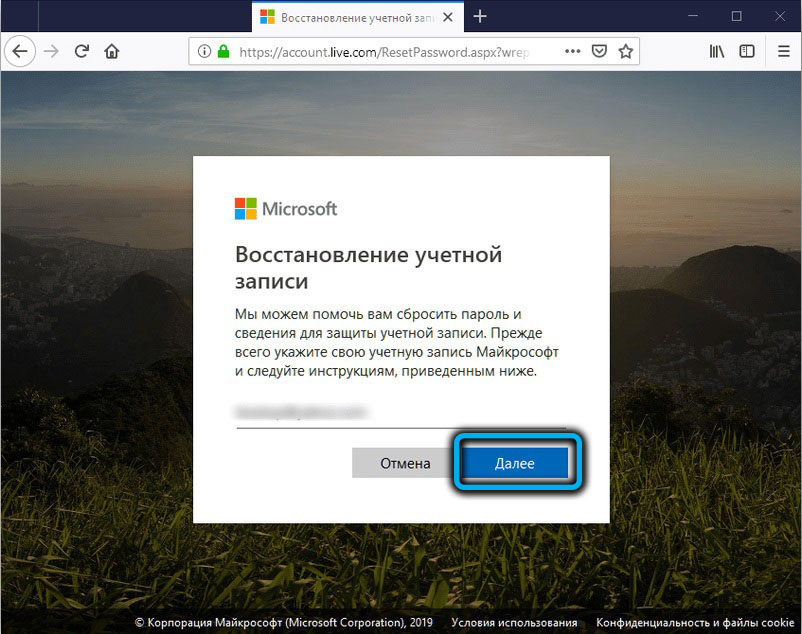
Ми розглянули найпростіші та найбезпечніші способи, як видалити пароль у Windows 10, якщо він виявився забутим. Залишається розглянути два більш ефективні методи, один з яких передбачає часткову втрату даних, а інший є досить складним і не рекомендується для використання некваліфікованим користувачем.
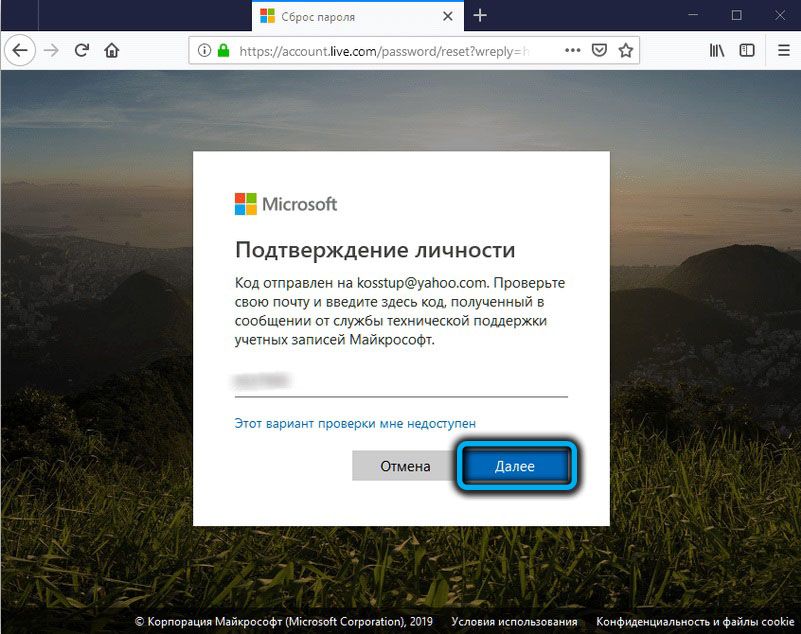
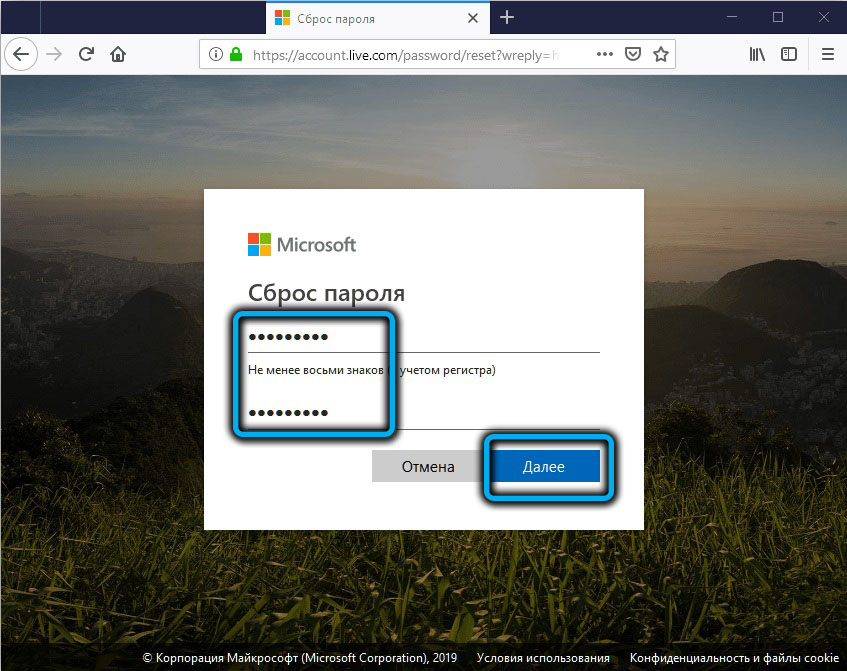
Скидання пароля через реставрацію Windows 10
Якщо пароль був встановлений порівняно недавно, і в той же час вам вдалося його забути, ви можете використовувати універсальний механізм, який часто використовується, якщо проблеми з комп’ютером. Ми говоримо про реставрацію Windows до дати на дату, коли пароль для введення системи ще не встановлений.
Крок -By -Step Алгоритм:
- Клацніть на кнопку відключення комп'ютера (вона розташована праворуч);
- Натисніть і утримуйте клавішу Shift і в той же час натисніть кнопку "Перезавантажити";
- З'явиться меню "Автоматичне відновлення", в якому ми зацікавлені в пункті "Додаткові параметри";
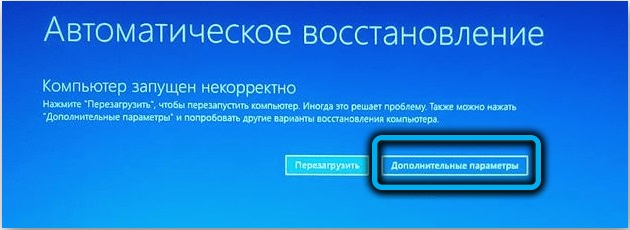
- Ми натискаємо на нього, а потім по рядку "Пошук та усунення несправностей";
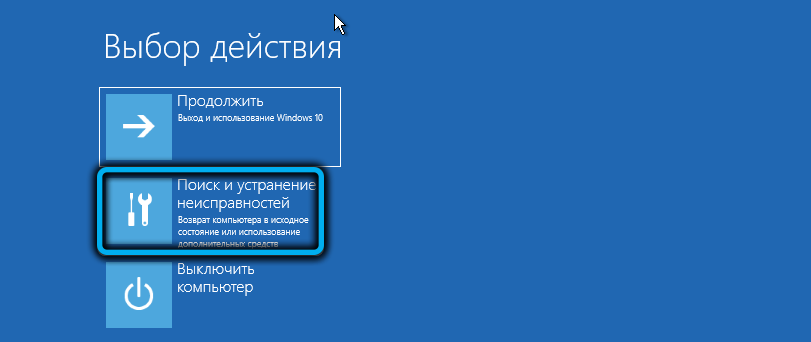
- Ми переходимо до "додаткових параметрів" та вибираємо кнопку "Відновлення системи";
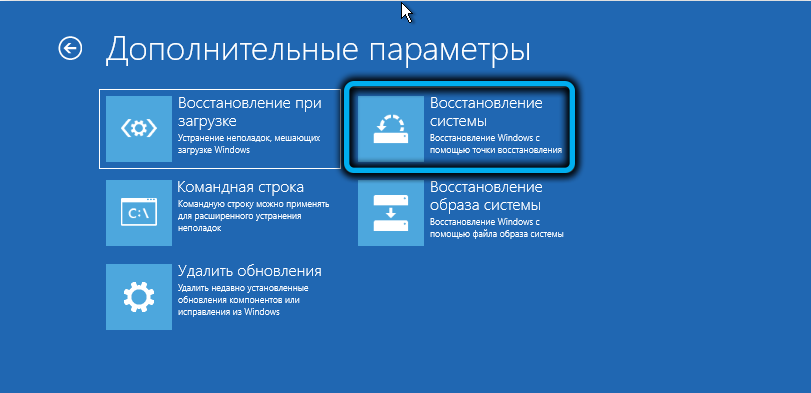

- З наявних точок відновлення виберіть той, який має найбільш закриту дату до дня, коли ви встановите пароль для введення локального облікового запису;
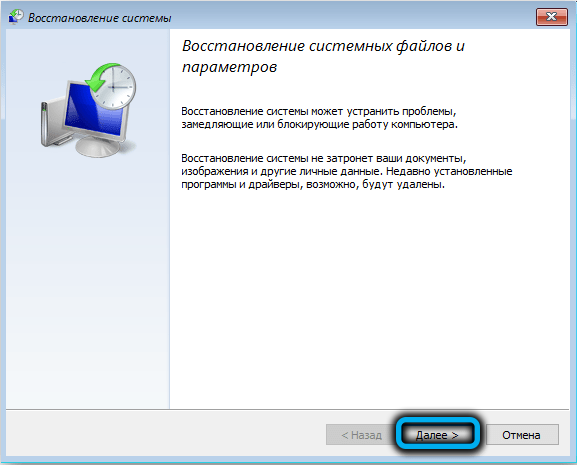
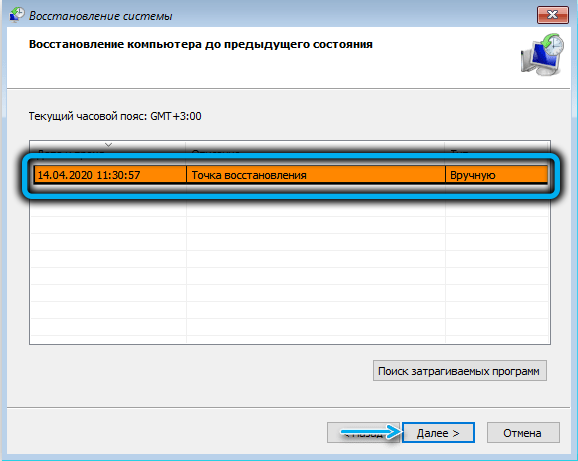
- Клацніть кнопку "Наступний", і у наступному вікні ми підтверджуємо продуктивність операції (програми, встановлені після вибитості, будуть видалені).
Як результат, після перезавантаження комп'ютера вхід до системи буде здійснюватися без пароля.
Якщо пароль був введений так довго, що попередній пункт відновлення не збереглося, то якщо ви забули пароль з Windows 10, і всі попередні методи розряду були невдалими, варто спробувати останній.
Відредагуйте реєстр системи
Цей метод має обмеження: він не застосовується для паролів під акаунтами Microsoft Live. Друга особливість - вона досить складна і вимагає великої точності та граничної уважності в маніпуляції з системним реєстру.
Готовий? Ми продовжуємо:
- Ми вставляємо USB -флеш -накопичувач у комп'ютер із попередньо записаним встановленням зображення операційної системи;
- Увімкніть його та натисніть клавішу входу до меню завантаження;
- Виберіть USB -перевізник, натисніть кнопку ENTER;
- Завантажити Windows Завантажити з флеш -накопичувача. Після встановлення інсталяційного інтерфейсу Windows 10 натисніть комбінацію Shift+F10, щоб відкрити інтерпретатор командного рядка;
- Введіть Regedit, натисніть Enter;
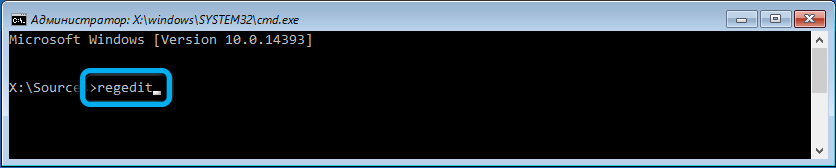
- Подальші дії повинні бути виконані дуже відповідально. Ми виділяємо гілку HKEY_LOCAL_MACHINE, натиснувши на нього;
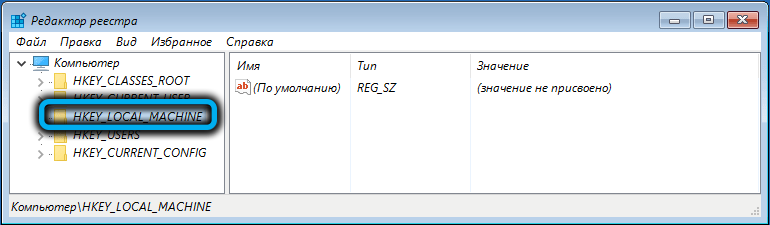
- У верхньому меню "Файл" виберіть "Завантажити кущ";
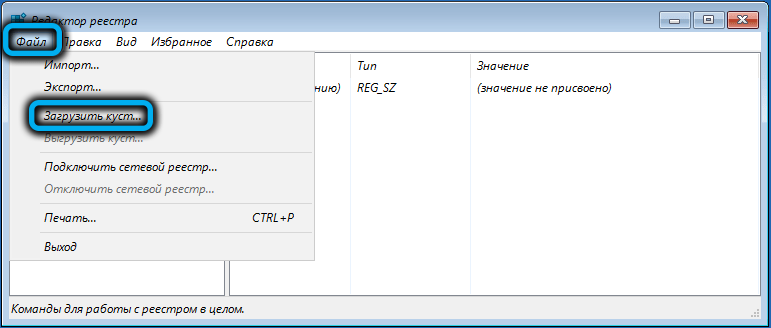
- Відкриється вікно провідника;
- Перетинаємо шлях C: \ Windows \ system32 \ config \;
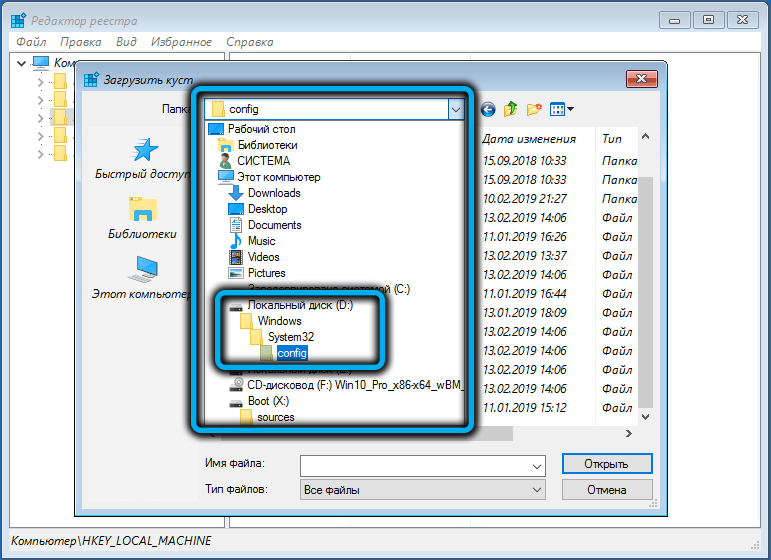
- Виберіть системний файл, натисніть "Відкрити";
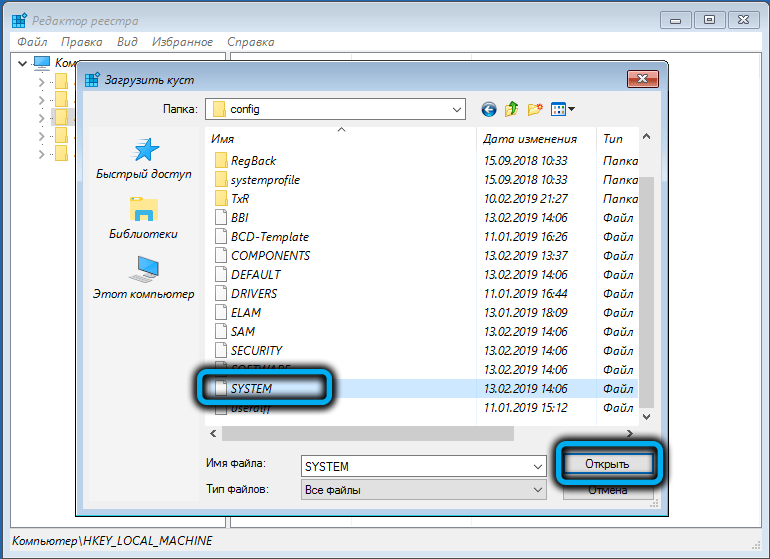
- Введіть ім'я нового куща, обов'язково унікальний, натисніть кнопку ОК;
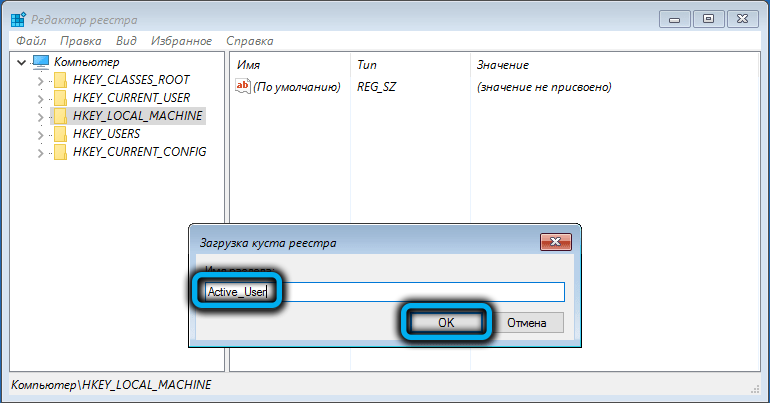
- Ми шукаємо кущ у відділенні hkey_local_machine;
- Відкрийте розділ налаштування;
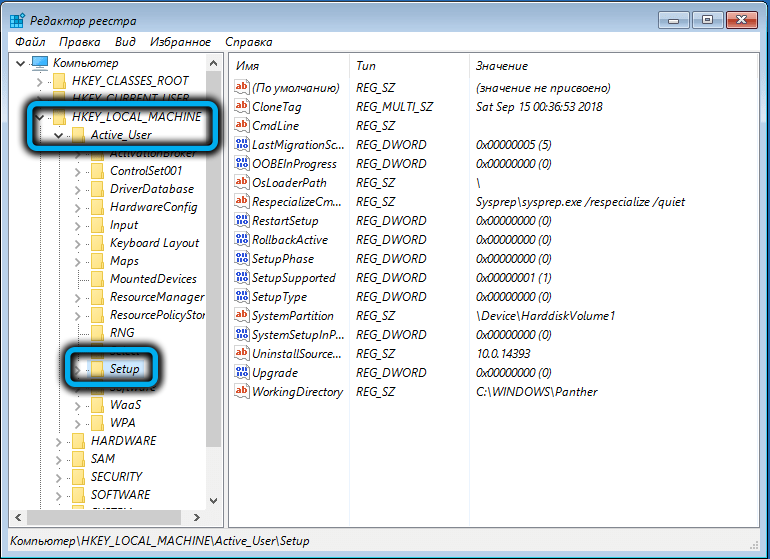
- У правому вікні ми знаходимо параметр CMDLINE, натисніть на нього двічі та в полі "значення", яке ми вводимо CMD.Exe, натисніть ОК;
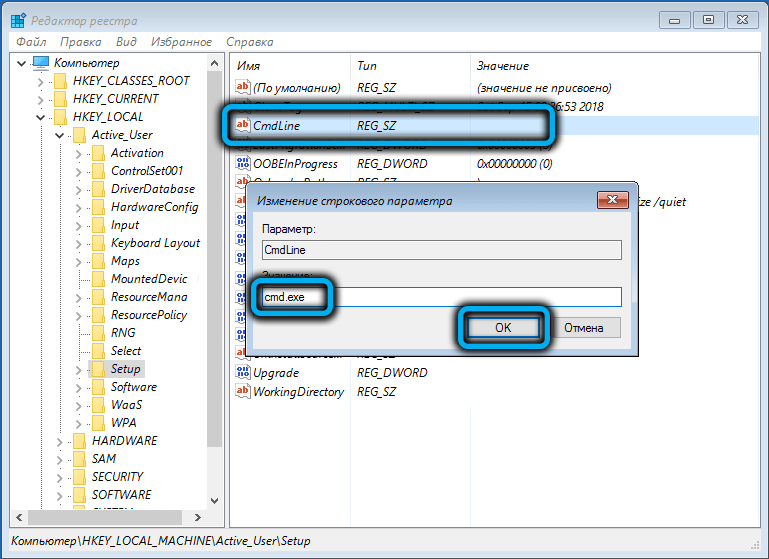
- Тепер двічі натисніть на параметр типу налаштування, для якого ми вводимо число 2 у полі "значення", підтверджують;
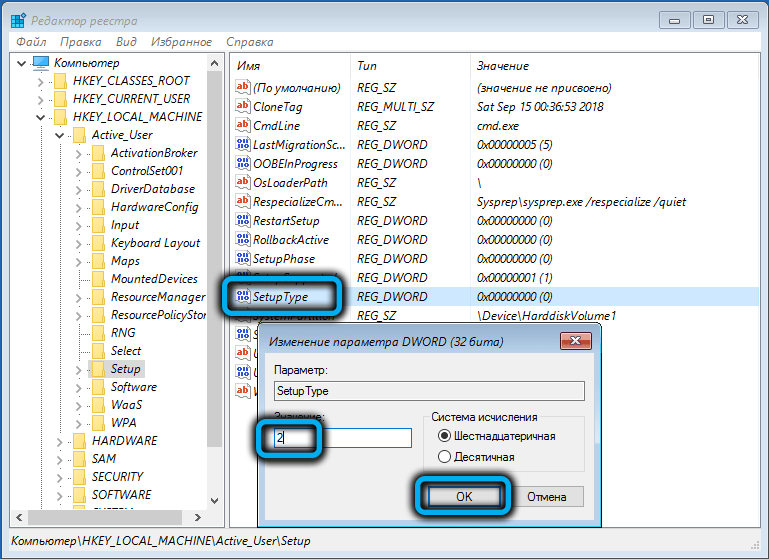
- Ми виділяємо гілку, створену нами, переходимо до меню "Файл" та натисніть на елемент "Unload Bush";
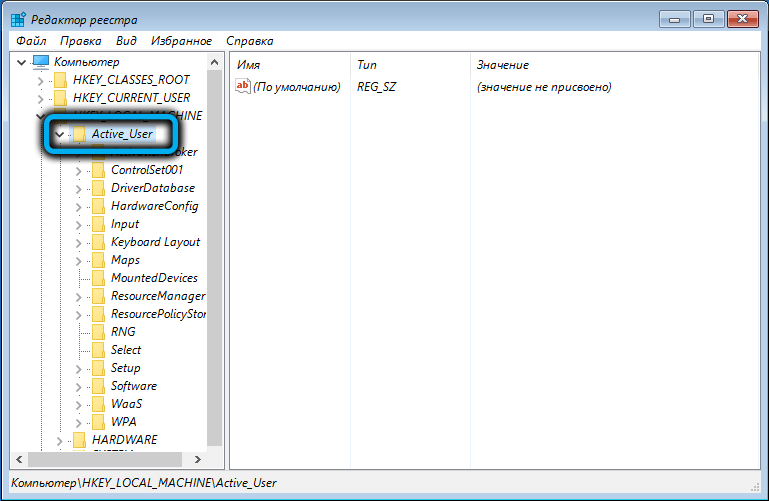
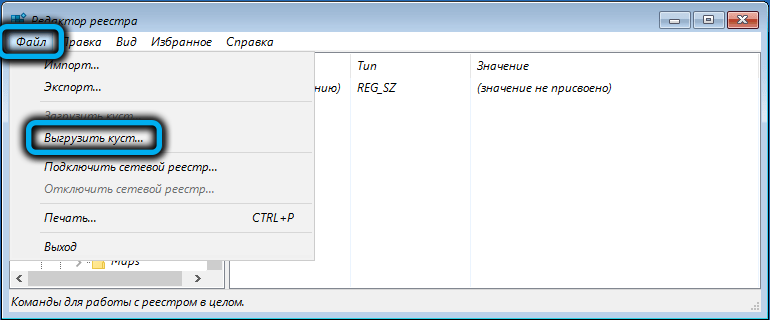
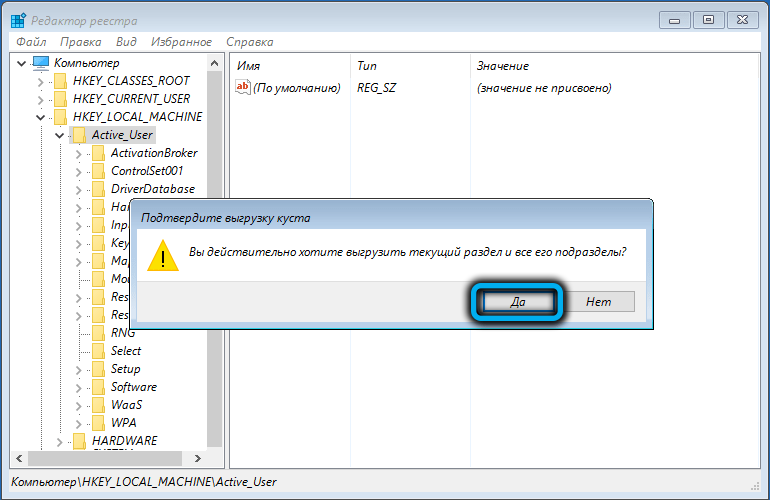
- Ми витягуємо флеш -накопичувач і перезавантажує комп'ютер;
- Коли відкриється інтерпретатор командного рядка, введіть команду NET користувача;
- Як результат, пароль для введення системи буде перевстановлений;
- Якщо ви хочете взагалі відмовитись вводити пароль, замість того, щоб вказати "";
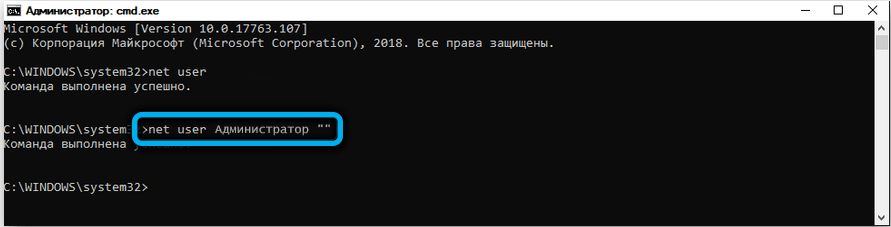
- Знову запустіть редактор реєстру, перейдіть до гілки HKEY_LOCAL_MACHINE/SYSTEM/налаштування та видаліть значення CMD.Exe з параметра CMDLINE, у параметрі типу налаштування, замініть двійку точкою;
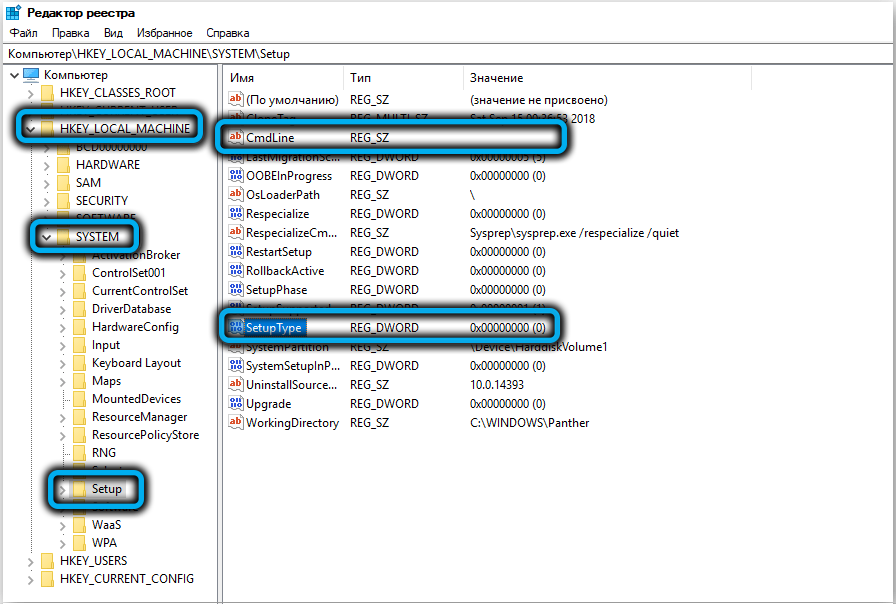
- Перезавантажте комп'ютер новим паролем або без нього.
Ще раз, ми згадуємо, що цей метод рекомендується використовувати в ситуації, коли ви забули пароль облікового запису Windows 10, лише в крайніх випадках, якщо всі інші виявилися невдалими. І краще запросити більш компетентного користувача для виконання цієї операції для виконання цієї операції.
Резюме
Якщо ви не можете ввести систему через неправильно введений пароль, це не завжди означає, що ви її забули. Дуже часто при вході виявляється, що користувач випадково перемкнув макет на національний або натиснув клавішу блокування ковпачків. По -перше, переконайтеся, що вибрана мова є англійською, а шапки відключені та спробуйте ще раз. Якщо виявляється, що ви дійсно забули пароль Windows 10, радимо використовувати утиліту Passfab 4Winkey- це найнадійніший спосіб скидання пароля, незалежно від платформи та апаратного компонента.

