Що робити, якщо ноутбук гальмує

- 1479
- 118
- Mrs. Grant Rice
Основна перевага ноутбуків над стаціонарним ПК - їх мобільність. Сьогодні загальний дефіцит часу є дуже вагомим фактором. На жаль, вам доведеться платити за автономію та свободу руху. Якщо не потужні характеристики, то висока щільність внутрішнього компонента комп'ютера.

Ось чому робота портативних ПК вимагає дотримання значної кількості вимог, які не характерні для опції робочого столу. Можливо, з цієї причини з часом ноутбук починає показувати свій характер, дуже уповільнюється і тим самим створюючи дискомфорт для свого власника. Однак серед причин гальмування та сідань є також ті, які можна назвати глобальними. Давайте подивимось на основні та навчимося діагностувати та виправляти проблеми з продуктивністю, яка виникла.
Більшість із них можна усунути самостійно, не звертаючись до сервісного центру.
Перегрівання ноутбука
Найпоширеніша причина, яка більше проявляється точно на ноутбуках. Причина відома - герметичність всередині портативного комп'ютера, який посилюється врегулюванням пилу на важливих компонентах. Це, у свою чергу, погіршує передачу тепла і призводить до перегріву процесора або відеокарти.

Система охолодження ноутбука
На початкових етапах це проявляється пригніченням ПК, особливо коли ігри та інше програмне забезпечення, що вимагають комп'ютерних ресурсів. З часом глюки та фризи стають постійним супутником ноутбука, і якщо нічого не буде зроблено, він почне вимикатися від перегріву.
Як визначити, що ноутбук уповільнюється точно через перегрівання процесора/GPU?
Поради проста - вам потрібно використовувати спеціальні утиліти, які можуть контролювати поточну температуру графічного адаптера та процесора. Однією з найпопулярніших є програма AIDA64, яка може читати дані з датчиків температури, встановлених всередині комп'ютера.
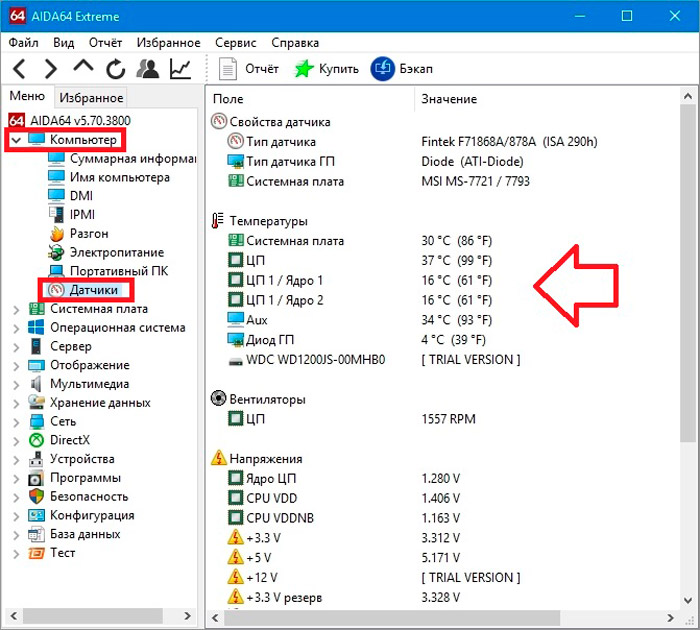
Використання утиліти дуже просто - ви запускаєте в лівому меню, натисніть на вкладку "Датчики" та спостерігаєте за показниками температури в блоці праворуч, приділяючи параметну увагу стовпцям CPU/GP (центральні/графічні процесори).
Якщо в пікові моменти ці показники перевищують критичні (з’ясуйте, для якої температури розроблені процесор та відеокарта, ви можете з документації), то це головна причина скелі комп'ютера.
Але що робити, якщо ноутбук прогрівається і починає гальмувати? Як виправити ситуацію з перегрівом? Відповідь очевидна - вам потрібно почати чистити. Але якщо на настільному ПК для цього достатньо, щоб зняти бічну кришку, то на ноутбуках ця процедура набагато складніше.
Важливий. Перед розбиранням, обов'язково вимкніть живісний кабель, а також вийміть акумулятор із заднього гнізда. Розібрати ноутбук із акумулятором, що суворо заборонено!Переповнене авто -навантаження
З часом ви починаєте помічати, що ваш ноутбук із встановленою ОС Windows 10/8/7 повільно завантажується і сповільнюється під час роботи? Однією з поширених причин є занадто багато робочих програм. Багато з них розміщують себе у списку автоматичного завантаження, іноді навіть не запитують думку власника комп’ютера. Серед них антивірусне програмне забезпечення, численні коїнатори, такі як Skype, ICCA, Vaiber, Torrent Clients, Managers та інші лайно. При ретельному розгляді цього списку виявляється, що багато, якщо не більшість програм, використовуються дуже рідко, але насправді вони завжди висять у пам'яті.
Через них ноутбук висить і навантажує занадто довго, викликаючи роздратування власника, і з часом проблема лише загострюється. Що робити в таких випадках? Список автоматичного завантаження повинен бути очищений. Доцільно регулярно проводити цю процедуру.
Для цього в консолі "Виконайте" (запуск командою Win+R) ми представляємо MSConfig та натисніть Enter. Як результат, утиліта конфігурації системи почнеться, в якій ми зацікавлені у вкладці "Автомобіль" ". Саме тут відображається список програм, запущених на початку операційної системи. Ретельно вивчіть цей список і залиште в ньому лише найнеобхідніші - ті програми, якими ви дійсно використовуєте дуже часто. Решту видаляємо з навантаження на шину, знімаючи коробку зліва. Скоріше, вони залишаться у списку, але вони більше не завантажуються самостійно. Строго кажучи, єдина програма, яка дійсно повинна починатися з Windows, - це антивірус. Все інше можна запустити руками за необхідності.
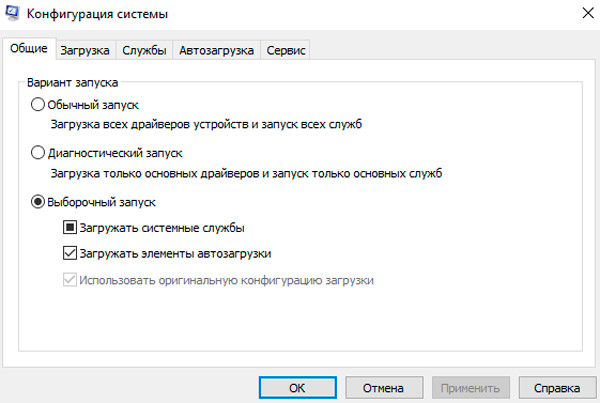
У версіях Windows, починаючи з "вісім", щоб мати можливість редагувати список автоматичного завантаження, вам потрібно відкрити "менеджер завдань", інакше всі виконані дії схожі.
Швидше за все, цей список буде програмами, призначення яких буде вам невідомим. Вам не потрібно негайно виключати їх із навантаження на шину - спочатку дізнайтеся через пошукову систему їх призначення - цілком можливо, що це дійсно важливий компонент, без якого комп'ютер буде працювати набагато гірше.
Після очищення списку автоматичного навантаження вас запросять перезапустити систему. Погодьтеся, в той же час оцінюйте, наскільки швидше почалося навантаження. Якщо вся справа з цього приводу, то, швидше за все, несподівані замерзання комп'ютера зникнуть.
Діяльність вірусів
Вважається, що сучасні антивіруси є надійним бар'єром для шпигунських програм, троянів та вірусів. Насправді ситуація в цілому дійсно контролюється ними, але завжди є ймовірність, що ваш ПК пробився, передавши всі вміло зведені бар'єри, свіжа версія злого коду. Як результат, вчора ноутбук, який ідеально впорався зі своїми обов'язками, починає працювати повільно, сповільнюється і майже не реагує на жодну з ваших дій.
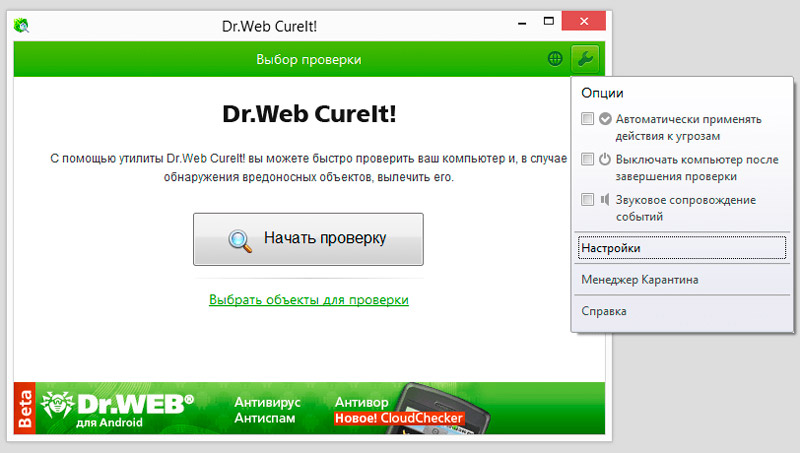
Якщо є підозри щодо активності вірусу, ви можете спробувати встановити інший антивірус і почати інтелектуальне сканування - можливості таких програм можуть не збігатися. Хоча є більш прийнятний варіант - використання утиліти CureIT, розподілене безкоштовно і не вимагає встановлення. Вона також використовує свіжі щоденні оновлені бази даних та справляються зі скануванням комп'ютера для наявності різних загроз не гірше, ніж антивіруси.
Як очистити ноутбук за допомогою? Дуже просто. Запустіть програму, натисніть кнопку "Повна перевірка", оцініть список виявлених загроз та виконання дій, спрямованих на їх усунення, а потім перезавантажте комп'ютер.
Дефіцит місця на системному диску
Зазвичай при встановленні ОС Windows рекомендується відволікти розділ меншого диска для системи та для даних користувачів - докладніше. Саме це робить більшість користувачів. Але іноді не вистачає місця для диска: особливо тих, хто переходить від нижньої версії Windows до найвищого, керуючись старим багажем знань.
Як результат, системний диск дуже скоро переповнюється, оскільки більшість нових програм, встановлених у папці програмних файлів цього конкретного диска (за замовчуванням, якщо користувач ПК не дотримується цього). Як результат, місце, що виділяється на файл Swing, стає частково зайнятою, і при переповненні оперативної пам’яті вивантаження даних стає просто ніде. Ось чому ноутбук починає гальмувати і сильно реагувати на зовнішні подразники.
Очищення системного диска може вирішити проблему, але з часом, якщо ви не зробите радикальні кроки, ситуація, безумовно, повториться. За радикальними заходами слід розуміти, щоб зрозуміти розмір диска C:, але це завдання не можна назвати тривіальним, на відміну від очищення.
Отже, що можна зробити так, щоб ноутбук не сповільнювався через відсутність місця на диску:
- Deinstall непотрібні та рідко використовували програми через панель управління;
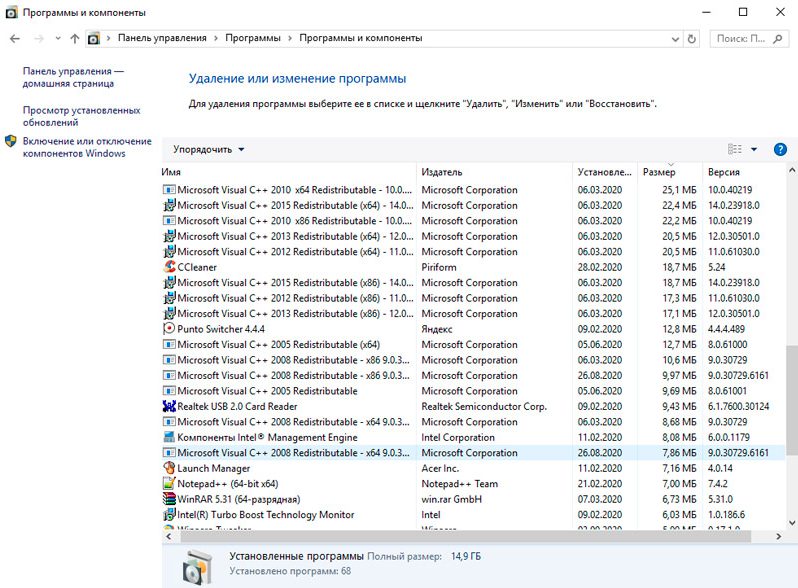
- Деякі важкі програми можуть бути передані на диск користувача. Неможливо досягти цього за допомогою простого копіювання - вам потрібно встановити по -новому, вказуючи на інший диск як сайт встановлення, а потім видалити програму з системного диска;
- Цілком ймовірно, що папка «завантаження» їсть пристойний шматок секції - очистіть її;
- робити те ж саме з кошиком;
- Візьміть видалення файлів із тимчасових папок (TEMP);
- Очистіть диск за допомогою операційної системи.
Реалізація всіх цих пунктів тимчасово вирішить проблему.
Фрагментація жорсткого диска
Постійне видалення та написання на диск нових файлів призводить до явища під назвою фрагментація. Справа в тому, що файлова система організована таким чином, що вона розділена на невеликі блоки. Абсолютно всі файли під час запису на диск також поділяються на блоки, кожен з яких вказує на адресу попередніх та наступних блоків. На нещодавно відформатованому диску файли записуються так, щоб усі сусідні блоки слідували один за одним.
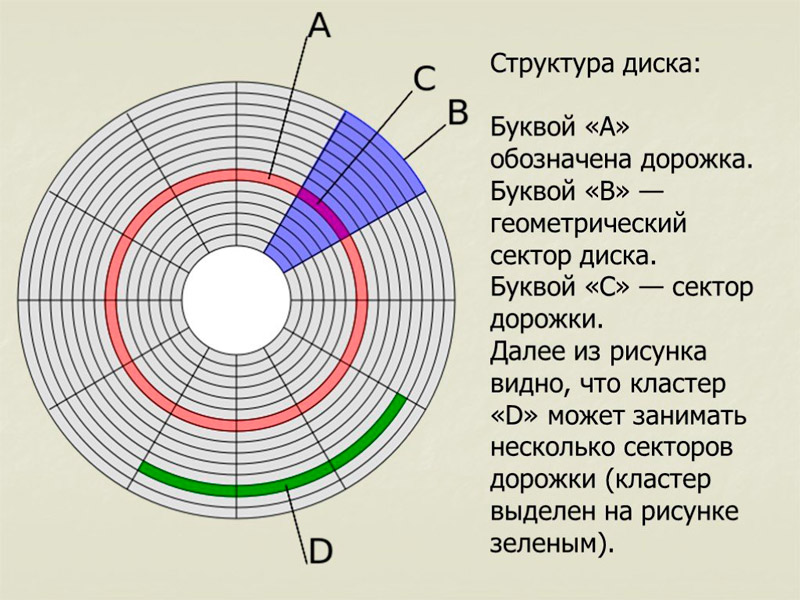
Читання такого файлу відбувається швидко, оскільки голова читача рухається по блоку за блоком. Операційна система намагається записати нові файли, наскільки це можливо, але це не завжди виходить. Коли диск заповнений, великі файли повинні розбити та записувати фрагменти в різних місцях. Читаючи такий файл, головка жорсткого диска повинна стрибати з однієї області в іншу, що значно уповільнює операцію. З часом роздроблені файли стають все більше і більше, і в результаті ноутбук починає сповільнюватися і тьмяно. Як правило, операції на дисках супроводжуються шумом від системної одиниці - ця головка постійно прискорюється, перебуваючи у зовнішніх ділянках магнітних дисків і уповільнюється, стрибаючи у внутрішні ділянки.
Проблема виправляється шляхом проведення процедури дефрагментації, до якої слід регулярно вдатися:
- Через меню "Почати" виберіть вкладку "Усі програми";
- Клацніть послідовно на папках "стандарт", "сервіс";
- У меню, яке з’являється, виберіть послугу "Дефрагментація диска";
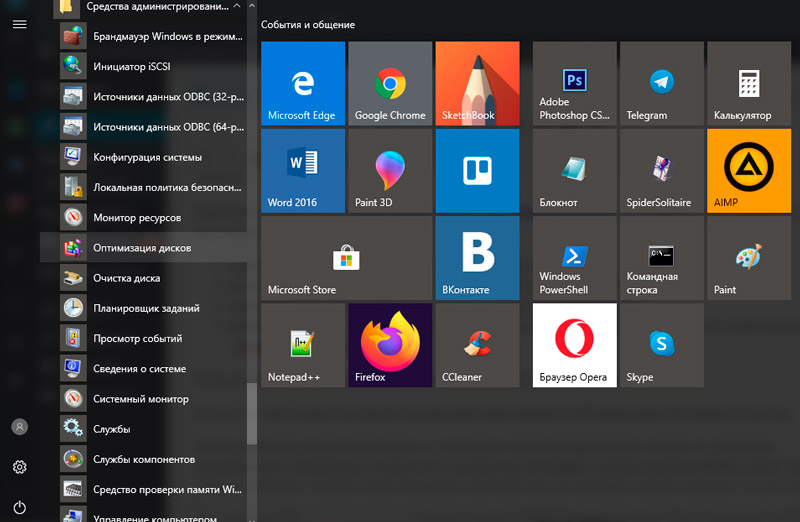
- Виберіть диск C :, Проаналізуйте його, і якщо відсоток дефрагментації вище 10, натисніть кнопку "Дефрагмент".
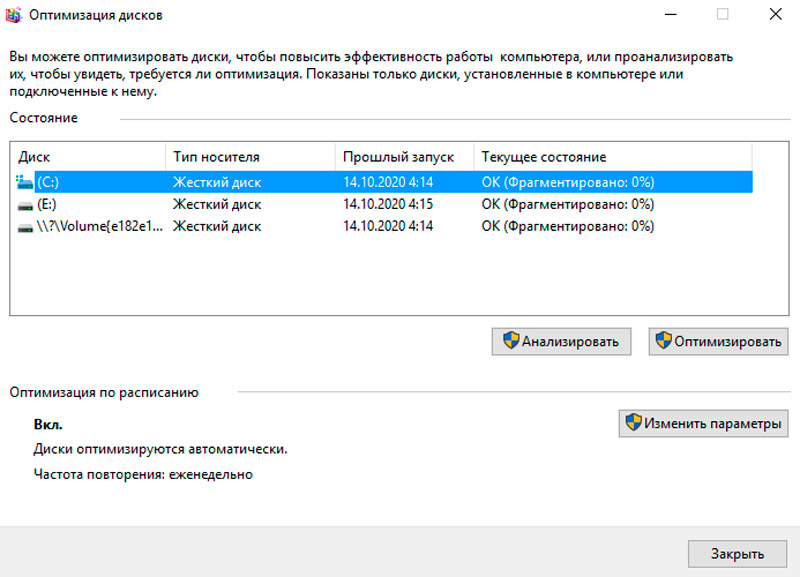
Якщо розмір диска великий, операція може зайняти багато часу.
У цьому ж вікні ви можете налаштувати графік цієї процедури без вашої участі.
Ті ж дії можна виконати за допомогою спеціалізованих утиліт від третій розробників. Наприклад, через програму Defraggler, розподілену безкоштовно. На додаток до дефрагментації, утиліта може перевірити жорсткий диск на наявність поганих секторів, тобто ті, з яких він виникає з помилками.
У будь -якому випадку, оскільки ви хочете поставити речі на системний диск, варто перевірити його для зламаних секторів. Можливо, саме такі області з нечитабельними даними є причиною того, що ноутбук періодично висить.
Щоб виконати таку перевірку, дотримуйтесь алгоритму нижче:
- Ми йдемо до "мого комп'ютера";
- Клацніть PKM на диск C :;
- У контекстному меню, що відкривається, виберіть пункт "Властивості";
- Клацніть на вкладці "Сервіс" та натисніть кнопку "Виконати перевірку".
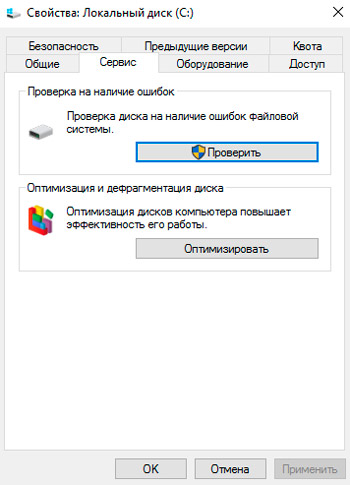
Зауважте, що ця процедура не відрізняється ясністю. Якщо ви хочете стежити за процесом тестування, використовуйте утиліти третьої партії, наприклад, Вікторія (складний інтерфейс, але відмінна функціональність), регенератор HDD, HDDSCAN та багато інших.
Закритий реєстр системи
Ми вважаємо, що ви вже усвідомлюєте, що це таке. Якщо ні, то коротко, регістр можна назвати найважливішим файлом конфігурації Windows, який перелічує всі його компоненти, а також програму, встановлену користувачем, разом із параметрами запуску.
Кожна встановлена програма створює в регістрі один до десятків записів, що вказують, в яких розміщені програма або її компоненти. Як правило, видалення програми зі стандартним Deinstal призводить до видалення записів у реєстрі, але не завжди. І якщо ви видалили програму як дідусь, без використання Deinstal, систематичного або пов'язаного з самою програмою, то такі записи в реєстрі точно не будуть видалені. Як результат, з часом реєстр, через невмілі дії користувача або недоліки деїнсталлорів, дуже набряклий, і ноутбук починає світити, сповільнювати і повісити, оскільки копія реєстру завжди завантажується ОЗП.
Очищення реєстру - це не проста справа, для звичайного користувача і абсолютно нестерпно. Однак професіоналам нелегко вручну шукати та видаляти непотрібні нотатки - через відсутність чіткого протоколу щодо додавання записів до реєстру.
Але спеціалізовані утиліти виконують це завдання - вони добре знають, які програми конкретні записи в реєстрі включають. Звичайно, при використанні евристичних алгоритмів неможливо гарантувати, що прибирання реєстру буде на 100%, але більшу частину сміття може бути вилучено досить добре.
Отже, що можна зробити, якщо ноутбук уповільнюється через реєстр зарослих? Ми радимо завантажити утиліту CCleaner, яка дуже популярна в руні, безкоштовно і має простий і зрозумілий інтерфейс.
Як очищається реєстр:
- Ми запускаємо програму;
- Ми натискаємо на вкладку "Реєстр", розташовану в головному вікні утиліти;
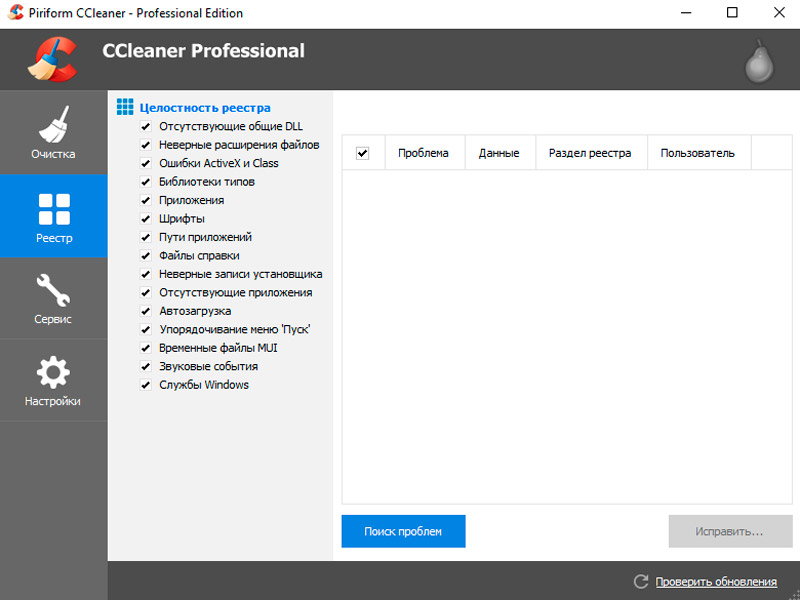
- Натисніть кнопку "Пошук проблем";
- Ми чекаємо завершення процедури аналізу вмісту реєстру;
- Після видачі списку помилок натисніть кнопку "Виправити";
- Ми перезавантажимо комп'ютер.
Відсутність оперативної пам’яті
Якщо у вас немає нового ноутбука, і ви не виконували його оновлення, швидше за все, на ньому встановлено 2 ГБ оперативної пам’яті. За сучасними стандартами цього недостатньо, версії Windows, починаючи з "семи", потребують 4 ГБ пам'яті для звичайної роботи.

Якщо ви спостерігаєте ситуації, коли ноутбук щільно висить, починає помилятися і працювати повільно - цілком ймовірно, що це пов’язано з тим, що баранів занадто мало, і всі запущені програми разом із даними в ньому не розміщуються. Це означає, що частина використаних додатків та даних зберігається на жорсткому диску, обмінний курс, з яким є порядок нижча в системній шині, ніж у оперативної пам’яті.
Дізнайтеся, скільки пам’яті присутня на вашому ПК, це просто: просто натисніть PKM на піктограмі «Комп'ютер» та виберіть «Властивості». Відкривається вікно, в якому в правому секторі вважає фразу "встановлену пам'ять", де вказується його фактичний обсяг.
Якщо там 2 ГБ, вам обов'язково потрібно зайти в комп'ютерний магазин, щоб збільшити кількість пам'яті до 4 гігабайт через додатковий бар. В принципі, встановити його на ноутбуці не важко, але краще запитати фахівця, який розбирається в комп’ютерах про це.
Неправильні налаштування живлення
Оскільки ноутбук розміщений як мобільний пристрій, наявність декількох режимів економії енергії - це реальна можливість для нього продовжити час роботи акумулятора.
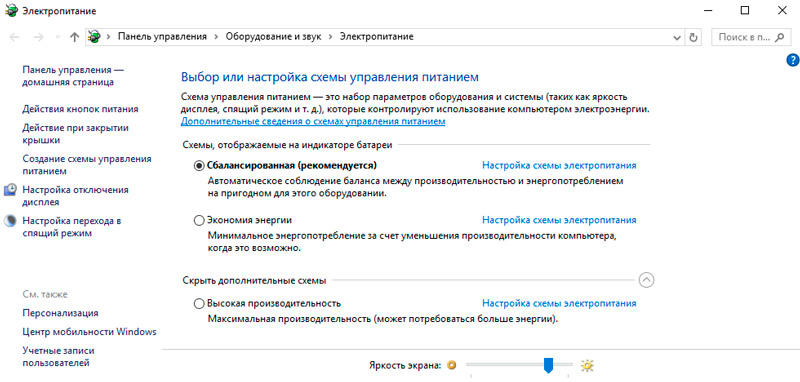
Зазвичай існує три такі режими:
- Режим економії, коли виключно акумулятор діє як джерело живлення. У цьому режимі яскравість екрана буде знижена, продуктивність комп'ютера також знизиться;
- Збалансований режим характеризується оптимальним балансом між показниками продуктивності ноутбука та його енергозбереженням;
- Режим високої продуктивності вибирається, коли ПК працює в основному з домогосподарської мережі. У цьому випадку електроенергія не зберігається, і всі компоненти, включаючи процесор та відеокарту, працюють на повну потужність.
Якщо ноутбук продовжує сповільнюватися під час підключення до мережі, переконайтеся, що відбулася автоматична зміна режиму від економічного до продуктивного. Цілком ймовірно, що це чомусь цього не відбулося, і тоді вам потрібно переглянути налаштування, щоб дізнатися, що можна зробити для усунення проблеми.
Ноутбук застарілий
Будь -яка техніка характеризується технічним ресурсом, будь то автомобіль чи комп'ютер. Але, крім фізичного зносу, є таке поняття, як моральний знос. Комп'ютерна техніка та електроніка особливо чутливі до цього, де використовується складне програмне забезпечення.
Якщо ми говоримо про ноутбуки, то ця проблема виявляється особливо яскраво - зрештою, можливості оновлення значно нижчі, ніж у стаціонарних ПК.
Розвиває не тільки праску, але й програмне забезпечення. Нові версії програм майже завжди вимагають комп'ютерних ресурсів, багато з них оновлюються автоматично, без участі користувача, і, як результат, ноутбук, що працює під Windows.
Що можна зробити в таких випадках? Ви можете спробувати встановити більший жорсткий диск, збільшити оперативну пам’ять або замінити процесор на більш продуктивне. Але таке оновлення не завжди можливе - на застарілому материнській платі певної конфігурації часто сучасні компоненти типу процесора/GPU не можуть бути встановлені - через відсутність відповідних роз'ємів, шин або елементів керування, пришитий на материнській платі.
Ну, ви повинні розуміти - Ferrari не вийде з Лади, як би ви не постаралися ..
Так, купувати нову модель ноутбука дорого, але якщо вам це потрібно для роботи, ви не можете обійтися без неї.
Насправді проблема підвищення продуктивності ноутбука дуже актуальна і має багато невеликих рішень, які просто неможливо вступити в рамки однієї статті. Але якщо у вас є власний позитивний досвід вирішення проблеми з мобільним гальмуванням ПК, ми та інші читачі будемо раді використовувати ваші поради!

