Що робити, якщо піктограми на завдань Windows 10 зникли

- 4694
- 112
- Orville Zboncak DVM
Серед інших відносно часто зустрічаються проблеми з Windows 10 - зникнення значків програм з панелі завдань. Проблема може проявлятися по -різному: за допомогою деяких конкретних подій наступне включення комп’ютера, лише під час роботи та в інших ситуаціях.
Ці інструкції детально розповідаються про те, що робити, якщо піктограми на завданнях Windows 10 зникають, щоб виправити ситуацію та вирішити проблему.
- Прості способи повернути піктограми на панель завдань
- Додаткові методи вирішення проблеми
- Відеоінструкція
Прості способи повернути піктограми на панель завдань Windows 10
Перш за все, про прості підходи, які можуть допомогти швидко виправити ситуацію з значками, відсутніми на панелі завдань:
- Перезапустіть провідник: Для цього натисніть кнопку «запустити» за допомогою правої кнопки, виберіть елемент «Диспетчер завдань» у контекстному меню, на вкладці «Процеси», знайдіть його та натисніть кнопку «перезапустити».

- Перевірте, чи значки відображаються на панелі завдань, якщо комп'ютер перезавантажується. Важливо: Виконайте саме перезавантаження, а не "завершення роботи" з подальшим включенням. Якщо після перезавантаження вони відображаються, і після завершення роботи та включення панель завдань панелі завдань зникає, спробуйте вимкнути швидкий початок Windows 10.
- Завантажте та встановіть драйвери відеокарти (не тільки дискретні, але й інтегровані, якщо вони доступні) з офіційного веб -сайту AMD, NVIDIA або Intel. Для інтегрованої графіки ви можете використовувати драйвер з офіційного веб -сайту виробника ноутбука або материнської плати комп'ютера - іноді це, як виявляється, є "більш" працівником. Після встановлення драйверів перезавантажте комп'ютер.
- Якщо проблема з’явилася нещодавно, і у вас є точки відновлення системи, використовуйте їх, детальніше: точки відновлення Windows 10.
- Якщо замість окремих піктограм значки порожніх вікон почали відображатися, це може вказувати на те, що програма, про яку посилається мітка: ви або, це трапляється, антивірус. Рішення - Видаліть піктограму з панелі завдань: Клацніть правою кнопкою миші - відхилити завдання на панелі.
- У випадку використання будь -яких програм для зміни появи панелі завдань (наприклад: як розмістити піктограми панелі завдань у центрі), теоретично такі програми можуть призвести до зникнення ікон. Якщо ви запустили щось подібне, перевірте, чи є ці програми в TRIA, список розширених процесів, автоматичне завантаження - закрийте програму і подивіться, чи це вирішило проблему.
Перш ніж переходити до методів, описаних пізніше, перевірте, чи є піктограми панелі завдань у папці, де вони повинні бути розташовані. Для цього:
- Відкрийте провідник (для цього ви можете натиснути клавіші Win+e).
- Вставте в адресну лінію провідника
%AppData%\ Microsoft \ Internet Explorer \ Quick запуск \ user incoded \ панель завдань
І натисніть кнопку Enter. - У відкритому папці повинно бути відсутні значки.
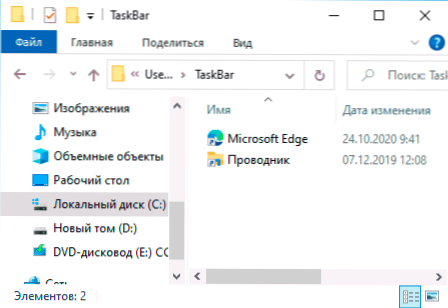
- Якщо їх там немає, ви можете припустити наступне:
- Піктограми захищали хтось із панелі завдань
- У вас були проблеми з профілем або папкою користувача, під час яких значки були втрачені. У цьому випадку перевірте вміст папки C: \ Користувачі (C: \ користувачі \), якщо є стара папка користувача, то в ній AppData \ Roaming \ Microsoft \ Internet Explorer \ Quick запуск \ user \ \ панель завдань Ви знайдете піктограми і можете скопіювати їх у папку, яку ми відкрили на 2 -му кроці.
- Якщо на 4 -му кроці не було піктограм, ви можете не продовжувати дотримуватися описаних дій: просто виправте піктограми на панелі завдань знову: ви можете зробити це через меню за правою кнопкою миші на ярлиці або виконуваній програмі програми , Вибір відповідного елемента, або якщо вам потрібно виправити початок з меню: Клацніть правою кнопкою миші - Додатково - виправте його на панелі завдань.
Додаткові методи вирішення проблеми
Якщо описані раніше прості підходи до корекції не принесли результату, ви можете спробувати використовувати наступні варіанти.
Ручне очищення піктограми
Іноді відсутність піктограм може бути наслідком пошкодженого кешу піктограм для його очищення, виконайте наступні кроки:
- Запустіть командний рядок від імені адміністратора.
- Введіть наступні команди за допомогою, натиснувши введення після кожного
Ie4uinit.Exe -show taskkill /IM Explorer.Exe /f del /a /q "%localappdata%\ iconcache.Db "del /a /f /q"%localappdata%\ microsoft \ windows \ explorer \ iconcache*"
- Після завершення останньої команди закрийте командний рядок і перезапустіть комп'ютер.
Виправлення в реєстрі Windows 10
Перш ніж виконати наступні кроки, я рекомендую створити точку відновлення системи або резервну копію реєстру, оскільки є ймовірність, що щось піде не так, як очікувалося. Потім:
- Натисніть клавіші Win+r, Ввести Регедіт і натисніть кнопку Enter, щоб відкрити редактор реєстру.
- Перейдіть до розділу реєстру
Hkey_class_root \ локальні налаштування \ програмне забезпечення \ microsoft \ windows \ currentversion \ tranotify
- Видаліть параметри з іменами в цьому розділі ICENTEREAMS І Pasticonsstream
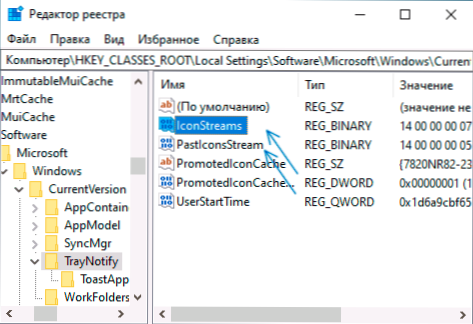
- Повторіть те саме в розділі Реєстру
Hkey_current_user \ програмне забезпечення \ class \ локальні налаштування \ програмне забезпечення \ microsoft \ windows \ currentversion \ traynotify
Після внесення змін закрийте редактор реєстру та перезавантажте комп'ютер.
Референція програми хоста Shell Experience
Запустіть Windows PowerShell від імені адміністратора (права натискання на кнопку запуску та вибір відповідного пункту контекстного меню, детальніше: як запустити PowerShell від імені адміністратора).
Введіть команду (натиснувши вхід після неї)
Get -appxpackage -all * shellexperience * -packagepe bundle |% add -appxpackage -register -disabledelpvermentmode ($ _.InstallLocation + "\ appxmetadata \ appxbundlemanifest.xml ")
Після завершення команди (не повинно бути жодних повідомлень, буде відображено нове запрошення на введення наступних команд) закрити PowerShell та перезапустити комп'ютер.
Відео
Якщо жоден із методів не допомагає, ви можете спробувати перевірити цілісність системних файлів Windows 10 або створити нового користувача, перейдіть під ним і перевірити, чи значки на панелі завдань будуть показані в цьому випадку.
- « Ми використовуємо інструмент тестування пам’яті Windows для тестування оперативної пам’яті
- Як увімкнути RAW на iPhone 12 та 12 Pro (Apple Proraw) »

