Що робити, якщо принтер перестав друкувати

- 970
- 80
- Leroy Luettgen
Використовуючи принтер, ви можете зберегти на папері будь -яке зображення, яке вам подобається, текст, документ, сайт або фотографія з комп'ютера. Після тривалого використання пристрою може виникнути несправності, які потребуватимуть усунення, якщо подальша робота принтера буде важливою. Розглянемо потенційні причини, а також способи вирішення невохів для печатки документів.

Чому принтер не працює, можливі причини
Необхідно розібратися, чому принтер не друкує, з яких причин він переставало функціонувати нормально, якщо він використовувався для виконання всіх операцій без збоїв. Перелік потенційних причин, а також пояснення для них:
- Кабель, підключений від принтера до ноутбука або до комп'ютера, несумісний. Це трапляється з тієї причини, що кабель у комплекті не постачається з більшістю нових принтерів. Кабель, який купувався окремо. Купуйте той, який фірмовується з вашого принтера, або той, який матиме товсту ділянку і довжину не більше півтора метри (якщо довше, сигнал може погано дістатися).

- Затискання або відсутність паперу. Перевірте, що в лотку для постачання є достатня кількість паперу для друку, а також, якщо необхідно, для регулювання відео з захопленням та видалення перешкоджаючих об'єктів. Якщо папір застряг, відкрийте принтер і вийміть його.

- Закінчився тонер або чорнило. Ви можете перевірити кількість чорнила, що залишилася, відкривши "властивості друку".
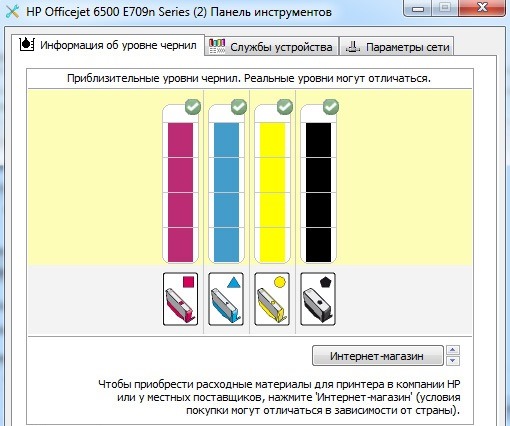
- Принтер за замовчуванням не вказаний.
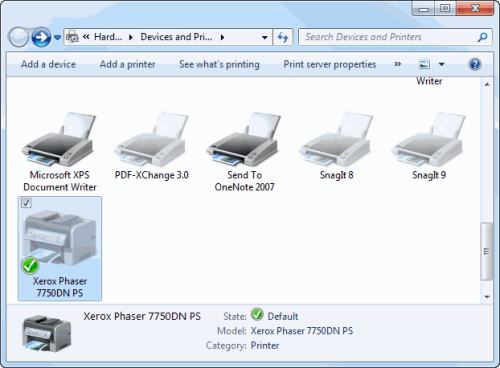
- Була помилка програми.
- Не друкує принтер після оновлення драйвера. Варто спробувати повернутись до попередньої версії або перевстановити її.
- Невдача через велику кількість команд, спрямованих на виконання принтера. Щоб усунути цю проблему, вам потрібно очистити список черг друку.
Проблеми з програмним забезпеченням та їх рішеннями
Несправність може складатися з відмови, що використовуються під час спроби друкувати. Відповідно, вам потрібно розібратися, що це може статися, а також як усунути помилку, якщо принтер не друкує після заправки картриджа.
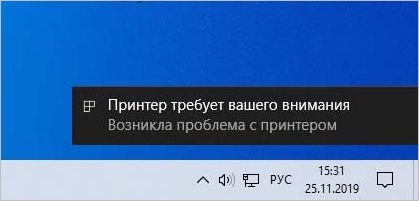
Перш ніж виконувати запропоновані інструкції, переконайтеся, що принтер підключений до комп'ютера, а також встановлено за замовчуванням. Ви можете перевірити останнє наступним чином:
- Відкрийте меню "Почати", а потім перейдіть до "Параметри" (Windows 10) або на панель управління.
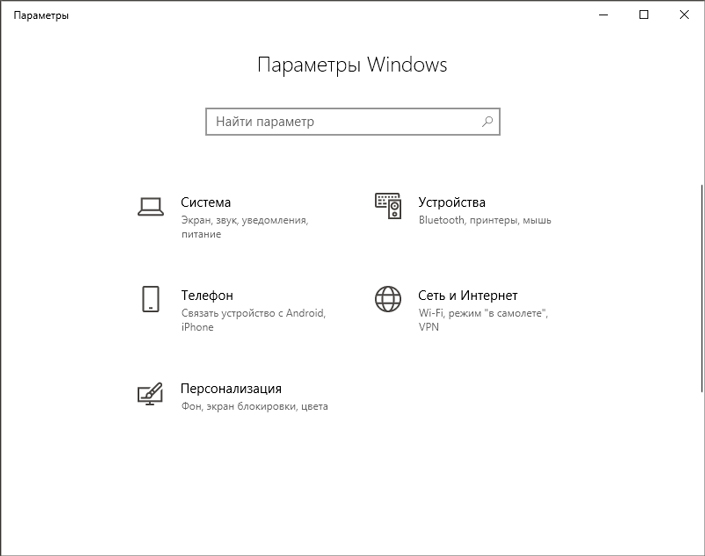
- Перейдіть до розділу "Пристрої" -> "Принтери та сканери". У вікні, яке відкриється, виберіть свій принтер (модель пристрою відображатиметься у списку), після чого кнопка "управління" стане активною, натисніть на нього.
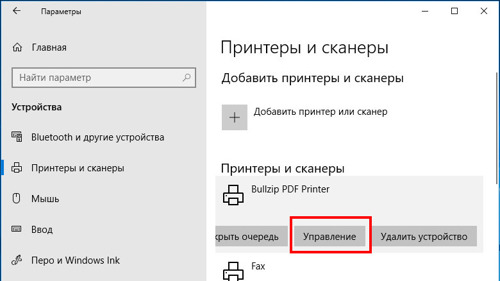
- Виберіть "Використовувати за замовчуванням" та збережіть зміни. Можливо, вам доведеться видалити "Дозволити прапор Windows, щоб керувати принтером за замовчуванням", щоб мати можливість самостійно позначати принтер.
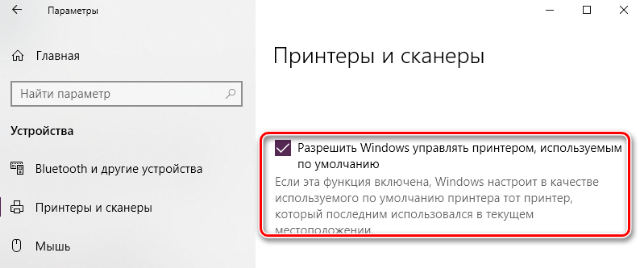
Хузінг черги для друку
Спочатку спробуйте використовувати процедуру очищення лінії друку принтера. Можливо, невдача полягає саме в той момент, коли в черзі з’явився файл, який принтер не може надрукувати з невизначених причин. Це можна зробити по -різному, ми пропонуємо вам 3 простий алгоритм дій. Через властивості принтера:
- Відкрийте меню «Пуск», а потім перейдіть до розділу «Панель управління», а потім до розділу «Пристрої та принтерів».
- У списку виявлених пристроїв потрібно знайти та вибрати принтер у категорії друкарських пристроїв.
- Клацніть за правою кнопкою миші на ньому та виберіть "Переглянути друкарську установку" у контекстному меню.
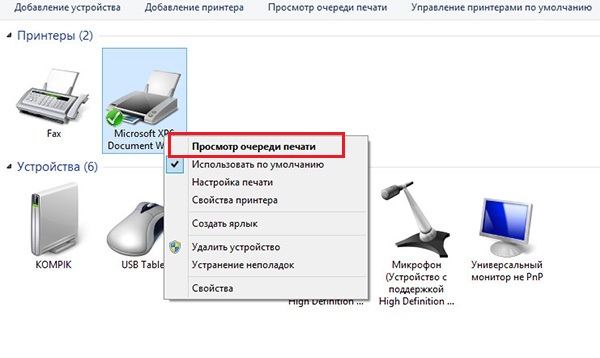
- Вікно, яке з’являється, перелічить список документів, які підготуються для надсилання на папері. У верхньому рядку меню перейдіть до розділу "Принтер" та виберіть "Очистіть друкарський заклад".
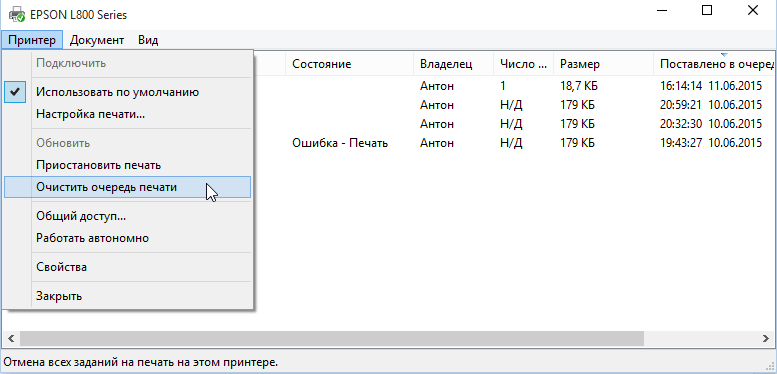
Якщо черга не зникає, а документи відображаються, спробуйте зробити це вручну, вибираючи окремо кожен елемент зі списку, тоді зробіть скасування з черги.
Альтернативний метод полягає у створенні файлу пакету, що містить послідовність команд:
- На робочому столі створіть текстовий документ з будь -яким іменем. Зайдіть у нього.
Введіть такі команди сценарію:Чиста зупинка Шпулера
Del %systemroot %\ system32 \ spool \ принтери*.Spl
Del %systemroot %\ system32 \ spool \ принтери*.Shd
Чистий старт Шпур - Тепер створений сценарій повинен бути збережений за допомогою спеціального розширення файлу. Для цього виберіть "Файл", а потім елемент "Зберегти як".
- Параметр "ім'я файлу" змінюється так, що після імені є момент і розширення .Бат, тобто, в кінцевому результаті, щоб виглядати таким - "printjobscleaning.Кажан ".
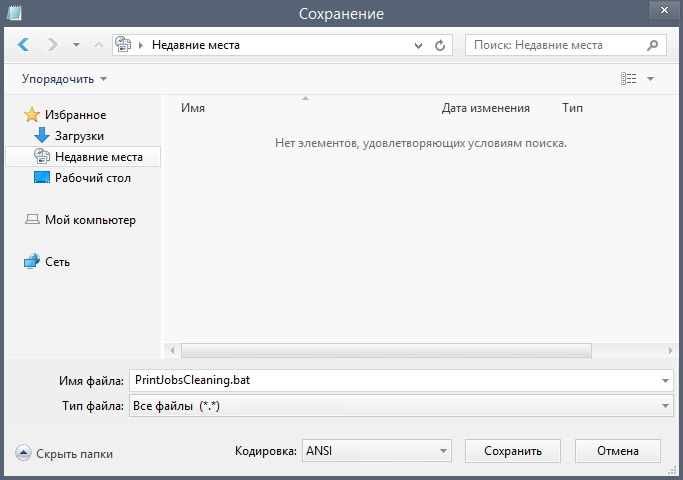
- Натисніть "Зберегти". Тепер створений документ повинен бути запущений від імені адміністратора, інакше консольні команди можуть працювати неправильно.
Третій метод використовується, якщо черга не видаляється жодним із запропонованих алгоритму. Ця ситуація виправляється примусовою зупинкою служби диспетчера друку принтера, і це робиться наступним чином:
- Відкрийте вікно диспетчера вікна, завершивши клавіатури CTRL + Shift + ESC (одночасно натиснувши три кнопки) або CTRL + ALT + DELETE (тут, у параметрах інтерфейсу Windows, потрібно вибрати елемент запуску диспетчера).
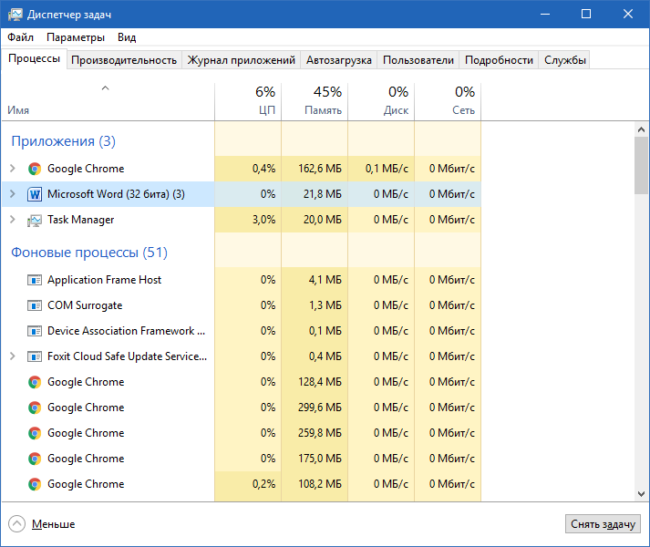
- Перейдіть до розділу "Service", відкривши відповідну вкладку з цим іменем. Тепер, у списку виділених бали відповідно до інструкцій).
- Клацнувши за правою кнопкою миші, зателефонуйте до контекстного меню Pop -Up та знайдіть у ньому елемент "СТОПАЙНА СЕРВІС".
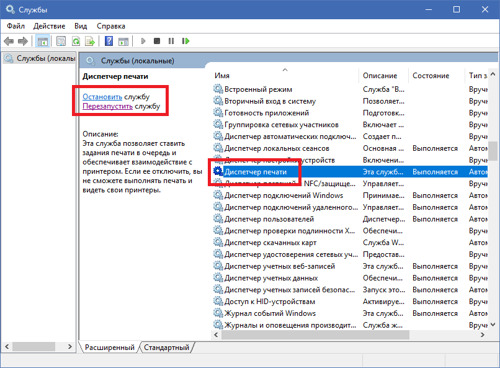
- Тепер вам потрібно відкрити провідник (будь -яка папка на комп’ютері), а потім перейти в каталог "C: \ Windows \ System32 \ Spool \ Принтери". Це можна зробити як вручну, відкриваючи папку за папкою або вставляючи адресу в лінію пошуку (після її очищення).
- Видаліть усі файли з цієї папки, які мають подовження SPL та SHD. Потім поверніться до вікна менеджера служби та відновіть попередній режим обслуговування (котушка), виберіть його зі списку, а потім натисніть PKM та виберіть "Запустити".
Якщо очищення лінії друку, а також перезавантаження диспетчера друку не допомагає, використовуйте методи, описані далі у статті.
Усунення проблеми за допомогою Windows
Якщо ви переконані, що принтер підключений, а їжу та папір не потрібно подавати, а принтер не хоче друкувати, хоча є фарба, а також вивчала ймовірні причини, спробуйте використовувати стандартні засоби Усунення несправностей Windows.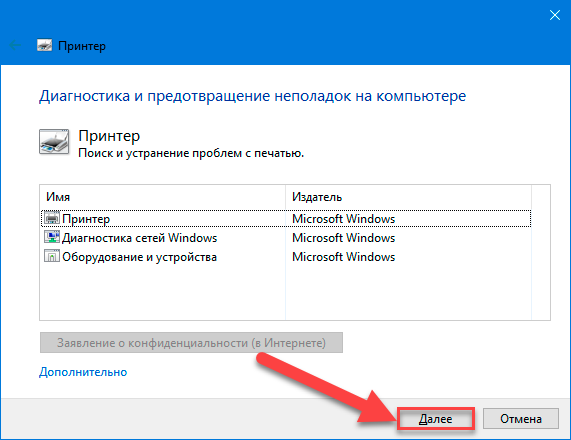
Щоб розпочати це, вам потрібно:
- Відкрийте меню «Пуск», перейдіть на панель управління. У списку елементів знайдіть розділ "Пристрої та принтери" (або "Принтери та сканери").
- Виберіть свій принтер зі списку, а потім натисніть кнопкою правої миші та використовуйте "усунення проблем".
- Почнеться автоматична діагностика проблем, пов’язаних з вашим пристроєм. Якщо знайдені будь -які несправності, система оголосить про перелік потенційних проблем та рішень, наприклад, "Перевірте наявність пристрою", що означає неможливість виявлення принтера, підключеного до комп'ютера. А також список дій, якщо знайдена помилка програми.
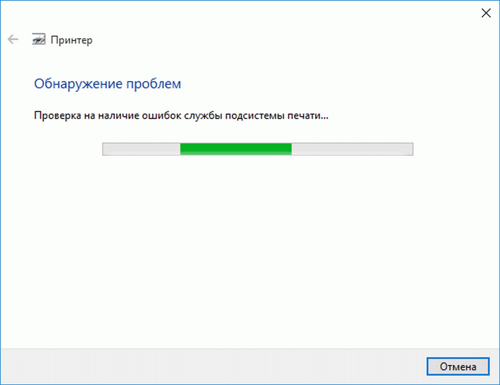
- Дотримуйтесь інструкцій, запропонованих системою, для усунення несправностей.
Що робити, якщо документи Word не надруковані
Для того, щоб переконатися, що абсолютно будь -які тексти не друкуються, використовуйте офіційні інструкції, щоб перевірити функцію друку:
- Створіть новий документ Word. Enter = rand (10) і натисніть клавішу Enter, після чого на поточному аркуші відбудеться 10 абзаців текстового зразка.
- Спробуйте надрукувати цей аркуш, і якщо ви зможете це зробити, додайте трохи зображення і спробуйте застосувати різні шрифти, а також вставити таблицю або об'єкт "Фігура".
- Спробуйте знову запустити печатку. Якщо все функціонує нормально, вам не потрібно перевстановлювати драйвери або Microsoft Office.
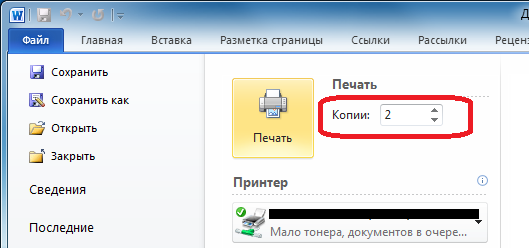
Якщо після тесту було встановлено, що функція друку працює, то документ, який ви намагалися надрукувати раніше, пошкоджений. Він містить пошкоджені зображення або шрифти. Тому спробуйте позбутися їх, збережіть документ, а потім знову запустіть печатку.
Якщо принтер не друкує документи Word, спробуйте спочатку знайти причину, а потім використовуйте будь -які рішення для усунення цієї проблеми. Використовуйте методи зі статті для вирішення цієї проблеми.
Вирішення проблем обладнання
Можливо, система навіть не бачить підключеного принтера. Переконайтесь, що принтер та комп'ютер правильно підключені, а також використовується сумісний кабель (про який шнур повинен використовуватися на початку статті).
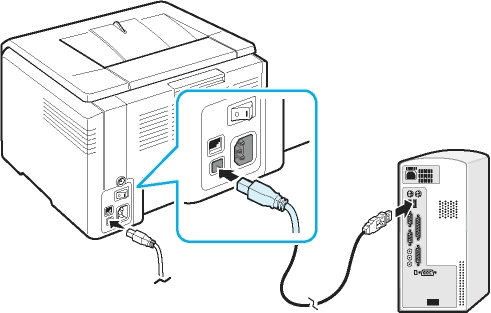
Можливо, принтер розбився або не вдався. Це можна визначити дефектами, що виникли з останнього часу: пристрій почав освітлювати, або паперу, переставали друкувати сторінки з текстом (замість них чисті аркуші виходять без слідів фарби), тонер не прикріплений і подібні несправності. Якщо це так, вам слід звернутися до відповідного опису виявлених проблем для ремонту або навіть придбати новий принтер.
Також перевірте, чи встановлені картриджі реактивного принтера відповідно до їх кольорів у вагоні. Навіть незначна гра не повинна бути дозволена, але бути розташованою максимально щільно з контактами. Ви можете допомогти цьому за допомогою картонних вставок, які допоможуть провести якісну установку.

Ми сподіваємось, що стаття була корисною, і попереднє функціонування принтера було відновлено. Залиште свій коментар або бажайте проекту, використовуючи форму нижче.

