Що робити, якщо виникає помилка при форматуванні флеш -накопичувача

- 2611
- 176
- Leo Kub
Форматування флеш -накопичувача USB - хірургія цілком затребувана. Він вдається до нього, якщо вам потрібно встановити нове програмне забезпечення або, наприклад, зробити завантаження носія. І швидке форматування цілком може виявитися швидшим способом очистити вміст накопичувача зсуву, ніж видалення файлів, особливо якщо їх багато є. Так, проблема - іноді ця операція закінчується безуспішно, і ви змушені спостерігати за повідомленням, як "Windows не вдалося завершити операцію форматування диска".

Зазвичай це не проблема самої флеш -накопичувача, а зовсім не збої обладнання. Це вирішується досить просто, використовуючи вбудований засіб операційної системи, але іноді доводиться вдаватися до допомоги спеціалізованих утиліт від третього партійного виробників. Ми розглянемо як альтернативні варіанти, так і зауважимо, що наведені вище інструкції будуть справедливими для всіх версій Windows, починаючи з "насіння", а також для накопичувачів типу SSD та карт пам'яті, включаючи всі моделі з брендів, таких як Transcend, Kingston або сандіска.
Причини помилки
Отже, ви абсолютно несподівано зіткнулися з повідомленням, яке поставило вас перед тим, що Windows не змогла завершити роботу форматування флешки. Особливо якщо ви неодноразово виконували це до цього, і без будь -яких сюрпризів. І тепер ви змушені спостерігати, що розмір перевізника дорівнює нулю, і жодна операція з ним не триває.
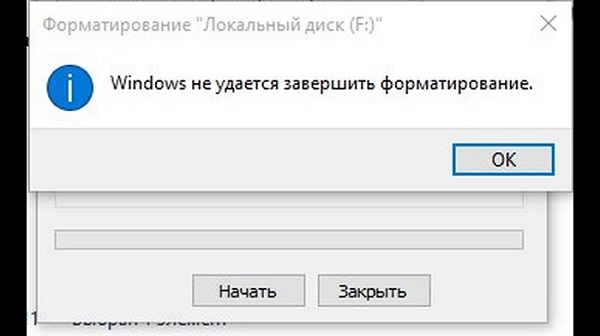
Розглянемо основні причини, що призводять до таких неприємних наслідків:
- Флеш -накопичувач знаходиться на захисті запису. Причина є банальною і найчастіше зустрічається. Ви можете прочитати дані одночасно, але записувати їх, але форматування - це промивання даних, нульових ланцюгах у таблиці розміщення файлів. У багатьох змінних ЗМІ є спеціальний перемикач, відповідальний за можливість запису або блокування таких операцій. Все, що потрібно зробити, - це перемістити його у зворотному напрямку;
- З фізичним пошкодженням приводу зсуву, спроба формату її також безуспішно закінчиться, але в цьому випадку ситуація незворотна - флеш -накопичувач повинен бути викинутий. Те саме можна сказати і про карти пам'яті, підключені до ПК через CardRider;
- Процес форматування може бути перервано через збій програми в операції операційної системи. Це часто трапляється, якщо ви одночасно форматуєте флеш -накопичувач USB з іншими операціями, особливо ресурсними. Записуючи на оптичний перевізник, ви отримали б зіпсовану порожню, але тут ситуація коригує;
- Точно однакові наслідки характерні для такої загальної проблеми, як збої за владу. Вимкнення електроенергії, включення потужного пилососа - це причина, чому ви не змогли завершити процедуру форматування носія.
У всіх випадках, за винятком другого, ситуація можна виправити.
Як вирішити проблему
Почнемо, як було обіцяно, з побудованими засобами. Поміркуйте, що робити, якщо ви не можете виконати форматування флеш -накопичувача за допомогою утиліт Windows. Але навіть тут є багато варіантів, кожен з яких вирішує проблему по -своєму. Успішно або безуспішно - залежить від багатьох пов'язаних факторів. Ми радимо вам почати використовувати їх послідовно. Як результат, ви, ймовірно, впораєте з помилкою.
Видалення захисту приводу
Як ви вже розуміли, проблема стосується флеш -накопичувачів та карт microSD, але не всі. Лише деякі флеш -носії мають лише якийсь захист від спалаху. Що стосується карт пам'яті, то тут ситуація навпаки - більшість продуктів мають такий перемикач.
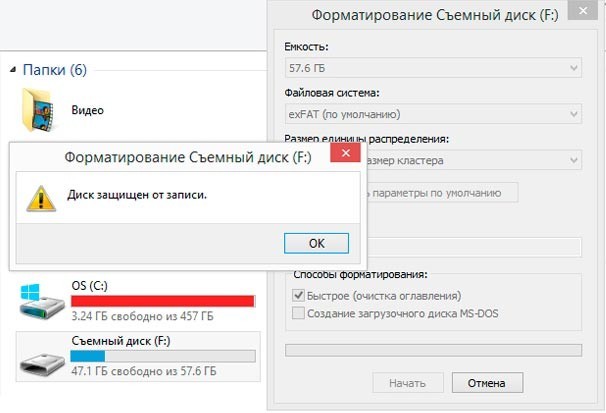
Використовуючи випуск блокування запису редактором місцевої групової політики
Заборона на запис може бути фізичним або програмним забезпеченням. В останньому випадку опція може бути активована випадковим чином - користувач безуспішно "висів" у налаштуваннях або відбулася невдача харчування, що призвело до подібних наслідків.
Ці налаштування доступні в редакторі місцевої групової політики, так що виправлення проблеми повинно бути виконано тут:
- Ми називаємо консоль "виконувати" звичайну комбінацію Win +R;
- Введіть gpedit.MSC, підтвердьте запуск утиліти, натиснувши OK;
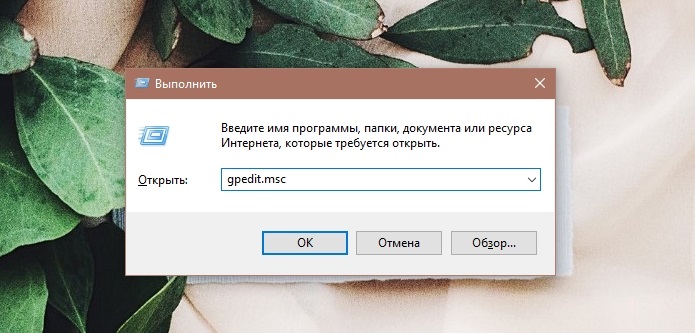
- Виберіть папку "Доступ до знімної POW" у лівому меню;
- У правому вікні, яке з’являється, ми дивимось на блок "статусу". Ми зацікавлені в варіантах, починаючи з слів "знімні диски" та щодо заборони читання/запису;
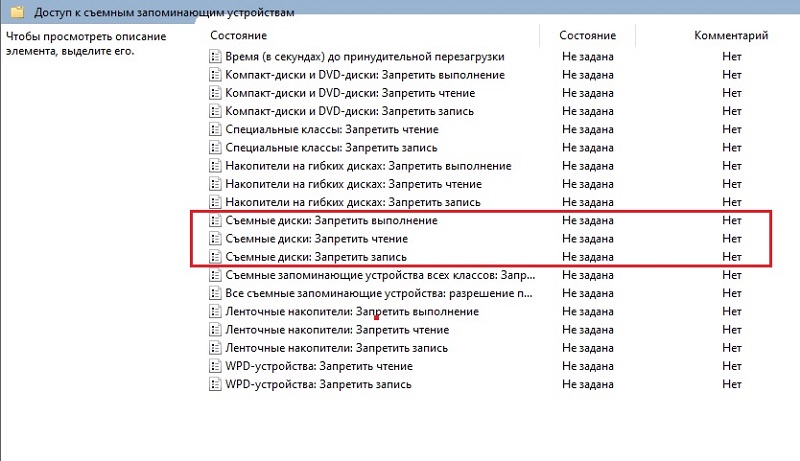
- Ми натискаємо по черзі на кожному з рядків і у вікні, що відкривається, встановлюємо селектор у положення "не встановлено";
- Ми зберігаємо зміни, закриваємо редактор LGP, перезавантажте комп'ютер і спробуємо формат.
Якщо захист був активований, цей метод буде на 100% ефективним.
Видалення захисту запису за допомогою командного рядка
Отже, ви намагалися очистити змінне середовище, але ви не могли успішно виконати форматування. Окрім використання редактора LGP, існує альтернативний спосіб видалити захист від запису, якщо він активований, через командний рядок.
Покрокова інструкція:
- Ми знову починаємо консоль "виконати" (через меню "Пуск" або комбінацію Win + R;
- Введіть CMD, натисніть кнопку ОК;
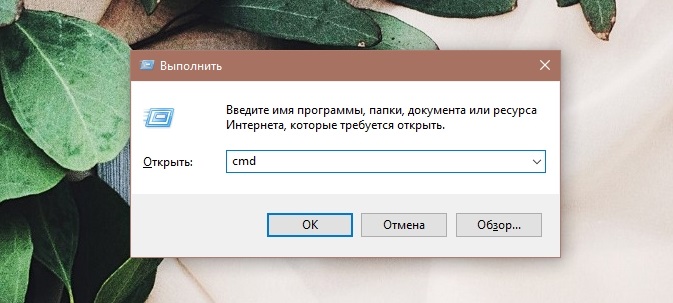
- У вікні терміналу ми збираємо диск, підтверджують Enter, натиснувши;
- Ми дивимось, які диски встановлюються в системі за допомогою команди диска списку;
- На моніторі з’явиться список дисків, пронумерованих з нуля. Нам потрібно знайти флеш -накопичувач, найпростіший спосіб зробити це, зосередившись на обсязі перевізника, який ми знаємо;
- Перехід до параметрів флешки або картки здійснюється командою Select Disk No., де замість символу № ми вказуємо кількість нашого диска. Важливо тут не помилитися, інакше існує ризик видалити весь вміст системного диска;
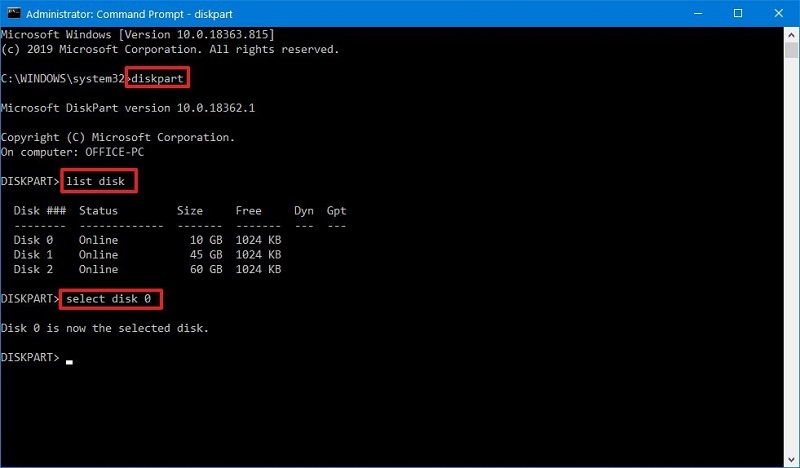
- Щоб деактивувати захист від запису, незалежно від того, встановлюється він чи ні, ми збираємо команду Attributs Disk Clear Readonly, ми підтверджуємо ENTER, натиснувши;
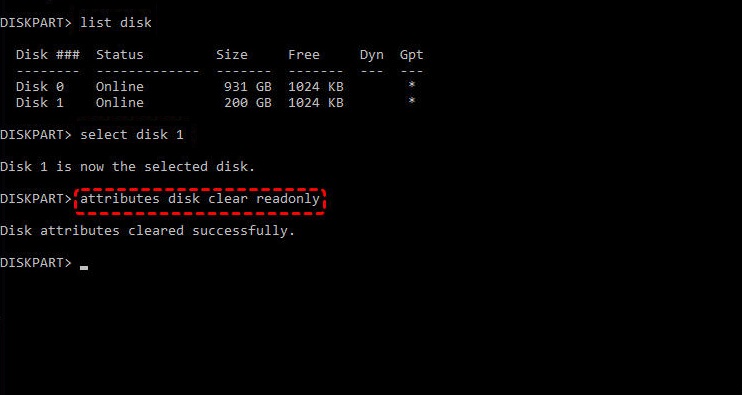
- Як результат, у вікні терміналу з’явиться повідомлення про успішне очищення атрибутів вибраного диска.
Цей метод не такий зручний, як перший, але ефективніший, оскільки він здійснюється на нижньому рівні.
Ми використовуємо реєстр систем
Існує третій спосіб видалити захист від запису змінного середовища, якщо неможливо було виконати роботу його форматування. Ми говоримо про редакторів системи системи, який також є ефективним, але пов'язане з більш високими ризиками.
Початок традиційного:
- Запустити консоль "виконувати" будь -яким зручним способом;
- Ми збираємо regedit, підтверджуємо;
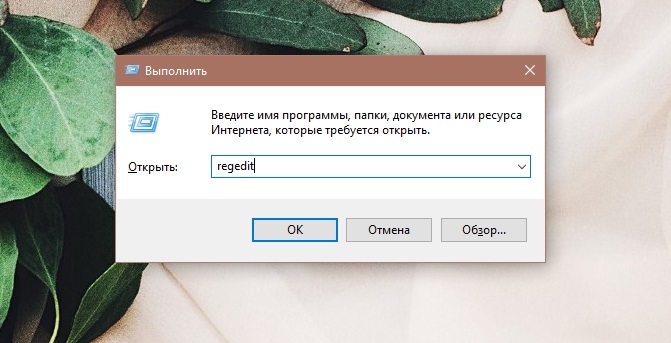
- У редакторі реєстру Windows ми вводимо відділення HKEY_LOCAL_MACHINE;
- Виберіть елементи послідовно Система \ currentControlset \ управління;
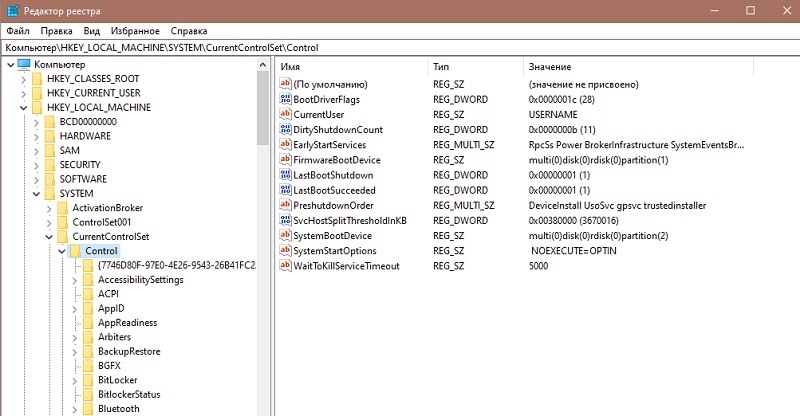
- Праве вікно містить список клавіш, нам потрібно створити новий (ми в будь -якому випадку натискаємо на вікно PKM та виберіть опцію "Створіть параметр рядка");
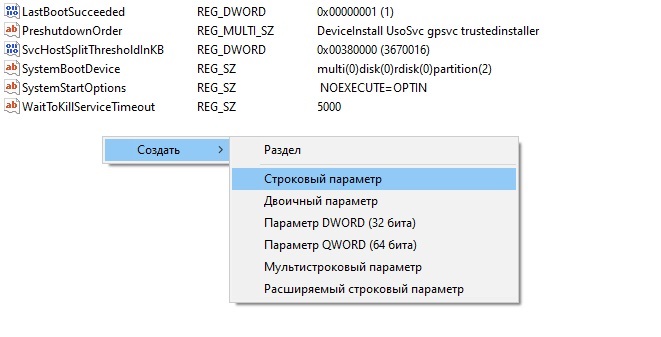
- Ми присвоюємо йому ім'я, яке storagedevicepolicie;
- Ми натискаємо на нові клавіші та вводимо його значення - 0;
- Ми зберігаємо результати, закриваємо реєстр;
- Перезавантажте ПК, спробуйте відформатувати флеш.
Нічого складного - головне - не торкнутися інших клавіш та їх параметрів.
Ми використовуємо продукти ОС
ОС Windows містить утиліти, за допомогою яких ви також можете вирішити проблему неможливості заповнити карту пам'яті або флешку. Ці методи вважаються більш елегантними та однаково простими.
Утиліта управління диска Windows
Ми представляємо вашу увагу Третій засоби, вбудовані у Windows, що дозволяє вирішити проблему неможливості завершення форматування компактного носія даних.
Не варто шукати ікону цієї утиліти, найпростіший спосіб запустити його - «виконати» через консоль, в якій ми набираємо Diskmgmt.MSC.
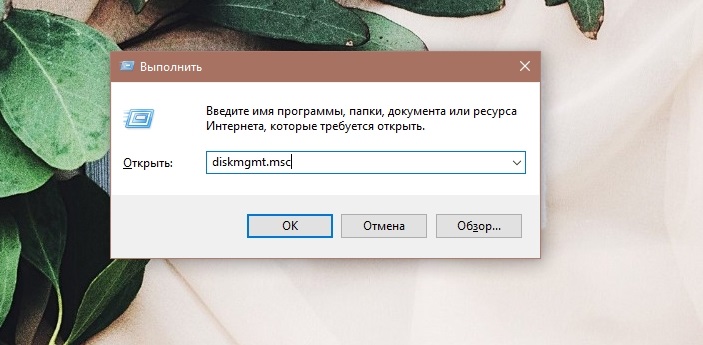
Принцип дії простий: виберіть на нашому USB -флеш -накопичувачі або SD -карту зі списку, натисніть на нього за допомогою правої кнопки миші та виберіть у контекстному меню "Видалення Тома".
Важливий. Як і у випадку командного рядка, важливо вибрати правильний диск тут, не плутаючи його з системним димом або розділом для зберігання даних користувачів.У нижньому блоці, що відображає структуру використання дискового простору, велика площа, здається, не буде розподілений простір. Просто розрізняйте його чорним кольором. Ми натискаємо на цю область правою кнопкою та в меню - на "Створення простого гучності" в точці. Ми вказуємо його розмір, підтверджуємо, призначаємо будь -яку безкоштовну букву на драйв (не потрібно нічого тут запам'ятати, сама система запропонує доступні незайняті варіанти), вказує на тип файлової системи (Fat32, вона є універсальною, підтримується більшості пристрої), натисніть кнопки "Далі" та "Готові" та ".
Утиліта під назвою "Диспетчерський диспетчер" працює однаково у всіх версіях Windows.
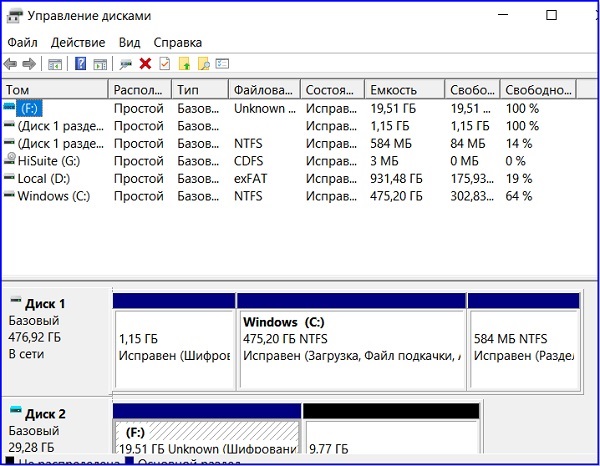
Форматування через командний рядок
Ми вже розглянули, як скинути активну захист запису через CMD. Таким же чином ви можете відформатувати флешку, MicroSD або SD -карту, якщо неможливо було виконати їх форматування стандартним чином.
У консолі "виконати" ми збираємо диск, повторити процедуру вибору медіа (список диск, введення номера диска за командою Select Disk).
Подальші дії різні:
- Видаляємо вміст диска на чистий диск;
- Ми отримуємо створення первинного розподілу для створення нового розділу;
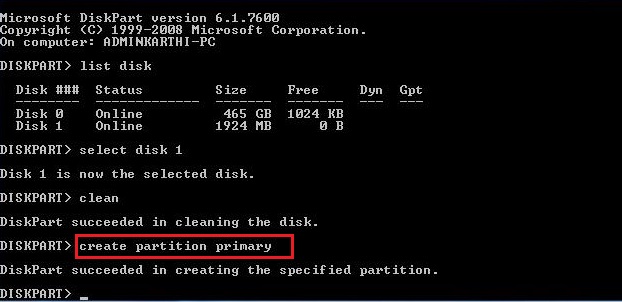
- Ми виконуємо форматування низького рівня, набираючи формат fs = fat32 швидкий;
- Чекаємо кінця процедури.
Швидше за все, помилка форматування більше не з’явиться. Якщо таким чином не вдалося позбутися цього, залишається покладатися на останній метод - використання спеціалізованого програмного забезпечення третього партії, користь таких програм є. Давайте поговоримо про найвідомішу з них.
D-SOFT Flash Doctor
Основна перевага цієї утиліти - невеликий розмір та простота використання. Програма дозволяє відновити флеш -накопичувач USB, форматування якого Windows виявилося невдалим. Більше того, D-Soft Flash Doctor дозволяє створити зображення авторитетного середовища, щоб записати його на інший, очевидно, що справний флеш. Інтерфейс зрозумілий, навіть новачки зможуть освоїти утиліту для декількох кліків.
Єдиний негатив полягає в тому, що підтримка програми більше не здійснюється, з цієї причини вона не буде працювати з офіційного веб -сайту компанії. Звідси випливає, що перед використанням програми потрібно перевірити за допомогою антивірусу.
Ezrecover
Функціональність цієї утиліти схожа на попередню - вона спеціалізується на відновленні замінних накопичувачів за допомогою комп'ютерного порту USB, якщо вони не в змозі форматувати, або провідник показує нульовий обсяг носія. Він також трохи важить і легко освоїти, відновити флеш -накопичувач, щоб вибрати його та натиснути кнопку відновлення.
Знову ж таки, з офіційного веб -сайту, утиліта не вийде через свою відсутність, що накладає певні обмеження на завантаження програми на місцевий диск вашого комп’ютера.
Відновлення Jetflash
Призначення цієї популярної утиліти - відновлення флеш -накопичувачів, здійснених Transcend. Повна назва програми -онлайн -відновлення Jetflash, воно доступне для безкоштовного завантаження на офіційному веб -сайті, що переходить -info.Com. Використовуючи утиліту, ви можете спробувати виправити нечитабельну флешку, що важливо - зберігаючи на ньому інформацію. Можна відформатувати заміну приводу. Що стосується флеш -накопичувачів інших виробників, програма може бути використана для їх виправлення, але без гарантованого позитивного результату.
Інструмент формату LowLevel HDD
Нарешті, ми представляємо одне з найкращих рішень у випадках, коли Windows 10/8/7 неможливо нормально завершити, форматувавши замінений тип флеш -накопичувача або карту пам'яті з видачею відповідного повідомлення про помилку.
Утиліта повинна бути завантажена з офіційного сайту, що гарантує відсутність вірусів, Троянова чи шпигунства. Як видно з імені, програма знає, як працювати з будь -якими приводами, включаючи жорсткі диски, використовуючи форматування низького рівня - це вважається найбільш надійним та надійним.
Після запуску програми буде відображатися список накопичувачів, встановлених на комп’ютері. Натиснувши кнопку "Продовжити" на наступному екрані, вам потрібно видалити галочку, навпроти напису швидкого стирання в нижній частині вікна, і натисніть кнопку форматування низького рівня.
Важливий. Програма виправить усі помилки на флеш -накопичувачі, але після такого форматування в провіднику Windows накопичувач повинен бути відформатований звичайним способом, інакше вона не буде визнана. І ще один нюанс: працюючи з програмою, ви повинні мати повноваження системного адміністратора, інакше він відмовиться виконувати свої функції, посилаючись на відсутність прав адміністратора.Ми перераховуємо інші утиліти, які дозволяють відновити флеш -накопичувачі з помилками:
- Alcormp, призначений для відновлення носіїв на основі контролерів Alcor;
- Формат утиліта Adata FlashDisk-це ще одна фірмова утиліта, призначена для роботи з флеш-носіями A-Data;
- Flashnul - це хороша діагностична утиліта, яка може працювати з усіма типами флеш -носіїв, включаючи картки пам'яті різних форматів;
- Утиліта формату Кінгстона - програма, яка працює з Kingston Media.
- Форматна силіконова потужність - для низького рівня форматування флеш -накопичувачів.
З усього вищезазначеного можна зробити висновок, що неможливість форматувати флеш -накопичувач через провідник Windows не може бути названа фатальною помилкою - у багатьох випадках він правильно виправлений. Можливо, це потрібно буде завантажити та встановити третє програмне забезпечення, але заради реанімації улюбленого флеш -накопичувача, до якого ви не підете!
І ви натрапили на таку проблему? Поділіться досвідом свого рішення, особливо це не стандартний спосіб, не описаний у цьому посібнику.
- « Методи виправлення помилки 0x800F081F при оновленні Windows
- Усі методи вирівнювання тексту в Microsoft Word »

