Що робити, якщо ноутбук не бачить мережі Wi-Fi

- 1103
- 161
- Manuel Smith
Якщо ви придбали абсолютно новий ноутбук або ваш існуючий пристрій перестав бачити доступні бездротові мережі, якщо, після наступного перезавантаження або наступного отриманого Windows та драйвери, ваш пристрій перестав зв’язатися з Wi-Fi, якщо ви дотримуєтесь труднощів, коли шукаєте мережа або підключення до них, тоді ця стаття - це те, що вам потрібно. У ньому ми проаналізуємо найефективніші методи, які допоможуть усунути неправильну роботу обладнання та пояснити, чому "ноутбук не бачить Wi-Fi" та "При підключенні до мережі Wi-Fi з'являється помилка". Розгляньте інші питання, пов'язані з правильною роботою Wi-Fi на ноутбуці.

Нижче ми дамо детальні інструкції щодо усунення різних проблем. Але перше, що потрібно зробити, щоб дізнатися причину, чому ноутбук не бачить мережі Wi-Fi,-це займатися джерелом проблеми. Для правильної роботи підключення до Інтернету та підключення до Wi-Fi вашого комп'ютера відразу відповідає кілька компонентів:
- Бездротовий маршрутизатор, який відповідає за пряме створення та експлуатацію мережі.
- Мережевий адаптер, вбудований у ноутбук, відповідальний за отримання та обробку сигналу, надісланого маршрутизатором.
- Драйвери та програмне забезпечення, що забезпечують стабільну та правильну роботу мережевого адаптера.

Схема підключення для різних пристроїв до маршрутизатора Wi-Fi
Якщо хоча б один із цих компонентів не працює так. Поміркуйте, що потрібно зробити, щоб визначити джерело проблеми. Дізнавшись, на якому етапі є улов, ви можете перейти до усунення проблеми та надання комп’ютера якісним підключенням до Інтернету.
Повернення та перевірка мережевого адаптера
Перш за все, ми рекомендуємо перевірити, чи активується Wi-Fi у вашому ноутбуці і чи готовий він приймати сигнал. Ви можете зробити це різними способами. Найбільш очевидним з них є пошук значка бездротового з'єднання на клавіатурі та активізацію мережевого адаптера. Справа в тому, що в більшості моделей портативних комп'ютерів для економії заряду акумулятора, швидко включення та відключення Wi-Fi. Для цього на клавіатурі є кнопка з відповідним значком. У деяких моделях це клавіша F2 або F3, яку потрібно натиснути одночасно за допомогою функціональної кнопки FN. А в окремих моделях можна вбудувати спеціальний перемикач, який розташований на бічній панелі або у верхній частині клавіатури, окремо від основного набору клавіш.
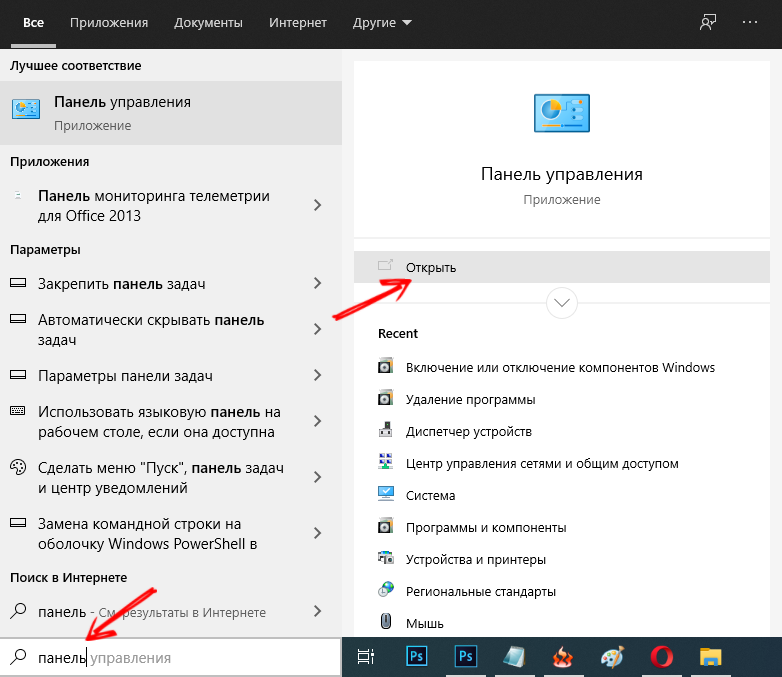
Якщо конкретна модель ноутбука не має ключа активації Wi-Fi, ви можете це зробити на панелі управління Windows. По -перше, дотримуйтесь цього шляху: Старт> Панель управління> Мережа та Інтернет> Центр управління мережами та загальний доступ. Перед вами відкриється нове вікно, де вам потрібно звернути увагу на стовпчик зліва. Знайдіть у ньому елемент "Зміна параметрів адаптера" та натисніть на нього. Ви побачите всі адаптери та мережеві з'єднання, які існують у вашому пристрої.
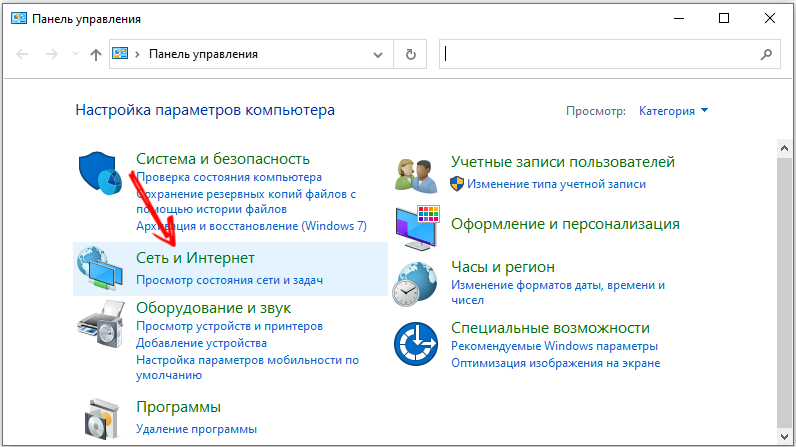
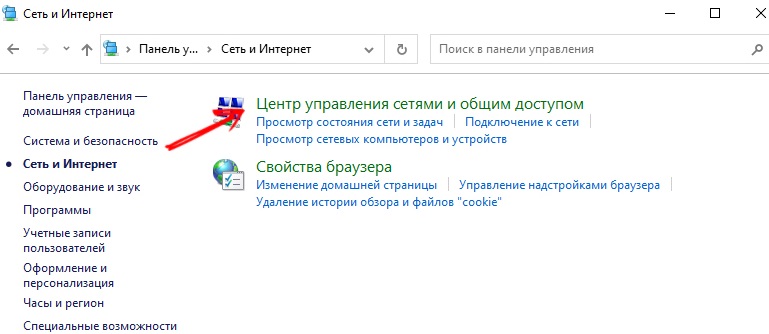
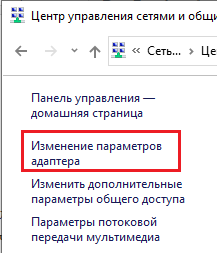
Знайдіть серед них "підключення до бездротової мережі" і подивіться, що написано безпосередньо під його піктограмою. Якщо вказано стан "відключеного". Після цього перейдіть до системи системи в нижньому правому куті дисплея. Там буде відображатися значок активного бездротового адаптера, і, натиснувши на нього, ви можете шукати джерела Wi-Fi.
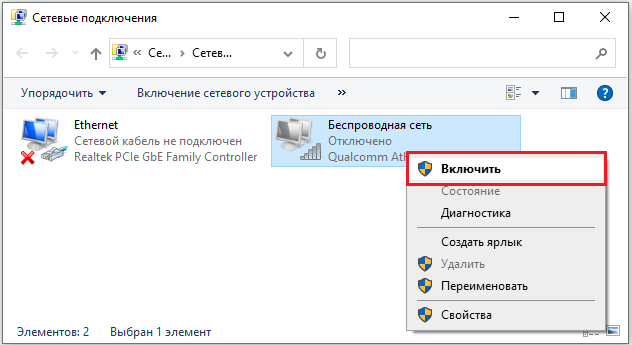
Перевірка маршрутизатора
Наступним кроком має бути перевірка маршрутизатора. Найпростіший і найефективніший спосіб перевірити продуктивність та правильні налаштування маршрутизатора - це підключити інший пристрій до цільової мережі, яка стане показником правильної чи неправильної роботи. Якщо інший комп'ютер, планшет або смартфон легко підключаться до Інтернету за допомогою вибраного обладнання, він цілком зробить висновок, що маршрутизатор працює правильно, і проблема, швидше за все, полягає в ноутбуці та його компонентах. Програмне забезпечення або апаратне забезпечення - ми розберемося трохи пізніше. Якщо з'єднання не відбувається або точка доступу також не видно на інших пристроях, то варто реконструювати маршрутизатор або проводити його діагноз.

Де кнопка для скидання налаштувань маршрутизатора
Бувають випадки, коли ноутбук бачить доступні мережі (сусідні офіси, квартири тощо. D.), але ваша точка доступу в цьому списку просто ні. У цій ситуації ми рекомендуємо пошук у безпосередній близькості від маршрутизатора. Це потрібно зробити у випадках, коли пристрій новий і нещодавно налаштований. Можливо, його налаштування або місце розташування не дозволяють транслювати сигнал на необхідну відстань, тоді як в безпосередній близькості він може працювати бездоганно. У випадку, коли ноутбук бачить бажану мережу в безпосередній близькості від маршрутизатора, вам потрібно буде перевірити налаштування останнього.
Перевірка та встановлення драйвера
Що робити, якщо зроблені всі попередні кроки, але ноутбук ніколи не бачив доступних джерел Wi-Fi, ми розглянемо в цьому розділі. У випадку, коли драйвер мережевого адаптера не встановлений, він не працює і не працює неправильно, у системному лотку ви можете побачити відповідний значок - монітор та значок кабелю, перехрещений Червоним Хрестом. У цьому випадку необхідно зробити наступне:
- Відкрийте властивості вашого комп'ютера, натиснувши на праву клавішу миші на відповідному значку на робочому столі;
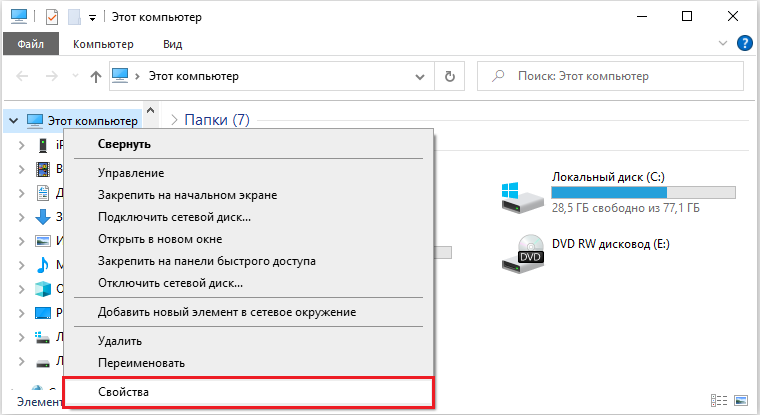
- Перед вами відкриється нове вікно, у лівій колонці, в якому ви можете знайти "Диспетчер пристроїв". Запустити його;
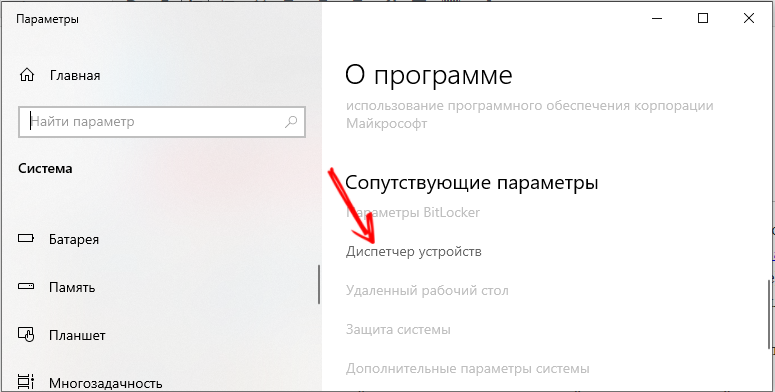
- У великому списку з вкладеними пунктами та великою кількістю категорій знайти мережеві адаптери;
- Оскільки ці самі адаптери на вашому ПК зазвичай кілька (дріт та бездротовий зв'язок), знайдіть серед них безпосередньо бездротово. Найчастіше він перерахований у списку як адаптер бездротової мережі або похідне від такої фрази;
- Клацніть на цьому рядку (вам також потрібно зробити це за допомогою правого ключа миші) та у списку Drop -Down, який з’являється, виберіть останній елемент - "Властивості";
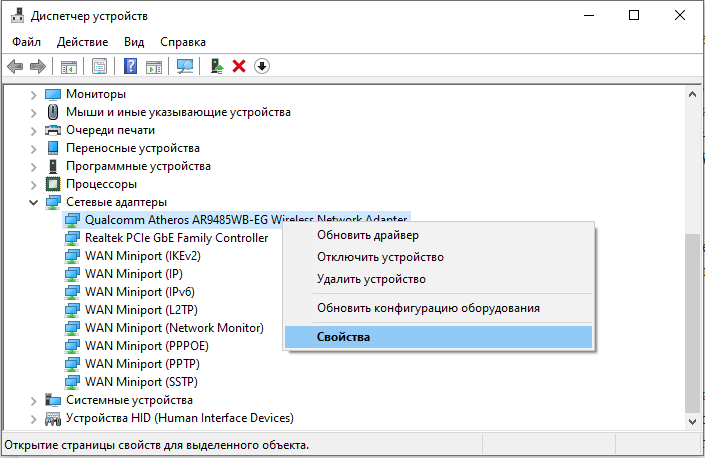
- Системне вікно властивостей адаптера відкриється перед вами. Перевірте його статус, зазначений у пункті "Умова пристрою". Якщо статус відрізняється від "пристрою працює нормально", це вказує на неправильну роботу драйвера або його повної відсутності. Це відбувається після перевстановлення системи. У цьому випадку вам потрібно буде відвідати офіційний веб -сайт виробника та завантажити драйвер для адаптера бездротової мережі на сторінці підтримки, розробленої безпосередньо для вашої моделі.
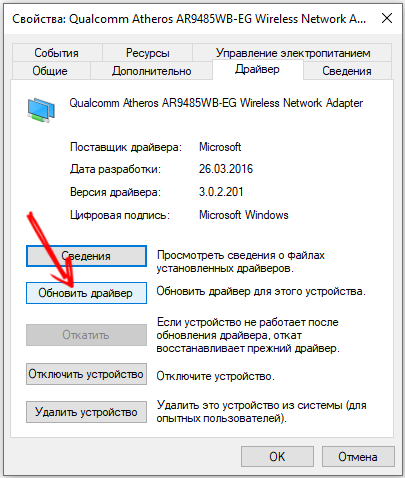
Після встановлення драйвера бездротового адаптера необхідно перезавантажити комп'ютер. Після включення на комп'ютер перейдіть до "панелі управління" та перегляньте стан пристрою, відкривши його властивості. Тепер статус повинен звучати як "пристрій працює нормально" - це означає, що ви можете почати шукати доступні мережі та підключитися.
Запасний варіант
Така ситуація може виникнути, коли ви ретельно виконували всі згадані кроки, переконавшись у правильності налаштувань або знову зробили це з нуля, продуктивність усіх важливих компонентів, здавалося б, не викликає сумнівів, але ноутбук все ще робить Навіть не бачити найближчих мереж Wi-Fi. Ми рекомендуємо відвідати Сервісний центр для повної та професійної діагностики пристроїв. Це необхідно для діагностики маршрутизатора, якщо не один пристрій зміг виявити сигнал бездротової мережі, але ви впевнені у правильних налаштуваннях. Або для повного тестування ноутбука у випадку, коли всі драйвери встановлюються та оновлюються, але мережевий адаптер все ще не бачить жодної мережі Wi-Fi або системи та повністю звітує про помилки та неправильну роботу мережевого обладнання.

