Що робити, якщо камера не працює на ноутбуці

- 1510
- 437
- Ira Moore
Сьогодні майже в кожному ноутбуці є вбудована камера. Продукт значно спрощує життя: більше не потрібно підключати деякі дроти, достатньо підключитися до Інтернету, і ви вже можете побачити рідне обличчя на екрані. Однак камера іноді перестає працювати правильно. Що робити в такій ситуації?

Причини
Фактори, через які веб -камера залишається невидимим для ноутбука, може бути багато. Проблема може стосуватися як обладнання, так і питань щодо. Перш за все, експерти рекомендують перевірити версію з програмним забезпеченням, оскільки для встановлення роботи з утилітами та драйверами може це зробити самостійно, що не можна сказати про фізичний ремонт обладнання.
Пристрій не вмикається
Часто користувачі починають панікувати достроково, забуваючи, що камеру можна просто відключити.
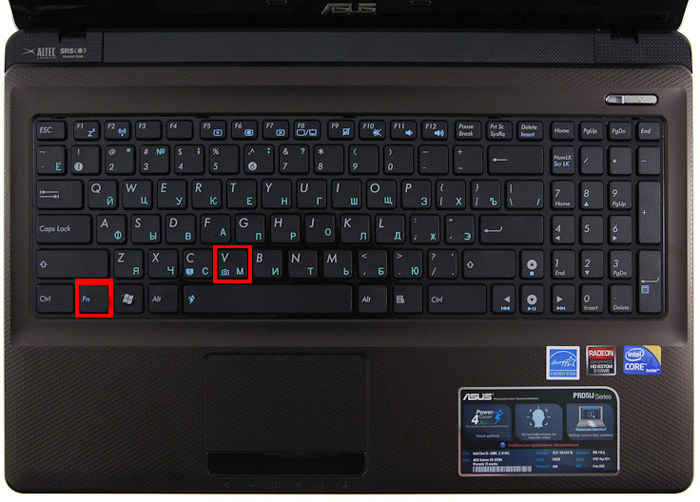
Щоб вирішити проблему, слід натиснути кнопку FN разом з одним із функціональних (найчастіше це F6, F10, але у вашому випадку може бути ще один варіант зі списку F1-F12), значок з камерою підказує Ви правильний ключ до вас.
Водії
Старий збірник або відсутність драйверів впливає на експлуатацію камери на ноутбуці. Іноді ОС "забуває" про наявність камери на вашому пристрої, і не "тягне" за це, ви повинні це робити вручну. Крім того, через різні збої системи, водій може просто пошкодити. Отже, для того, щоб оновити або змінити драйвер для камери, ви повинні зробити такі кроки:
- Знайдіть пристрій, який вас цікавить у диспетчері пристроїв;
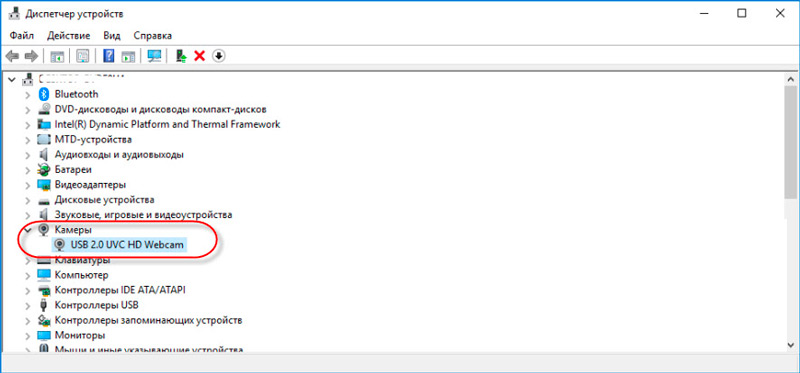
- Якщо в списку не було камери, то ОС її не бачить. Якщо навпроти назви обладнання увімкнено знак питання жовтого кольору, ми рекомендуємо видалити компонент;
- Щоб видалити видалення, натисніть на лінію за допомогою камери правильною кнопкою та знайдіть клавішу видалення у властивостях;
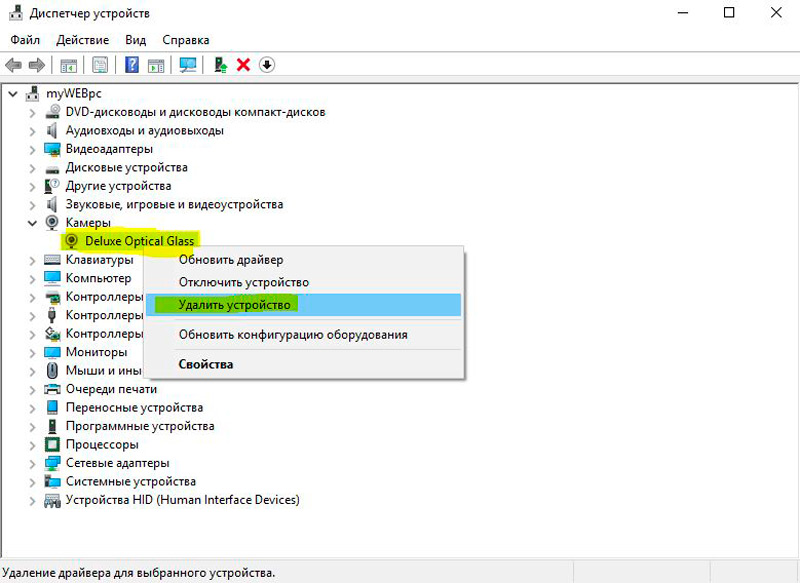
- Після зняття водія виконайте ті самі маніпуляції, щоб усунути саму камеру;
- Доцільно встановити новий компонент після перезавантаження комп'ютера;
- У присутності інсталяційного диска краще отримати встановлення файлів з нього. Альтернативний варіант - Завантажити інформацію з веб -сайту розробника, раніше з'ясувавши назву моделі ноутбука та тип ОС.
Встановіть інсталяцію, виконайте перезавантаження та перевірте, чи починає камера працювати. Існують моделі, для яких під час встановлення драйвера "підтягується", також інструмент для конфігурації. Якщо є така корисність, почніть її і почніть роботу!
Наступний метод підходить для користувачів Windows XP: Перейдіть на мій комп'ютер, перегляньте список мітків. Після імен розділів повинна з’явитися інформація про веб -камеру.
Не вдається знайти пристрій? Потім встановіть інструмент для роботи з камерою або використовуйте Skype. Ефективність камери через Skype перевіряється за лічені секунди, оскільки цей помічник вводиться в програму.
Дефекти обладнання
Якщо пристрій увімкнено, всі компоненти встановлюються, але він не працює для роботи з пристроєм, він може не працювати з апаратними елементами. Найчастіше розглядається розрив поїзда, який з'єднує материнську плату з продуктом. Інший варіант - це відмова пристрою. Так чи інакше, якщо ноутбук працює без камери або він не вмикається, його доведеться перенести в діагностику.

Експерти з сервісного центру допоможуть визначити реальну причину та вказати на вартість ремонту. Цікаво, що іноді вигідніше купувати зовнішню веб -камеру, ніж розбирати весь ноутбук. Особливо, якщо ви часто використовуєте пристрій, і будь -який простий може вплинути.
Налаштування конфіденційності
У параметрах конфіденційності Windows 10 розробники з Microsoft приділяли посилену увагу. Тому за замовчуванням всі програми доступ до веб -камери заборонені. Намагаючись отримати зображення з нього, система надає відповідний запит. Якщо користувач входить у систему з профілем гостей (тобто з обмеженими правами), то жодне з додатків не може отримати доступ до веб -камери, поки відповідний параметр не буде вимкнено вручну. Для цього необхідно:
- Відкрийте "Параметри", перейдіть до розділу "конфіденційність", а потім - "камера";
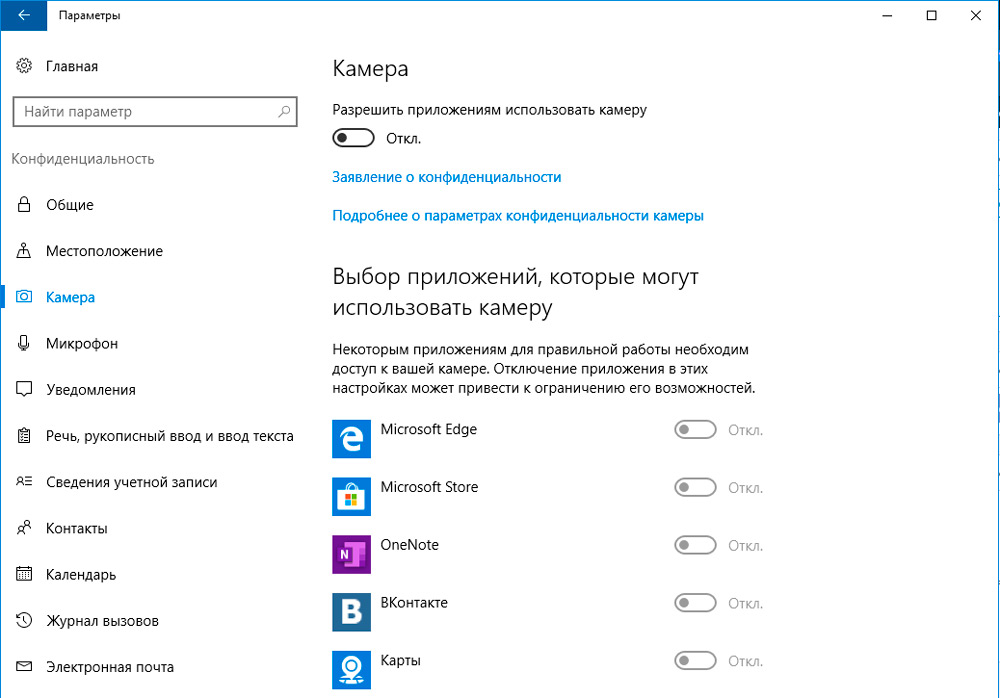
- У розділі "Дозволити доступ" передайте перемикач у положення "VCL";
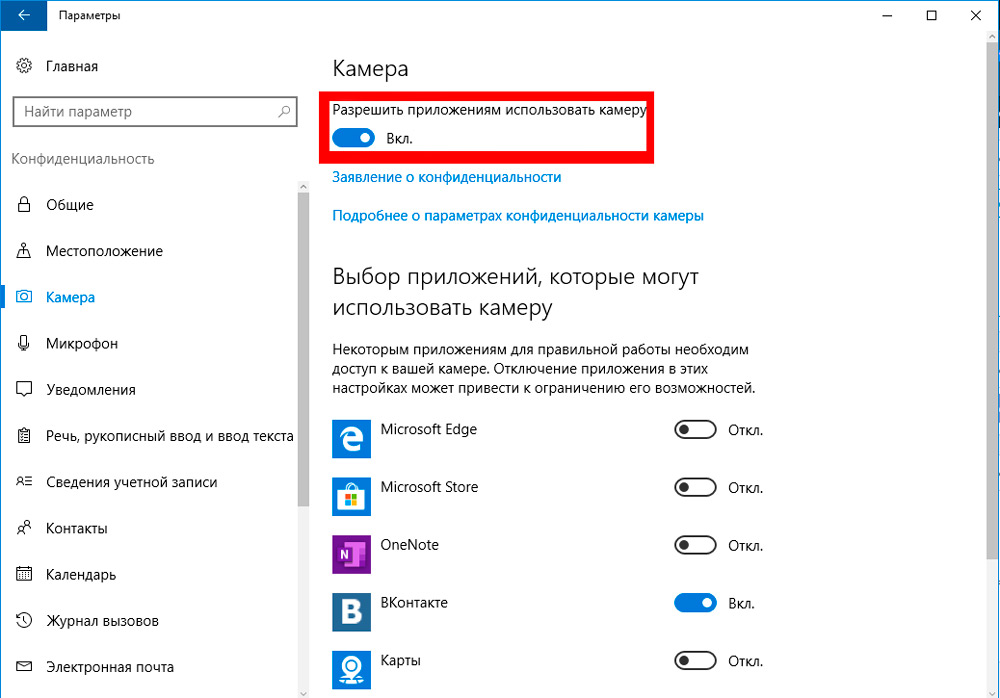
- У нижній частині вікна також передайте перемикач на "VCL" у розділі "Дозволити класичні програми доступ до камери".
У системі є список усіх програм, встановлених, які, принаймні, раз запитували доступ до камери. При необхідності користувач вручну може включити заборону на кожну з них. Як правило, за замовчуванням доступ допускається лише програмами Microsoft, а також ті, які були встановлені з офіційного магазину додатків (Microsoft Store).
До речі, якщо користувач підключений до локальної мережі, а серверна версія Windows встановлена на сервері, то налаштування конфіденційності змінюються лише через адміністратора (якщо користувач ввів систему як "гість").
Антивірусна заборона
Майже в усіх третьих партійних антивірусах також існує функція заборони доступу до камери для третім -партійних додатків. Тому, якщо зміна налаштувань конфіденційності не допомогла вирішити проблему, то також слід перевірити параметри встановленого антивірусного програмного забезпечення (якщо це не захисник Windows). Ви також можете тимчасово відключити його-це дозволить вам точно визначити, чи є антивірус причиною, через яку веб-камера не працює.
Додаток від виробника
Деякі виробники ноутбуків, для зручності користувача, віддають перевагу спеціальних програм для швидких основних налаштувань для обладнання пристрою. Це актуально, наприклад, для ноутбуків Lenovo - додаток Lenovo Vantage встановлена в них. І можливо, що він просто встановлює заборону на використання камери. Наприклад, у цій утиліті вона вмикається наступним чином:
- Відкрийте основний інтерфейс Lenovo Vantage, перейдіть на вкладку "Параметри мого пристрою";
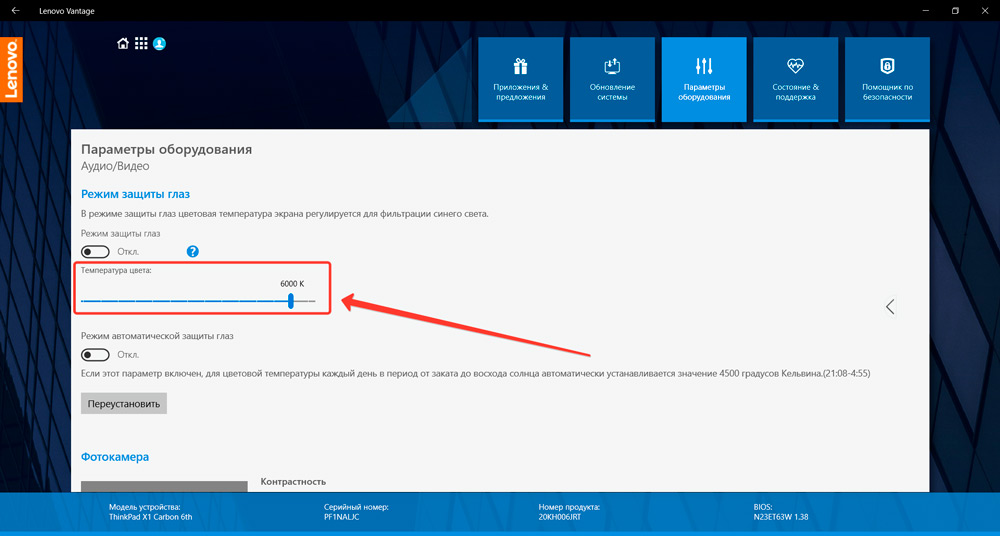
- Відкритий розділ "Відображення та камера";
- У розділі "Режим конфіденційності" Видаліть позначку;
- Натисніть "Зберегти".
Подібні утиліти також встановлюються в ноутбуках ASUS (ROG LINE), ACER (Лінія хижака). Але, якщо потрібно, їх можна відключити (або видалити з завантаження Windows).
Камера перестала працювати після оновлення Windows 10
У Windows 10 розробники обробляли алгоритм встановлення драйверів. Інновація впливає на офіс 1703 та більше нових. Тепер, якщо у драйвера немає цифрового підпису від Microsoft, то встановлення його регулярними засобами не буде працювати. І з тієї ж причини драйвер з Windows 8, 7, Vista у Windows 10 не зможе встановити навіть при використанні режиму сумісності (хоча вони можуть бути програмно сумісними).
У таких випадках розробники з Microsoft лише рекомендують встановити оновлення ОС, оскільки в той же час усі останні версії драйверів для існуючого обладнання встановлюються з цим. Якщо це не допомагає, то рекомендується відключити перевірку цифрового підпису спеціально для медіа -обладнання (до якого належить камера). Це виконується так:
- Відкрийте реєстр (натисніть Win+R та введіть команду "Regedit");
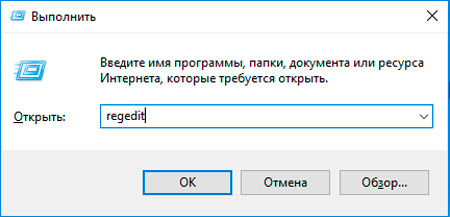
- Перейдіть до розділу HKEY_LOCAL_MACHINE, відкрийте вкладку Програмне забезпечення зі списку, а потім - WOW6432Node, а потім перейдіть до Microsoft, після - Foundation Windows Media, натисніть з усього списку на лінійку "Платформа";
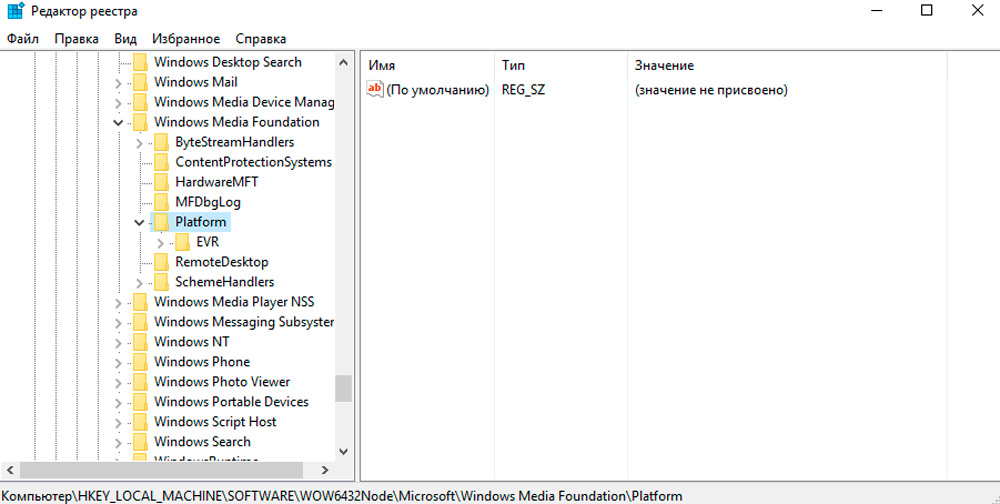
- Натисніть праворуч від вікна правою кнопкою миші (у вільній області), виберіть "Створити", а потім - "Параметр DWORD 32 BITS";
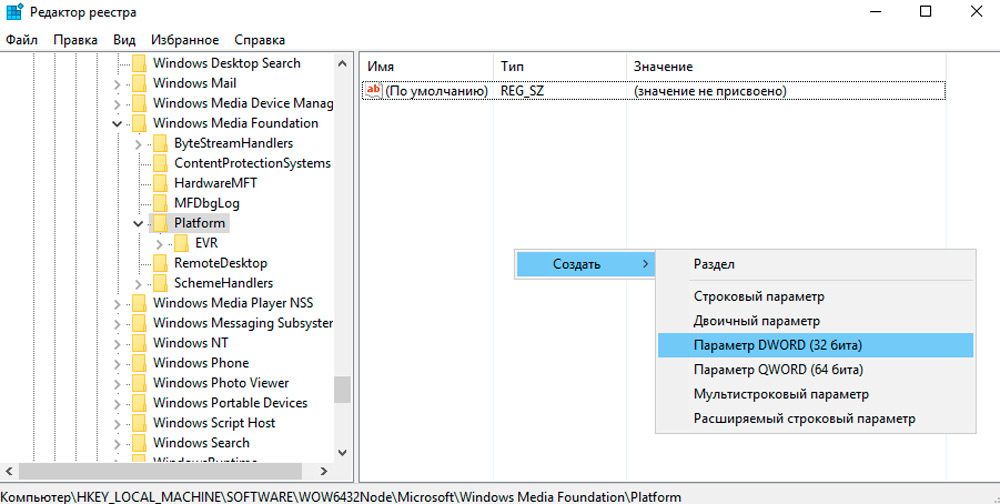
- Для створеного рядка встановіть ім’я enableframeservermode (натисніть з редактором -in -click та виберіть "Змінити");
- Двічі натисніть кнопку лівої миші на створеному рядку та введіть значення "0" (нуль);
- Натисніть "Зберегти".
Після того, як ви повинні перезапустити комп'ютер. Якщо після цього веб -камера не працює, рекомендується встановити драйвер, сумісний з Windows 8 або 7. Не потрібно використовувати "режим сумісності". У процесі встановлення система кілька разів надасть попередження про те, що у драйвера немає цифрового підпису і що це може зробити комп'ютер вразливим. У цій ситуації ці сповіщення можна ігнорувати.
Проблеми з профілем користувача
Досить рідкісна, але все -таки зіткнулася з причиною: камера не працює лише з одним профілем користувача. Якщо ви створюєте новий, навіть з подібними параметрами та правами, то в ньому він може функціонувати нормально. Таке рішення слід судити як крайній курорт. І ця "помилка" була усунена у Windows 10 видання 20h2 та більше нових. Принаймні, про це повідомили розробники з Microsoft.
Результат
Ваш ноутбук не бачить камери? Існує кілька варіантів вирішення проблеми. Найчастіше користувачі забувають увімкнути пристрій. Також допомагає оновлювати драйвери на комп’ютері. Якщо правильна установка програмного забезпечення не вирішила проблему, привезіть обладнання до сервісного центру, де досвідчені працівники швидко поставлять продукт "на ноги"!
- « Що таке маршрутизатор і які функції можуть виконувати
- Як підключитися до Wi-Fi, якщо ви не знаєте пароля »

