Chromebook та Android - з'єднання та видалення додатків

- 2316
- 535
- Manuel Smith
Google вперше оголосив про випуск оновлень Chrome OS, що дозволить запустити програми Android на Chromebook ще в травні 2016 року. Хоча розробка підтримки додатків для Android на пристроях Chromebook була повільною, сьогодні існує величезна кількість пристроїв різних виробників, які можуть запустити сотні мільйонів додатків, доступних у магазині Google Play.

Як користуватися Chromebook по телефону.
Як встановити програми Android на Chromebook
На додаток до оголошення про те, що додаток смартфона Android з’явиться в Chromebook, Google також сказав, що він почне додавати підтримку додатків Linux, розміщуючи їх у віртуальному двигуні на основі Debian.
Якщо ваш Chromebook вже підтримує програми Android
- По -перше, переконайтеся, що Chromebook встановлено останню версію Chrome OS. Вам знадобиться Chrome OS версія 53 або вище.
- Для перевірки виберіть значок стану або налаштувань. Потім виберіть "ON Chrome OS" у верхній частині екрана.
- У вікні "Про програму" натисніть на кнопку "Перевірити та застосувати оновлення". Якщо є доступне оновлення, воно буде завантажене та встановлено. Після завершення натисніть кнопку "Перезавантажити для оновлення".
- Після оновлення Chromebook перейдіть до стану та виберіть "Налаштування". Перейдіть до розділу Google Play Store та встановіть прапорець "Увімкнути Google Play Store" на Chromebook. Вас запросять погодитися з умовами Google Service - виберіть "Я погоджуюсь" продовжувати.
Додаток Google Play Store відкриється, і вас запросять прийняти деякі додаткові положення та умови. Після цього ви можете перейти на наступний крок.
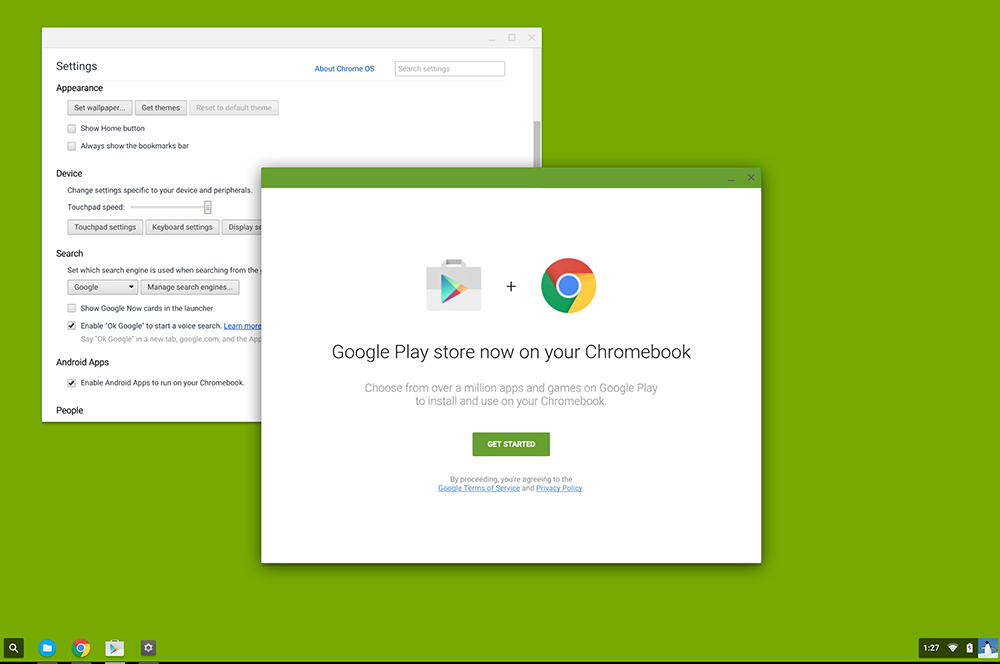
Якщо ваш Chromebook ще не підтримує програми Android
Перехід до каналу розробки піддає ваш Chromebook звичайним ризикам, пов'язаним із запуском бета -версії або попереднім програмним забезпеченням для тестування. Ви можете зіткнутися з помилками, і, загалом кажучи, ви будете значною мірою незалежними з точки зору підтримки. І є величезне попередження: повернутися до звичайного стабільного каналу, вам доведеться включити Powerwash, в Chrome OS - "Скиньте до заводських налаштувань". Іншими словами, переконайтеся, що до початку цього процесу всі ваші дані будуть збережені. Будь -яка корисність для відновлення інформації підходить для цього. Якщо вам незручно працювати з неперевіреним програмним забезпеченням, пам’ятайте, що канал Chrome OS підтримуватиме Chromebook у найменш перевіреній доступній версії.
Перейдіть на канал розробників Chrome OS
- Виберіть стан стану в нижньому правому куті, потім "Налаштування". Сторінка налаштувань відкриється.
- Виберіть "Про Chrome OS" у верхній частині сторінки, щоб перевірити номер версії та поточний канал.
- Виберіть "Детальніше", щоб перейти до деталей ОС. Натисніть кнопку "Змінити канал ...", щоб відкрити діалогове вікно, в якому ви можете вибрати новий канал для Chromebook.
- У вас є два варіанти: Бета та розробник - нестабільні. Виберіть другий і ретельно прочитайте попередження. Якщо ви впевнені, що хочете продовжити, натисніть кнопку "Змінити канал".
- ОС Chrome продовжуватиме оновлювати ваш пристрій та розміщувати його на каналі розробників. Зачекайте завершення, а потім натисніть кнопку "Перезавантажити".
- Після того, як Chromebook перезавантажиться після застосування оновлення, щоб перейти на канал розробника, введіть систему як завжди. Тепер у вас є програма Google Play Store (BETA) на панелі додатків.
- Відкрийте програму Play Store та перегляньте умови обслуговування, параметри резервного копіювання та запит, щоб Google міг збирати дані анонімного місця розташування.
- Якщо все в порядку, натисніть кнопку "Я згоден". Play Store буде створений, і вас запросять прийняти умови використання Google Play. Виберіть "Прийняти", щоб продовжити.
Магазин Play Store відкриється, і ви вже можете ввести систему, якщо ваш акаунт Android такий же, як і для введення Chromebook. Якщо вас просять налаштувати запис Play Store, дотримуйтесь інструкцій.

Завантажте та встановіть свої програми Android
Процес встановлення програм для телефону Android з магазину Play Store на Chromebook схожий на встановлення на смартфоні. Play Store буде відформатовано, як на планшеті. Інші програми працюватимуть однаково - програма відображатиметься в режимі планшета, якщо розробник включить її. В іншому випадку вони масштабуються на більшому екрані Chromebook:
- Щоб встановити програму, знайдіть її в магазині Play, натисніть та виберіть "Встановити".
- Почнеться встановлення. Прийміть усі запити, якщо вам потрібно. Як тільки програмне забезпечення буде встановлено, воно з’явиться в програмах Trias of Chrome OS. Для запуску торкніться ікон.
Ви можете керувати програмами Android, як і інші для ОС Chrome, використовуючи ті самі елементи управління вікном у верхньому правому куті та клавішу з стрілкою у верхньому лівому куті для переміщення по відкритому вікні утиліти. Деякі програми можуть бути "миттєвими", а це означає, що ви можете відкрити і спробувати їх перед завантаженням. Це прекрасний спосіб перевірити, як працює Android Softe перед його встановленням.
Недоліки програм Android
Якість програми залежатиме від Chromebook. Наприклад, Chromebook з сенсорним екраном, зокрема, 2-B-1, забезпечить найкращу взаємодію з програмою Android. Системні компоненти, такі як акселерометри, зроблять гру та інші завдання приємнішими. Але це не означає, що кожна утиліта буде добре працювати на вашій застарілому хромовій книзі. Вам потрібно буде експериментувати. Нарешті, пам’ятайте, що параметри розробників (адміністратор) можуть блокувати можливість додавання Chrome Store або Android -програм до вашого ПК. Якщо ви на роботі або в школі, можливо, вам доведеться отримати дозвіл або перейти в іншу мережу.
Як видалити програми з Chromebook
Chromebook чудова тим, що він не потребує величезних жорстких дисків, але є деякі випадки, коли це також може бути недоліком. Через те, що сучасні пристрої можуть встановити багато додатків з декількох джерел, вони можуть швидко заповнити. В даний час ви можете встановити програми Android з Google Play Store, Chrome та Linux. Таким чином, місце для зберігання може швидко стати проблемою. І завдяки потоковим службам, таким як Netflix, що дозволяє завантажувати улюблені фільми та шоу для автономного відтворення, ви можете зіткнутися з пристроєм, якого недостатньо для всього, що потрібно. На щастя, видалити ці програми зі свого Chromebook досить просто.
Як видалити Android Soft за допомогою Chromebook
Для більшості користувачів програми Android з Google Play Store, мабуть, головна причина, чому їм потрібно очистити простір, тому ми почнемо з них. Якщо ви використовуєте Chromebook з трекпадом або мишею, натисніть двома пальцями (трекпадом) або з правою кнопкою миші, коли вказівник миші над значком програми, а потім натисніть "Видалити". Якщо ви використовуєте планшет із хромованою ОС або сенсорним екраном Chromebook, натисніть і утримуйте значок програми, а потім натисніть "Видалити".

Як видалити програму Linux
Для більшості користувачів Chromebook утиліти Linux є новими, а їх видалення є трохи складнішим, ніж інше програмне забезпечення. Почніть з відкриття терміналу. Потім введіть наступну команду (замінити ім'я App_name назвою програми) та натисніть кнопку Enter:
Sudo apt-get Видалити App_name
Пам'ятайте, що назва програми, яку ви бачите, може не збігатися з назвою операційної системи. Наприклад, значок на панелі запуску підписується "Steam", а справжня назва програми -"Steam -Launcher", тому вам потрібно точно ввести її. Клацніть "Y", а потім введіть, щоб підтвердити, що ви хочете видалити програму. Коли програмне забезпечення буде видалено, ви не побачите підтвердження, але ви можете знову ввести текст у вікні терміналу. Останній крок - видалити додаткові файли, завантажені програмою при першому запуску. Введіть наступну команду та натисніть кнопку ENTER, щоб видалити залишки програми:
Sudo apt-get purge app_name
Клацніть "Y", а потім введіть, щоб підтвердити, що ви хочете видалити сміття, і все готово.
Більшість нових Chromebook включені до магазину Google Play, що дозволяє швидко встановити улюблені програми зі смартфона. Якщо ваш Chromebook був випущений у 2017 році або пізніше, то він гарантовано підтримає цю функцію. У будь -якому випадку, Google склав широкий перелік гаджетів, які мають доступ до додатків Android. Ви можете знайти його на офіційному веб -сайті компанії. Google надає сумісність з Android для кожного окремого пристрою, тому рекомендується знайти певну модель, якщо це можливо.
- « Проблеми з помилки порушення доступу
- Прозорий випадок для ПК - функції вибору, як це зробити самостійно »

