Чиста установка Windows 8
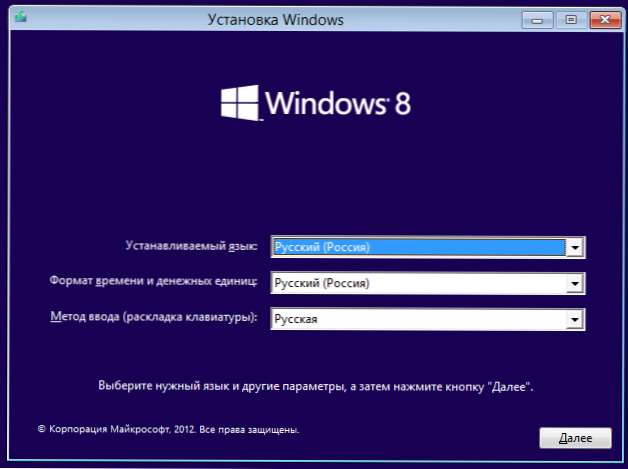
- 2572
- 312
- Leo Kub
Ви вирішили встановити Windows 8 на комп'ютері, ноутбуці чи іншому пристрої. Ця інструкція розгляне встановлення Windows 8 на всіх цих пристроях, а також деякі рекомендації щодо чистої установки та оновлення з попередньої версії операційної системи. Ми також торкаємося питання про те, що слід зробити після встановлення Windows 8 в першу чергу.
Розподіл з Windows 8
Для встановлення Windows 8 на комп'ютері вам знадобиться розподіл з операційною системою - DVD -дисковим або флеш -накопичувачем. Залежно від того, як ви придбали та завантажили Windows 8, ви також можете мати зображення ISO з цією операційною системою. Ви можете записати це зображення на компакт -диску або створити флешку для завантаження з Windows 8, створення такого флеш -накопичувача детально описано тут.
У випадку, коли ви придбали Win 8 на офіційному веб -сайті Microsoft та використовуєте помічник оновлення, вам буде автоматично запропоновано створити завантажувальний флеш -накопичувач або DVD з ОС.
Чиста установка Windows 8 та оновлення операційної системи
Є два варіанти встановлення Windows 8 на комп’ютері:
- Оновлення ОС - У цьому випадку залишаються сумісні драйвери, програми та налаштування. У той же час зберігається різноманітне сміття.
- Чиста установка Windows - У цьому випадку будь -які файли попередньої системи не залишаються на комп’ютері, встановлення та конфігурація операційної системи проходить "з нуля". Це не означає, що ви втратите всі свої файли. Якщо у вас є два розділи жорсткого диска, ви можете, наприклад, "скинути" всі необхідні файли у другому розділі (наприклад, Disc D), а потім відформатувати перше під час встановлення Windows 8.
Я рекомендую використовувати його з чистою установкою - у цьому випадку ви можете налаштувати систему від початку до кінця, в реєстрі у вас немає жодної з попередніх Windows, і ви можете більше оцінити швидкість нової операційної системи.
Це лідерство враховує саме чисту установку Windows 8 на комп’ютері. Щоб запустити його, вам потрібно буде налаштувати завантаження з DVD або USB (залежно від того, на що розташоване розподіл) у BIOS. Як це зробити детально описано в цій статті.
Запустіть і закінчуйте встановлення Windows 8
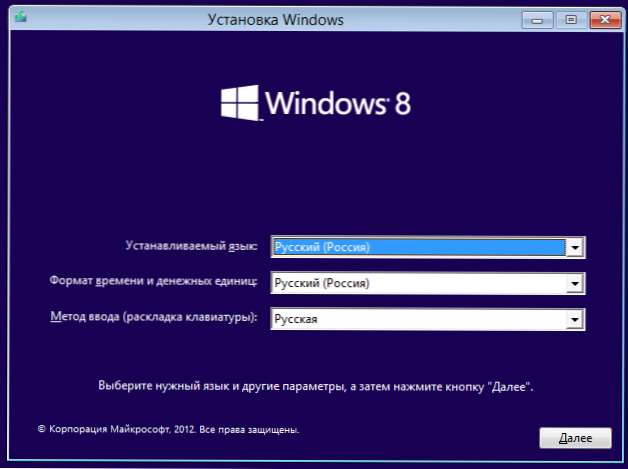
Виберіть мову інсталяції Windows 8
Процес встановлення нової операційної системи з самої Microsoft не особливо складно. Після того, як комп'ютер завантажиться з флеш -накопичувача або диска, вас запросять вибрати мову установки, макет клавіатури та формат грошових одиниць часу та грошових одиниць. Потім натисніть "Далі"
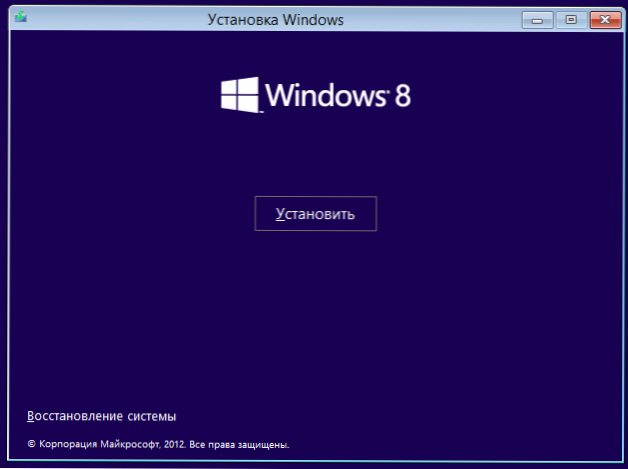
Вікно з’являється з великою кнопкою "встановити". Нам це потрібно. Тут є ще один корисний інструмент - "Відновлення системи", але тут ми не будемо говорити про це.
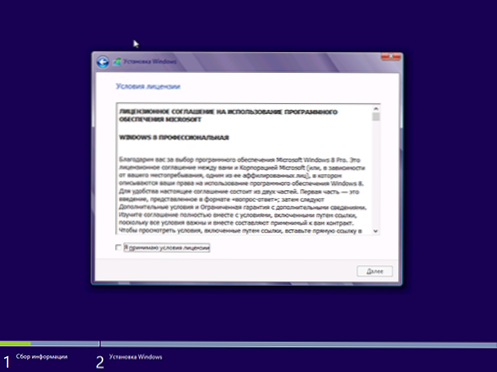
Ми погоджуємось із умовами ліцензії Windows 8 та натисніть "Далі".
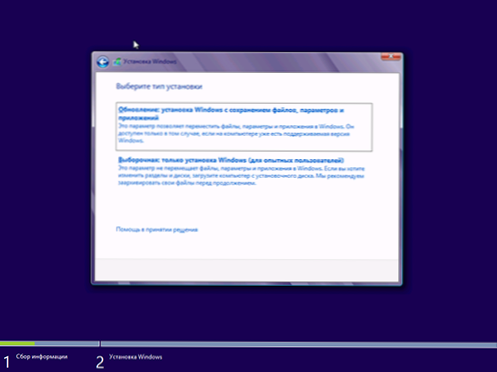
Чиста установка та оновлення Windows 8
Наступний екран буде запропоновано вибрати тип встановлення операційної системи. Як я вже зазначав, я рекомендую вибрати чисту установку Windows 8, для цього ми вибираємо "Selective: лише встановлення Windows". І не бійтеся, що це говорить про те, що це лише для досвідчених користувачів. Тепер ми станемо таким.
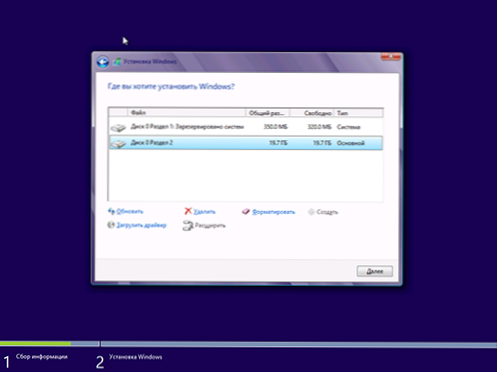
Наступний крок - вибрати місце для встановлення Windows 8. (Що робити, якщо Windows 8 не бачить жорсткого диска при встановленні Windows 8) Вікно покажуть розділи вашого жорсткого диска та індивідуальні жорсткі диски, якщо є кілька. Я рекомендую встановити в першому системному розділі (той, який у вас раніше був диск С, а не розділ із запискою "Зарезервовано системою") - виберіть його у списку, натисніть "Налаштувати", а потім ", потім" формат "і після форматування" далі "потім" далі ".
Можливо також, що у вас є новий жорсткий диск або є бажання змінити розмір розділів або створити їх. Якщо на жорсткому диску немає важливих даних, то ми робимо це так: натисніть "Налаштувати", видаліть усі розділи за допомогою точки "Видалити", створіть розділи потрібного розміру за допомогою "Create". Виберіть їх і відформатуйте по черзі (хоча це можна зробити після встановлення Windows). Після цього ми встановлюємо Windows 8 у першому у списку після невеликого розділу жорсткого диска "Відповідно до системи". Ми насолоджуємося процесом установки.
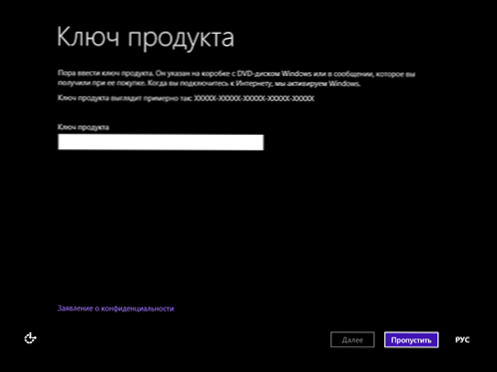
Введіть клавішу Windows 8
Після завершення вас запросять ввести ключ, який буде використовуватися для активації Windows 8. Ви можете ввести його зараз або натиснути на нього, у цьому випадку вам потрібно буде ввести ключ пізніше, щоб активувати.
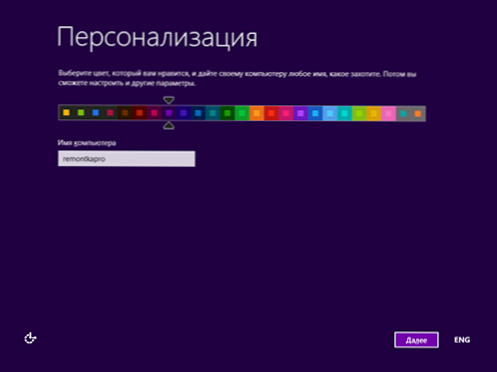
Наступна точка буде запропонована для налаштування зовнішності, а саме кольорової гами Windows 8 та введіть назву комп'ютера. Тут ми робимо все на свій смак.
Крім того, на цьому етапі вас можуть запитати про підключення Інтернету, вам потрібно буде вказати необхідні параметри підключення, підключити Wi-Fi або пропустити цей крок.
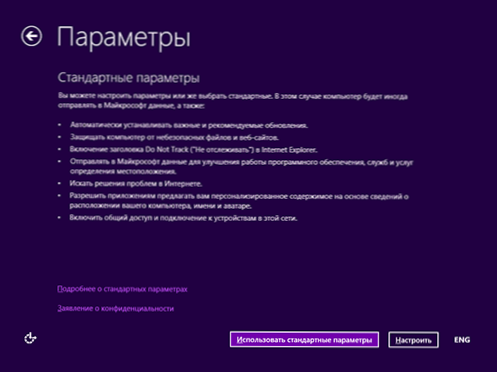
Наступним моментом є встановлення початкових Windows 8: Ви можете залишити стандартним, або ви можете змінити деякі бали. У більшості випадків підходять стандартні налаштування.
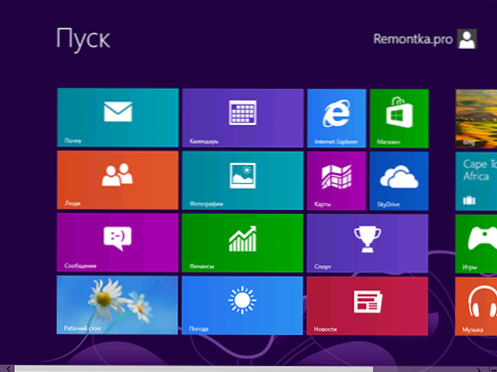
Початковий екран Windows 8
Ми чекаємо і насолоджуємось. Ми дивимось на екрани підготовки Windows 8. Вони також продемонструють вам, що таке "активні кути". Через хвилину -два очікування ви побачите початковий екран Windows 8. Ласкаво просимо! Ви можете почати вивчати.
Після встановлення Windows 8
Можливо, після встановлення, якщо ви використовували обліковий запис живого для користувача, ви отримаєте SMS про необхідність авторизації облікового запису на веб -сайті Microsoft. Зробіть це за допомогою браузера Internet Explorer на початковому екрані (він не буде працювати через інший браузер).
Найголовніше, що потрібно зробити, - це встановити водії для всього обладнання. Найкращий спосіб зробити це - завантажити їх з офіційних веб -сайтів виробників обладнання. Багато питань та скарг на те, що програма чи гра не запущені в Windows 8, пов'язані саме з відсутністю правильних драйверів. Наприклад, ті драйвери, які операційна система автоматично встановлює на відеокарті, хоча вони дозволяють багато програм працювати, повинні бути замінені офіційним AMD (ATI Radeon) або Nvidia. Аналогічно з іншими драйверами.
Деякі навички та принципи нової операційної системи в серії статей Windows 8 для початківців.

