Чорний екран у Windows 10

- 2724
- 80
- Ira Moore
Якщо після оновлення або встановлення Windows 10, а також після перезавантаження вже успішно встановленої системи, з якою ви зустрічаєте чорний екран із вказівником миші (і, можливо, без неї), у статті нижче я розповім вам про можливі способи виправити Проблема, не вдаючись до перевстановлення системи.
Проблема зазвичай пов'язана з неправильною експлуатацією відеокарт Nvidia та AMD Radeon, але це не єдина причина. У рамках цієї інструкції буде розглянуто випадок (найпоширеніший нещодавно) буде розглянуто, коли, судячи з усіх знаків (звуки, робота на комп'ютері), Windows 10 завантажується, але на екрані нічого не відображається (крім, можливо,, можливо, Покажчик миші) також можливий варіант, коли чорний екран з’являється після сну або притулку (або після вимкнення та повторного перемикання на комп'ютері). Додаткові варіанти цієї проблеми в інструкціях не запускаються Windows 10. Для початку кілька швидких рішень для загальних ситуацій.
- Якщо коли останнє відключення Windows 10 ви побачили повідомлення, зачекайте, не вимкніть комп'ютер (є встановлення оновлень), і коли ви ввімкнете його, дивіться чорний екран - просто зачекайте, іноді встановлюються оновлення, Це може зайняти до півгодини, особливо на повільних ноутбуках (інший знак той факт, що справа - це високе навантаження на процесор, спричинений інсталятором модулів Windows).
- У деяких випадках проблема може бути викликана підключеним другий монітор. У цьому випадку спробуйте вимкнути його, і якщо це не спрацьовує, то перейдіть у систему сліпо (описано нижче, у розділі про перезавантаження), а потім натисніть клавіші Windows+P (англійська), як тільки клавіша вниз вниз і ввести.
- Якщо ви бачите екран входу, а після входу з’являється чорний екран, то спробуйте наступну параметр. На екрані входу натисніть кнопку ON-OPL праворуч нижче, а потім, утримуючи зміну, натисніть "Перезавантаження". У меню, яке відкриється, виберіть діагноз - додаткові параметри - відновлення системи.
Якщо ви стикаєтесь із проблемою, описаною після видалення будь -якого вірусу з комп'ютера, і ви бачите вказівник миші на екрані, то наступні вказівки допоможуть вам більш імовірним: робочий стіл не буде завантажений - що робити. Є ще один варіант: якщо проблема з’явилася після зміни структури секцій на жорсткому диску або після пошкодження жорсткого диска, то чорний екран відразу після логотипу навантаження, без звуків, це може бути ознакою недоступності Об'єм із системою. Детальніше: помилка недоступна_boot_device у Windows 10 (див. Розділ про змінену структуру розділів, незважаючи на те, що ваш текст не показаний, це може бути ваш випадок).
Перезавантажте Windows 10
Один із методів роботи, щоб виправити проблему з чорним екраном після повторного включення на Windows 10, мабуть, є досить ефективним для власників відеокарт AMD (ATI) Radeon - повністю перезапустити комп'ютер, а потім вимкніть швидкий запуск Windows 10.
Для того, щоб зробити це сліпо (описати два способи), після завантаження комп'ютера з чорним екраном натисніть клавішу Backspace кілька разів (стрілка зліва, щоб видалити символ) - це видалить екран блокування та видалить будь -які символи з поля введення пароля, якщо ви там були представлені там випадково.
Після цього переключіть макет клавіатури (якщо потрібно, за замовчуванням на Windows 10 зазвичай російська. Клацніть Enter і зачекайте, поки системні черевики.
Наступний крок - перезавантажити комп'ютер. Для цього натисніть клавіатуру Windows на клавіатурі (клавіша емблеми) + R, зачекайте 5-10 секунд, введіть (знову ж таки, вам може знадобитися переключити макет клавіатури, якщо у вас є російська за замовчуванням): Відключення /r І натисніть кнопку Enter. Через кілька секунд натисніть клавішу Enter ще раз і зачекайте приблизно на хвилину, комп'ютеру доведеться перезавантажити - цілком можливо, що цього разу ви побачите зображення на екрані.
Другий метод перезавантаження Windows 10 з чорним екраном -після включення на комп'ютер кілька разів натисніть клавішу BackSpace (або будь -який символ може), а потім натисніть клавішу вкладки п’ять разів (це перенесе нас на поворот -он -повернення значок на екрані блокування), натисніть Enter, натисніть. Потім - клавіша вгору і знову введіть. Після цього комп'ютер перезавантажиться.
Якщо жоден із цих варіантів не дозволяє перезавантажити комп'ютер, ви можете спробувати (потенційно небезпечно) змушений вимкнути комп'ютер з довгим утримуванням кнопки живлення. А потім увімкніть його знову.
Якщо в результаті вищезазначеного зображення з’явилося зображення на екрані, то справа - це робота драйверів відеокарт після швидкого запуску (який використовується за замовчуванням у Windows 10) та виключити повторення помилки.
Від'єднання швидко запуску Windows 10:
- Натисніть кнопку запуску за допомогою правої кнопки миші, виберіть панель управління та в ній - живлення.
- Зліва виберіть "Дія кнопок харчування".
- У верхньому клацанні "Зміна параметрів, які тепер недоступні".
- Солодке вікно вниз і вийміть позначку з "Увімкніть швидкий старт".

Збережіть внесені зміни. Проблема не повинна повторюватися в майбутньому.
Використання інтегрованого відео
Якщо у вас є вихід, щоб підключити монітор не з дискретної відеокарти, а на материнській платі, спробуйте вимкнути комп'ютер, підключіть монітор до цього виходу та знову увімкніть комп'ютер.
Існує значна ймовірність (якщо інтегрований адаптер не відключається в UEFI), що після включення ви побачите зображення на екрані, і ви зможете повернути драйвери дискретної відеокарти (через менеджер пристроїв пристрою ), встановіть нові або використовуйте відновлення системи.
Видалення та перевстановлення драйверів відеокарти
Якщо попередній метод не спрацював, вам слід спробувати видалити драйвери відеокарти з Windows 10. Це можна зробити в безпечному режимі або в режимі роздільної здатності з низьким екраном, і я розповім вам про те, як потрапити в нього, побачивши лише чорний екран (два способи для різних ситуацій).
Перший варіант. На екрані входу (чорного кольору) натисніть на зворотний простір кілька разів, потім вкладка 5 разів, натисніть кнопку Enter, а потім - один раз вгору і, утримуючи зсув, знову введіть. Зачекайте близько хвилини (діагностичне меню, відновлення, відкат системи буде завантажено, чого ви, мабуть, не побачите).
Наступні кроки:
- Тричі вниз - введіть - двічі вниз - введіть - двічі ліворуч.
- Для комп’ютерів з BIOS та MBR - один раз вниз введіть. Для комп’ютерів з UEFI - двічі вниз - введіть. Якщо ви не знаєте, який варіант у вас є, натисніть "вниз" один раз, і якщо ви потрапите в налаштування UEFI (BIOS), тоді використовуйте параметр з двома пресами.
- Клацніть ENTER ще раз.
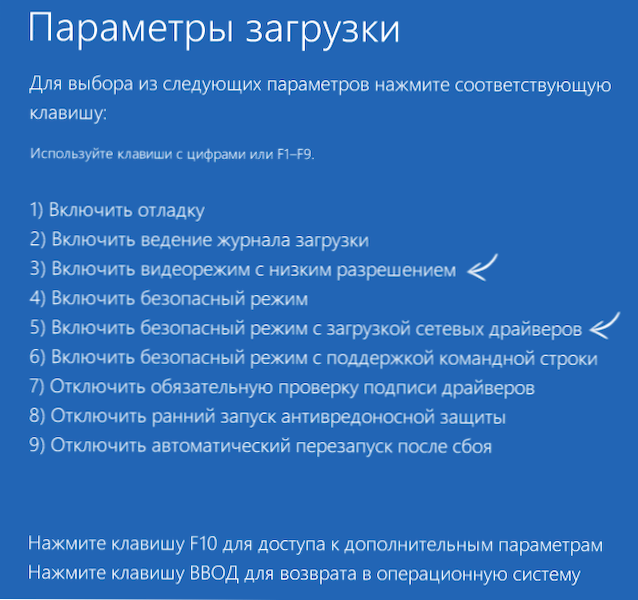
Комп'ютер перезавантажиться та покаже вам спеціальні параметри завантаження. Використовуючи числові клавіші 3 (F3) або 5 (F5) для запуску режиму низької швидкості або режиму безпечної мережі. За допомогою завантаження ви можете або спробувати запустити реставрацію системи на панелі управління, або видалити доступні драйвери відеокарти, після чого, перезапустивши Windows 10 у звичайному режимі (зображення повинно з’явитися), встановіть їх ще раз. (см. Встановлення драйверів NVIDIA для Windows 10 - для AMD Radeon кроки будуть майже однаковими
Якщо такий метод завантажений чомусь не працює, ви можете спробувати наступний варіант:
- Перейдіть до Windows 10 з паролем (як це було описано на початку інструкцій).
- Натисніть клавіші Win+X.
- Натисніть 8 разів, а потім - введіть (командний рядок відкриється від імені адміністратора).
Введіть командний рядок (має бути англійська макет): BCDEDIT /SET за замовчуванням Мережа SafeBoot І натисніть кнопку Enter. Після цього введіть Закрити /r Клацніть ENTER, через 10-20 секунд (або після попередження звуку)- ще раз введіть і зачекайте, поки комп'ютер буде перезавантажений: він повинен завантажуватися в безпечний режим, де можна буде видалити поточні драйвери відеокарт або запустити відновлення система. (Для того, щоб повернути звичайне навантаження в майбутньому, на командному рядку від імені адміністратора, використовуйте команду Bcdedit /deletevalue за замовчуванням safeboot )
Крім того: Якщо у вас є флеш -накопичувач для завантаження з Windows 10 або відновлювальним димом, ви можете їх використовувати: відновлення Windows 10 (ви можете спробувати використовувати точки відновлення, в крайніх випадках - системний розряд).
Якщо проблема зберігається і неможливо розібратися в цьому, пишіть (з деталями про те, що, як і після того, що відбулося і відбувається), я не обіцяю, що можу прийняти рішення.

