Що таке розширення ВГД та методи його відкриття

- 3078
- 906
- Hubert Hintz
У 2005 році розробники Microsoft представили новий формат - VHD. Це дозволяє створювати зображення віртуальних жорстких дисків, які можна використовувати для розміщення програм, додаткових операційних систем та інших файлів як зображень. Це дає можливість відкрити та перевірити старі програми та програми до іншої віртуальної ОС без додаткової комп'ютерної техніки. Вміст віртуальної машини визначається цими файлами і розташований у операційній залі хоста. Ви можете відкрити файл VHD за допомогою спеціального програмного забезпечення для віртуалізації. Розглянемо основний набір операцій, виконаних з такими елементами.

Робота з розширенням VHD.
Що означає розширення ВГД
Формат VHD (віртуальний жорсткий диск) - це розширення, яке має структуру жорсткого диска: файлова система, розділи, папки тощо. Як було сказано вище, компоненти запускаються за допомогою програм візуалізації.
Основні операції
Такі елементи можна створити, прикріпити та відключити, стиснути, вилучити, перетворити та багато іншого. Далі ми детально розглядаємо, як використовувати розширення ВГД.
Як відкрити файл VHD
Існує кілька варіантів для відкриття файлів. Розробники Microsoft активно підтримують цей формат та випускають спеціалізовані програми для роботи з ним. VirtualBox та Microsoft Virtual PC утиліти дозволяють безпосередньо запускати ОС з хостом. Таким чином, ви можете мати Windows та Linux одночасно на своєму комп’ютері.
Метод 1. Щоб відкрити зображення та зробити вміст доступним для перегляду, ми робимо наступне:
- Натисніть його правою кнопкою миші.
- У контекстному меню натисніть "підключити".
- Ми чекаємо, коли диск буде встановлений.
Все, тепер файлова система доступна вам. Ви можете вимкнути його за допомогою вкладки "Extract" через праве натискання за допомогою кнопки миші.
Метод 2. Ви можете працювати з розширенням VHD через основне управління.
- Натисніть правою кнопкою миші в меню «Пуск».
- Вибір розділу "Управління дисками".
- Знайдіть вкладку "Дії" - "Додайте віртуальний жорсткий диск".
- Використовуючи кнопку Огляд, виберіть місце розташування потрібного нам файлу.
- Відкрий це.
Відключіть його за допомогою елемента "Від'єднати".
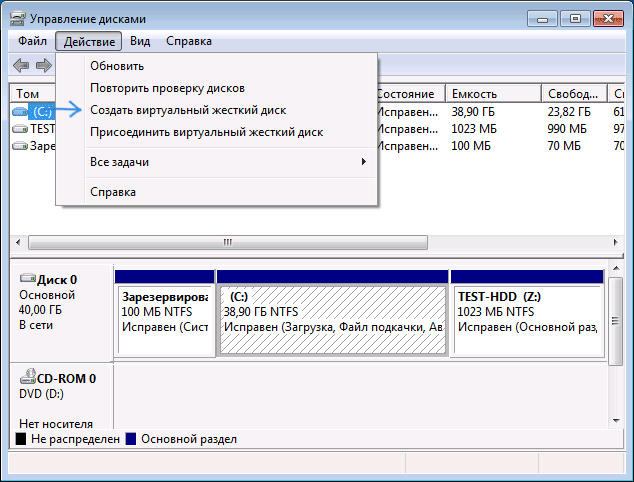
Метод 3. Відкрийте за допомогою програми VirtualBox.
- Ми переходимо до програми та створюємо нову віртуальну машину. У цьому випадку виберіть тип операційної системи, що використовується на ній.
- Додаток за замовчуванням пропонує створити новий диск. Ви можете вибрати файл із потрібною системою.
- У меню додаткових налаштувань на панелі ви можете налаштувати його роботу та налаштувати як пристрій SATA.
Метод 4. Ми використовуємо 7-ZIP. Як відомо, це один з найпопулярніших вільних архівів, який дозволяє працювати з зображеннями, включаючи.
- Ми запускаємо програму та шукаємо в ньому файл, який нам потрібен.
- Натисніть "витяг".
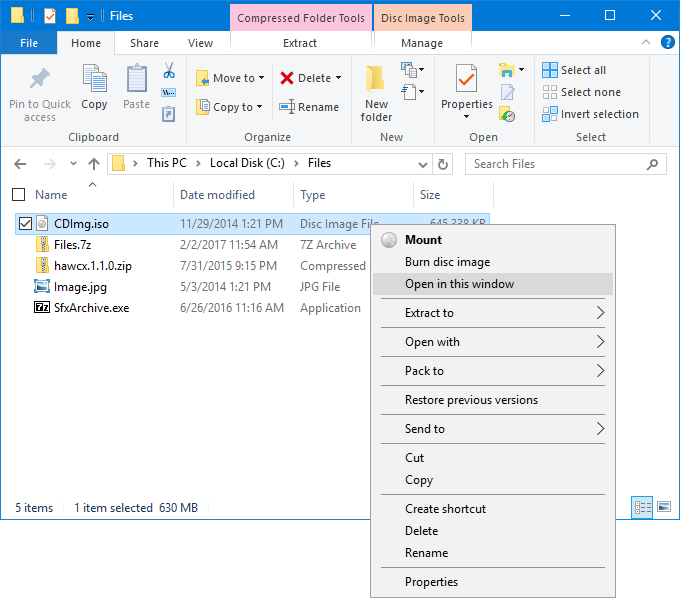
Метод 5. Ми монтуємо за допомогою демонівських інструментів. Ця корисність не така популярна, як раніше, але все ще активно використовується для відкриття та роботи не тільки з розширенням VHD, але і з VDI, VMDK.
- Ми запускаємо програму і шукаємо в ній компонент.
- Натисніть "кріплення".
Метод 6. Ми монтуємо у віртуальному ПК Microsoft. Утиліта дозволяє створювати віртуальні машини, в яких ви можете відкрити необхідні документи та папки. Алгоритм дій схожий на віртуальний скриньку, описаний у роботі з VirtualBox:
- Ми йдемо в програму і створюємо новий автомобіль. У цьому випадку виберіть тип операційної системи, що використовується на ній.
- Додаток за замовчуванням пропонує створити новий віртуальний компонент. Ви можете вибрати файл VHD з прототипом потрібної системи.
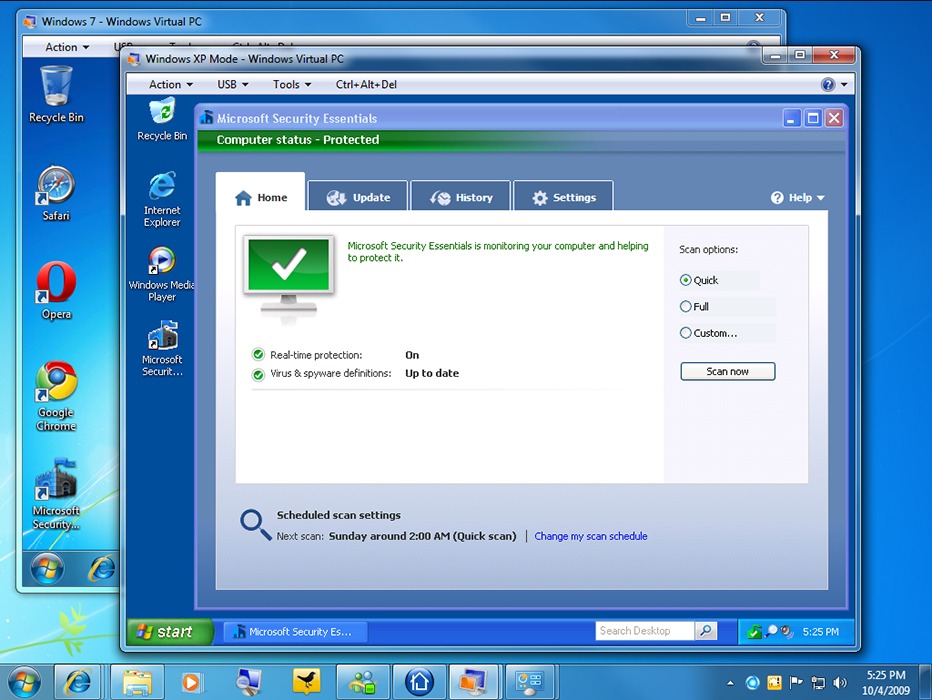
Чи можна видалити файли VHD
Як і будь -які інші елементи, віртуальні зображення можна видалити або відключити. Зробити це досить просто:
- Виберіть диск, який ми хочемо відключити або видалити. Використовуючи клацання правою кнопкою миші, відкрийте контекстне меню та натисніть "відключити".
- Якщо ви не хочете повністю видаляти зображення VHD, просто підтвердьте дію кнопки "ОК". Для повного зняття у відкритому вікні покладіть галочку у відповідну точку.
Від'єднаний жорсткий диск зберігає свою функціональність та всі доступні дані. Щоб відновити роботу, просто підключіть її ще раз. Якщо ви повністю його видалите, то вся збережена там інформація безповоротно стерта.
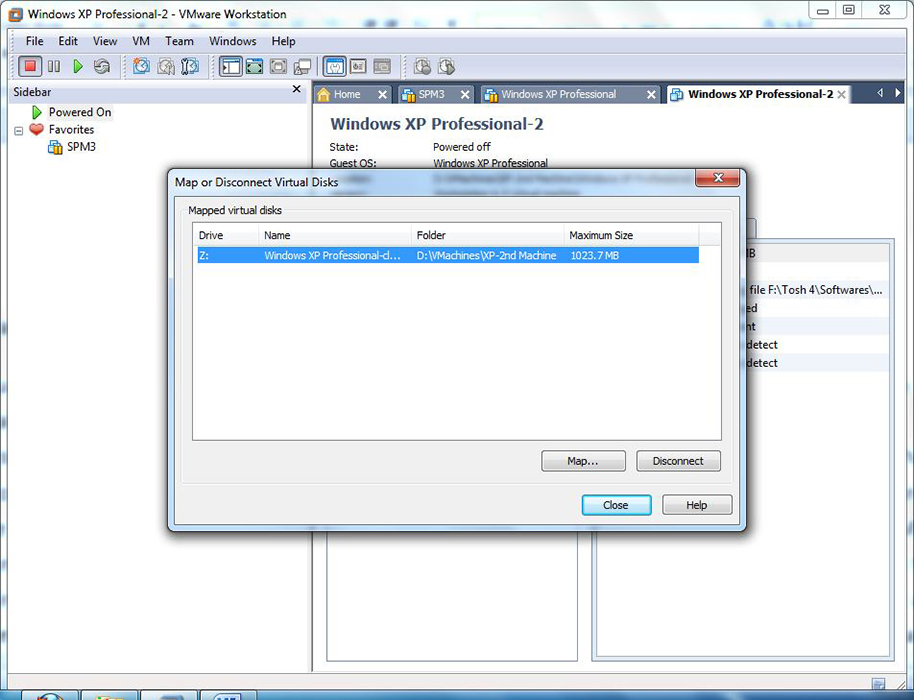
Як ми бачимо, віртуальний жорсткий диск - це дуже корисна і проста у використанні. Створення додаткових областей на комп’ютері допомагає вирішити багато проблем. Використання декількох операційних систем дозволяє перевірити всі види програм, включаючи вивчення зловмисних без упереджень до основної ОС. Якщо у вас все ще виникають запитання, задайте їх у коментарях.

