Частота оновлення персоналу монітора

- 976
- 111
- Leo Kub
Для того, щоб користувач побачив, що відбувається на екрані, він постійно оновлюється. Персонал на ньому постійно змінюється, і тим частіше це трапляється, тим краще для ваших очей.
На додаток до частоти оновлення, ви повинні переконатися, що роздільна здатність на екрані відповідає рекомендованим параметрам, оскільки це значно збільшить зручність використання комп'ютера та полегшить напругу на очах.

Частота оновлення персоналу вимірюється в Герц (Гц). Вважається, що оптимальне значення для РК-моніторів буде індикатором 60 Гц, а для моніторів із структурою електронного променя-принаймні 85 Гц. Налаштування цих параметрів залежить від моделі монітора, відеокарти та правильної установки драйверів для них.

Меню налаштувань у Windows XP
Усі параметри, пов'язані зі змінами зовнішнього вигляду та відображенням зображення, як правило, в меню "Властивості", до якого ви можете потрапити, натиснувши з правою кнопкою миші на будь -якому місці робочого столу. Далі ви повинні знайти вкладку "Параметри", виберіть там "додатково", і тут має бути меню "Монітор". Відкривши його, ви знайдете список падіння, який матиме право словами "частота монітора". Перегляньте налаштування та виберіть необхідний.
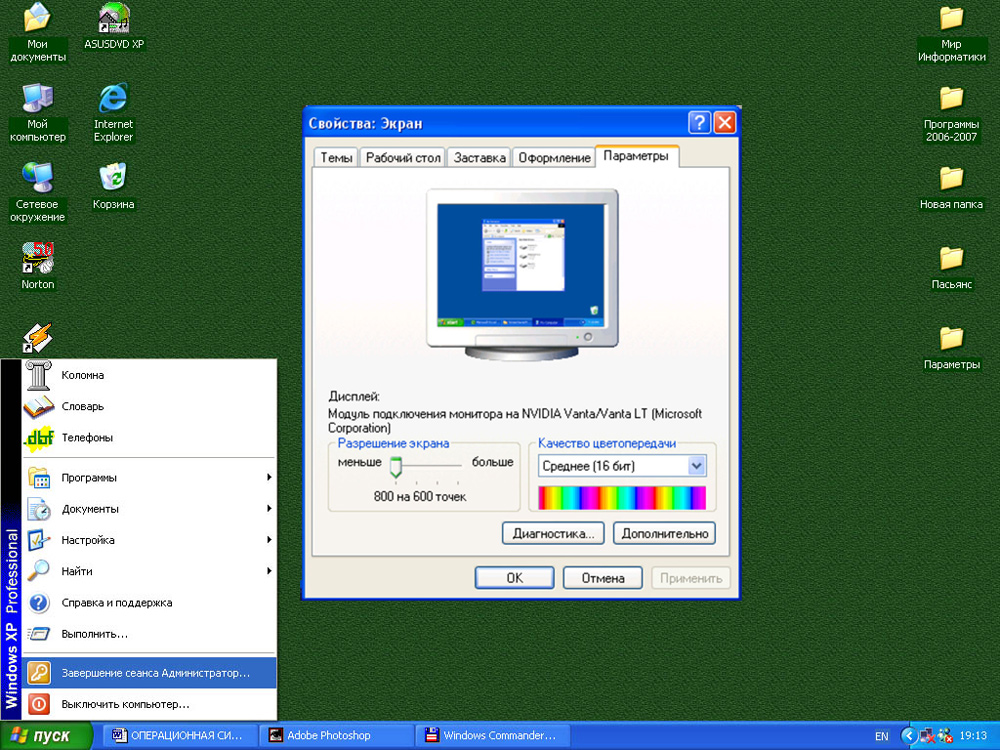
Розташування налаштувань у Windows 7
Клацніть мишу на таблиці, однак, цього разу ми шукаємо елемент "роздільна здатність екрана". У вікні, яке з’являється, перейдіть до вкладки "Додаткові параметри" та знайдіть меню "Монітор". Ось варіанти "герцога" монітора, який можна змінити.
Чому ці налаштування потрібні і на що вони впливають?
Для початку зазначимо, що якщо ви не знайшли такого меню на своєму комп’ютері, є шанс неправильно встановити драйвери, або ці параметри можна налаштувати в іншому місці. Можливо також, що зміна цих налаштувань не передбачається розробником, а пристрій встановлений автоматично рекомендовано параметри.
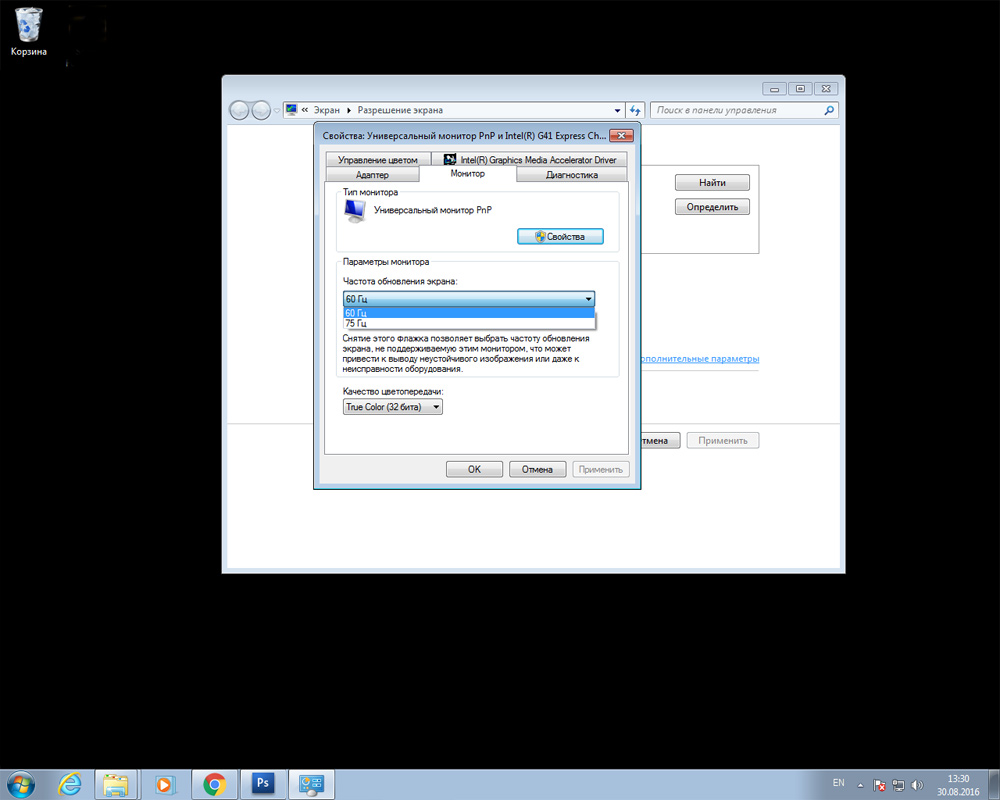
Якщо у вас є відеокарта AMD та встановлена програма управління Catalyst Catolyst, відкрийте її, натиснувши на невелику білу стрілку на правій частині панелі завдань. Там перейдіть на вкладку "My Digital Flat Panels" та виберіть елемент "Роздільна здатність користувача". Створіть нову конфігурацію та налаштуйте всі необхідні параметри. Я хотів би негайно зазначити, що рекомендовані параметри встановлюються тут, а також їх зміна та наслідки нести відповідальність за вас. Їх досить багато, тому ретельно перегляньте все і дізнайтеся, перш ніж застосовувати налаштування.
Крім того, діапазон частот, доступний для конфігурації, залежить від роздільної здатності дисплея. Чим вища роздільна здатність, тим менші можливі значення поновлення швидкості кадру. Тому не конкретно збільшуйте роздільну здатність дисплея.
Не встановлюйте низькі показники. Якщо ви помічаєте тремтіння екрана, тобто його оновлення, воно негативно впливає на здоров'я ваших очей, і працювати в таких умовах не так складно і не комфортно, але також надзвичайно небажано. Якщо у вас є сучасний монітор, не вибирайте предмет "бренд", навіть коли значення частоти збільшується і зображення здається нормальним - це обман. Ця технологія була використана в аналогових камерах, телевізійних та домашніх відеосистемах.
Крім того, не переслідуйте занадто високі параметри оновлення частоти. Якщо ви бачите, що вам дають значення 100 та 120 Гц на вибір, виберіть 100, це допоможе уникнути ефекту "розмитих" зображень.
Зрештою, я хотів би сказати, що для звичайних користувачів найкращим варіантом буде використання параметрів, встановлених за замовчуванням. Зрештою, їх приймають не просто так, компоненти, напевно, знають, на що здатне їх створення, і в яких умовах це задовольнить користувача якнайбільше. У випадку, якщо ви не бачите або не знаєте рекомендованих налаштувань для свого пристрою, використовуйте всесвітню павутину, на щастя, тепер ви можете знайти абсолютно все.
- « Який розряд операційної системи, як її визначити, плюси та мінуси систем
- TP-Link TL-WR720N-чудовий вибір для створення бездротової мережі »

