Cleaner Cloud - перше знайомство
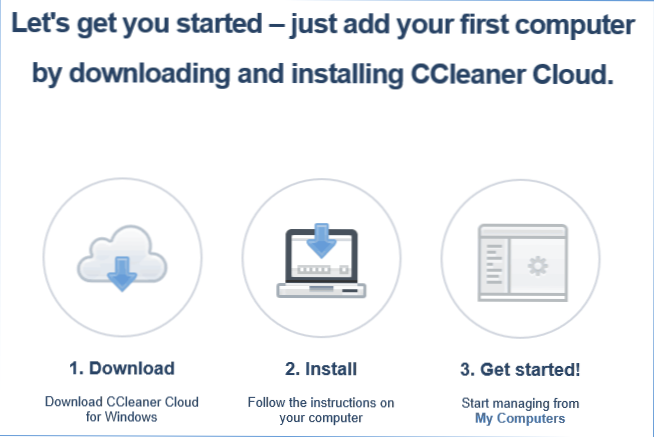
- 2107
- 416
- Leo Kub
Я писав про безкоштовну програму CCleaner, щоб очистити комп'ютер не один раз (див. Використовуючи CCLeaner назавжди), а днями розробник PIRFOR випустив Cleaner Cloud - хмарну версію цієї програми, яка дозволяє зробити так само, як і її локальна версія (і навіть більше), але працювати з декількома комп’ютерами та відразу і З будь -якого з будь -яких місць. На даний момент він працює лише для Windows.
У цьому короткому огляді я розповім вам про можливості онлайн -сервісу Ccleaner Cloud, обмеження на безкоштовну версію та інші нюанси, на які я міг би звернути увагу, коли зустрічається. Я думаю, для деяких читачів запропоновану реалізацію очищення комп'ютера (і не тільки) можна сподобатися і корисно.
Примітка. На момент написання цієї статті описана послуга доступна лише англійською мовою, але враховуючи той факт, що інші піріформні продукти мають російський інтерфейс, я думаю, що тут він незабаром з’явиться.
Реєстрація в CCLeaner Cloud та встановлення клієнта
Для роботи з Cloud Ccleaner потрібна реєстрація, яка може бути передана на офіційному веб -сайті CCLeaner.Com. Це безкоштовно, якщо ви не хочете придбати платний план послуг. Після заповнення реєстраційної форми лист із підтвердженням доведеться чекати, як вони повідомляють, до 24 годин (я отримав за 15-20 хвилин).
Я негайно напишу про основні обмеження на безкоштовну версію: можна використовувати лише три комп’ютери одночасно, і ви не можете створити завдання в розкладі.
Отримавши лист підтвердження та введення з вашим іменем користувача та паролем, вас запросять завантажити та встановити клієнтську частину хмари CCleaner на комп’ютері або комп’ютерах.
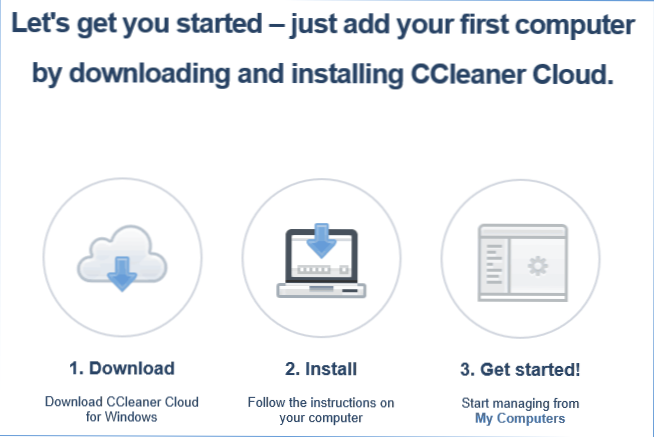
Доступні два варіанти для інсталятора - звичайні, а також із попереднім введенням входу та пароля для підключення до служби. Другий варіант може стати в нагоді, якщо ви хочете обслуговувати чужий комп'ютер, але не хочете повідомляти про дані про введення цього користувача (у цьому випадку ви можете просто надіслати йому другу версію інсталятора).
Після встановлення підключіть клієнта до свого облікового запису в CCLeaner Cloud, робити щось не потрібно. Якщо ви не зможете вивчити параметри програми (його значок з’явиться в галузі сповіщень).
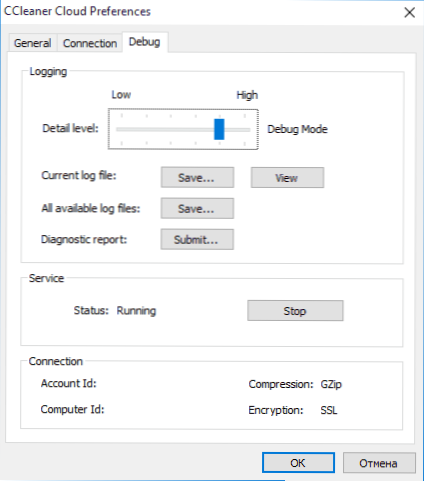
Готовий. Тепер, на цьому або на будь -якому іншому комп'ютері, підключеному до Інтернету, перейдіть із своїми обліковими даними на веб -сайт CCLeaner.com, і ви побачите список активних та підключених комп'ютерів, з якими ви можете працювати "з хмари".
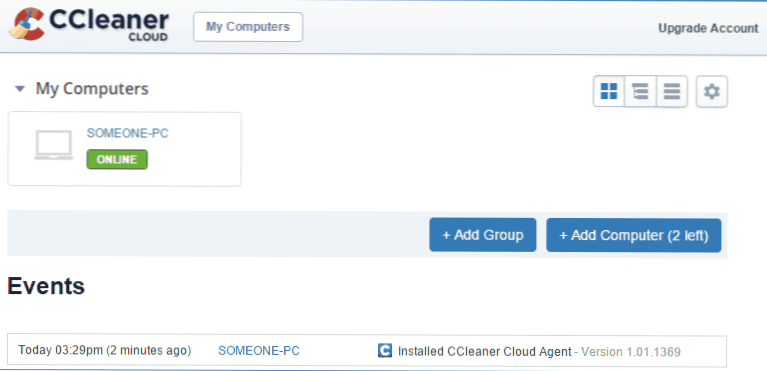
Можливості хмари CCleaner
Перш за все, вибравши будь -який із комп'ютерів, що обслуговуються, ви можете отримати всю основну інформацію на ньому на вкладці підсумок:
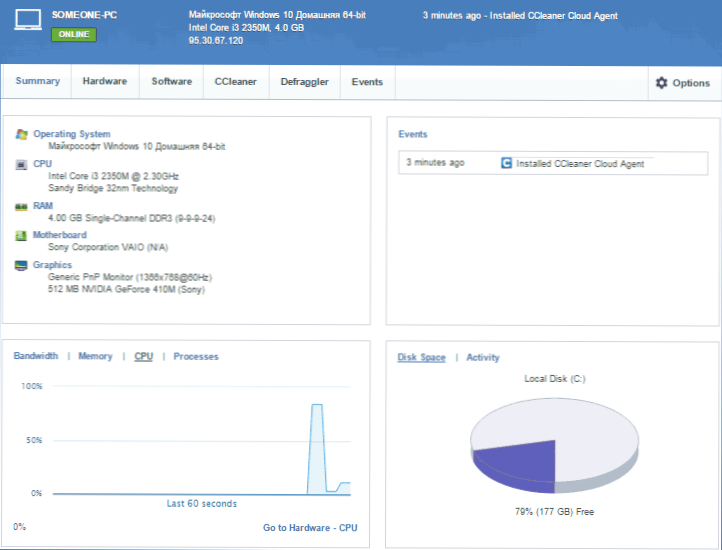
- Короткі характеристики обладнання (встановлена ОС, процесор, пам'ять, модель материнської плати, відеокарти та монітора). Більш детальна інформація про характеристики комп'ютера доступна на вкладці Hardware.
- Останні події встановлення та видалення програм.
- Поточне використання комп'ютерних ресурсів.
- Вільний простір на жорсткому диску.
На мою думку, одна з найцікавіших речей - на вкладці програмного забезпечення (програми), тут нам пропонують такі можливості:
Операційна система (Операційна система) - містить інформацію про встановлену ОС, включаючи дані про розширені послуги, основні налаштування, стан брандмауера та антивірусу, Центр повстання Windows, змінні навколишнього середовища, папки системи.
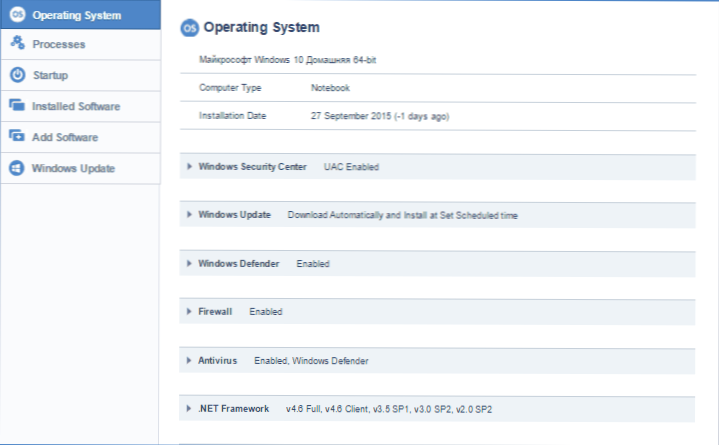
Процеси (процеси) - Перелік процесів, що працюють на комп’ютері, з можливістю їх заповнити на віддаленому комп'ютері (через контекстне меню).
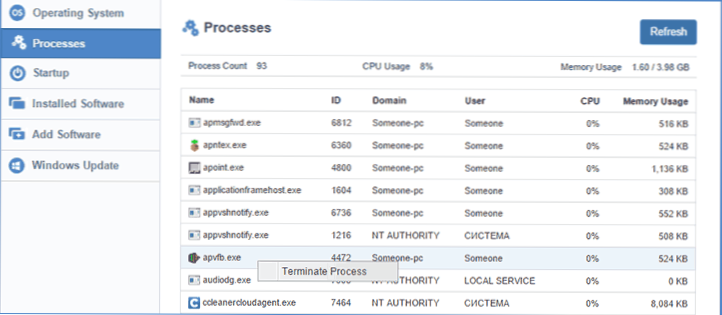
Запуску (автомобіль) - список програм у завантаженні комп'ютерних автомобілів. З інформацією про пошук елемента автоматичного навантаження, місце його "реєстрації", здатність видалити або відключити його.
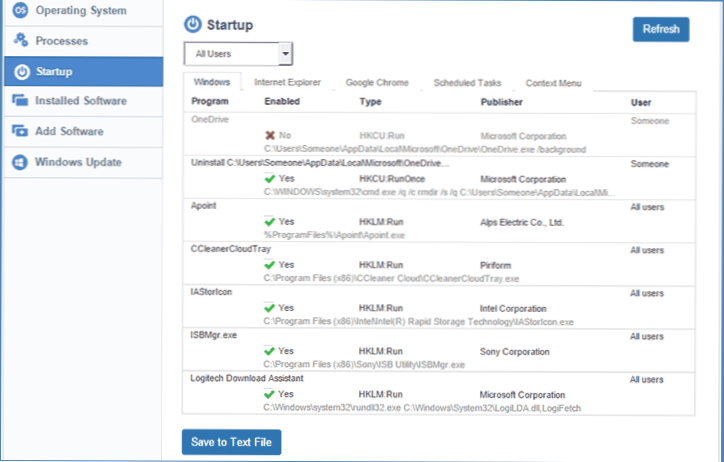
Встановлене програмне забезпечення (встановлені програми) - список встановлених програм (з можливістю запустити Deinstal, хоча дії в ньому повинні бути виконані клієнтським комп'ютером).
Додати програмне забезпечення (Додати програми) - Можливість віддаленого встановлення безкоштовних програм з бібліотеки, а також з інсталятора MSI з комп'ютера або з Dropbox.
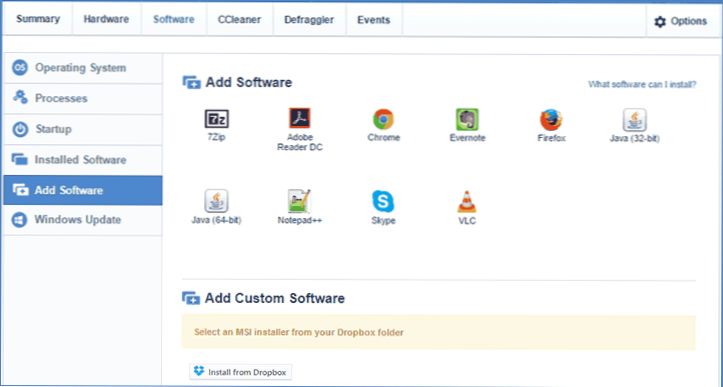
Оновлення Windows (оновлення Windows) - дозволяє віддалено встановлювати оновлення Windows, переглянути списки доступних, встановлених та прихованих оновлень.
Потужний? Мені це здається дуже добре. Далі ми вивчаємо - вкладка CCleaner, на якій ми можемо очистити комп'ютер так само, як це було зроблено в однойменній програмі на комп'ютері.
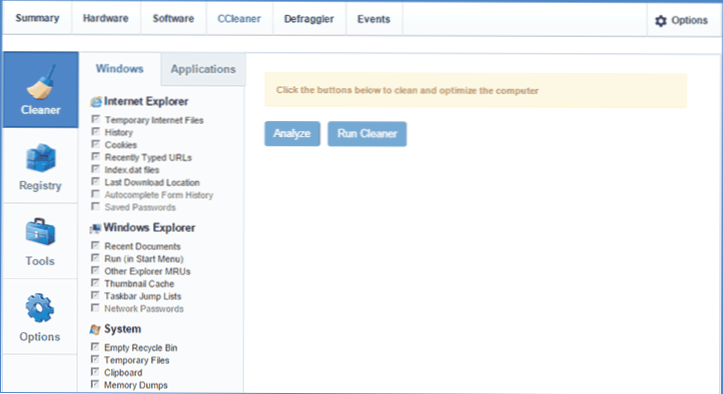
Ви можете сканувати комп'ютер для сміття, а потім очистити реєстр, видалити тимчасові файли та програми Windows, дані браузерів та на вкладці Інструменти (Інструменти) - Видалити окремі точки відновлення системи або безпечно очистити жорсткий диск або вільний простір увімкнено диск (без можливостей відновлення даних).
Залишилися дві вкладки - Defragggler, який служить для дефрагментації дисків комп'ютера та працює як однакова утиліта, а також вкладка (події), що веде журнал дій на комп’ютері. На ней, в зависимости от сделанных в Options (там же находятся возможности для выполнения задач по расписанию, недоступные для бесплатной версии) настройках может отображаться информация об установленных и удаленных программах, входах и выходах пользователей, включении и выключении компьютера, подключении к Интернету и отключении від нього. Також у налаштуваннях ви можете включити надсилання електронного повідомлення, коли відбудуться вибрані події.
Я закінчу це. Цей огляд не є детальними інструкціями щодо використання хмари CCleaner, але лише швидка передача всього, що можна зробити за допомогою нової послуги. Я сподіваюся, якщо потрібно, це буде не важко їх зрозуміти.
Мій вирок - це дуже цікавий онлайн -сервіс (крім того, я думаю, як і всі твори PIRFOR Відстеження та очищення родичів комп’ютерів, які погано розбираються в таких речах.

