CAPTURA - Безкоштовна програма запису відеозаписів
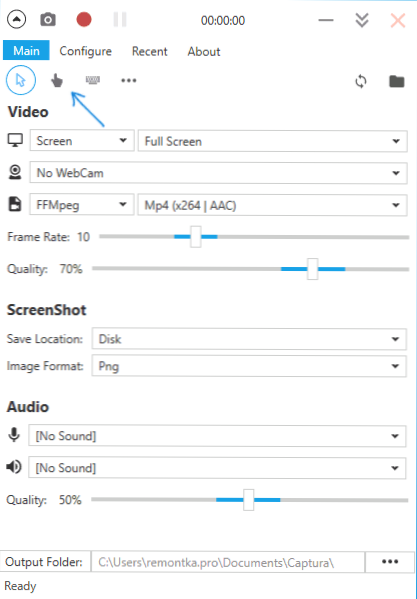
- 741
- 144
- Chris Schmeler
На цьому веб -сайті програми для запису відео з екрана комп'ютера чи ноутбука неодноразово з’являлися (ви можете ознайомитись із основними утилітами для цих цілей тут: найкращі програми для запису відео з екрана комп'ютера), але мало хто поєднується Три властивості: простота використання, достатня для більшості, функціональність та безкоштовна.
Нещодавно я познайомився з іншою програмою - Captura, яка дозволяє записувати відео у Windows 10, 8 та Windows 7 (екрани та, частково, ігрове відео, з звуком і без, з накладенням веб -камер і без нього) і, здається , ці властивості в ньому вони досить ладуть. У цьому огляді - про вказану програму безкоштовного джерела.
Використання Captura
Після запуску програми ви побачите просту та зручну (за винятком того, що в поточному моменті відсутня російська мова в програмі), інтерфейс, який не буде складно розібратися з цим. Оновлення: У коментарях повідомляється про те, що зараз є російська мова, яка може бути включена в налаштування.
Усі основні налаштування екранного відео можна виконати в головному вікні утиліти, в описаному нижче, я намагався вказати на все, що може стати в нагоді.
- Верхні точки під головним меню, перша з яких позначається за замовчуванням (за допомогою індикатора миші, пальцем, клавіатурою та трьома точками), дозволяють включити або відключити запис у відео вказівника миші, натисканням і є Написано в нав'язуванні). Натиснувши три точки, вікно налаштувань кольорів для цих елементів відкривається.
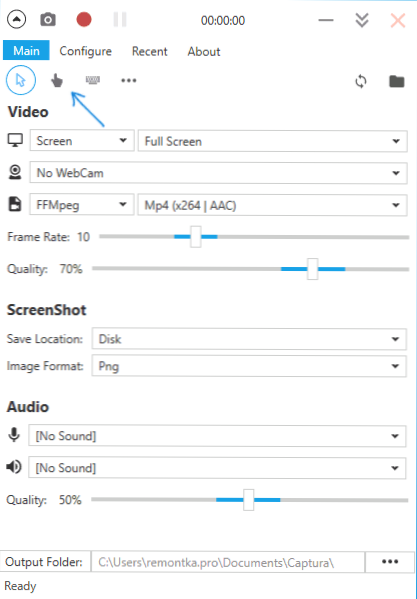
- Верхній рядок розділу відео дозволяє налаштувати запис всього екрану (екрану), окремого вікна (вікна), вибраної області екрана або лише аудіо. А також, в присутності двох або більше моніторів, якщо вони записуються всі (повний екран) або відео з одного з вибраних екранів.
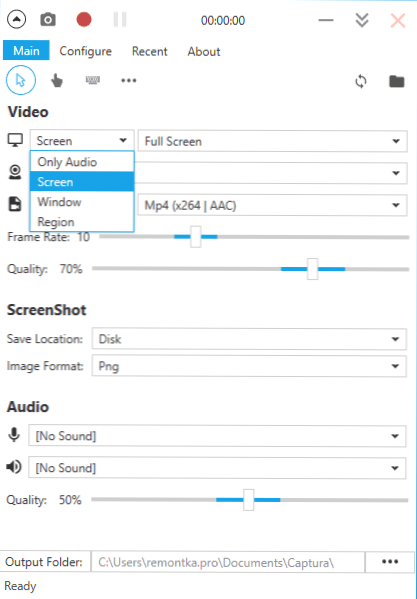
- Другий рядок у розділі відео дозволяє додавати зображення з веб -камери у відео.
- Третій рядок дозволяє вибрати тип кодека (FFMPEG з декількома кодеками, включаючи HEVC та MP4 X264; анімований GIF, а також AVI у некокомбрувальному форматі або MJPEG).
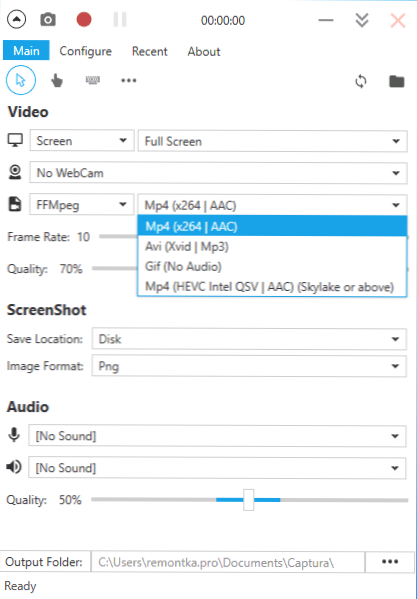
- Дві смуги у розділі відео служать для позначення частоти кадрів (30 - максимум) та якості зображення.
- У розділі Screnshot ви можете вказати, де і в якому форматі скріншоти зберігаються, які можна зробити під час запису відео (зроблене за клавішею екрана друку, ви можете переробити, якщо хочете).
- У розділі аудіо служить для вибору джерел аудіо: Ви можете записувати звук одночасно за допомогою мікрофона та аудіо з комп'ютера. Якість звуку налаштована тут.
- У нижній частині основного вікна програми ви можете вказати, де будуть збережені відеофайли.
Ну, в самій вершині програми - кнопка запису, яка замінюється "зупинкою" під час процесу, паузи та скріншота. За замовчуванням запис можна запустити та зупинити комбінацією клавіш Alt+F9.
Додаткові налаштування можна знайти в розділі "Налаштування" основного вікна програми, серед тих, які можна відрізнити, і які можуть виявитися найбільш корисним:
- "Мінімізуйте за допомогою запуску" У розділі Параметри - Поверніть програму при запуску.
- Весь розділ гарячі клавіші (гарячі ключі). Станьте в нагоді, щоб запустити та зупинити екран на клавіатурі.
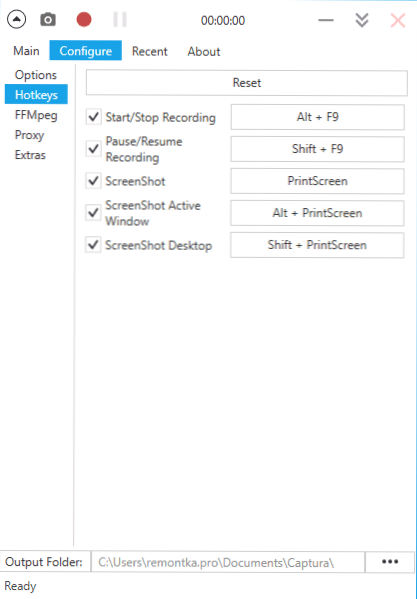
- У розділі Extras, якщо у вас є Windows 10 або Windows 8, може мати сенс включити опцію "Використовувати API Dulplition API", особливо якщо вам потрібно записати відео з ігор (хоча розробник пише, що не всі ігри успішно є успішними записано).
Якщо ви перейдете до розділу "Про" головного меню програми, там є перемикач мов інтерфейсу. У той же час російська мова може бути обрана, але на момент написання огляду вона не працює. Можливо, найближчим часом його можна буде використовувати.
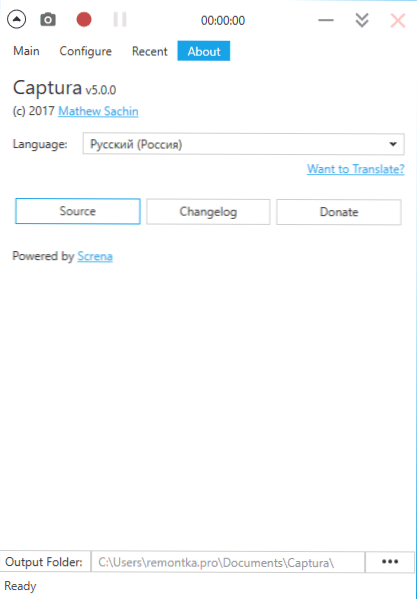
Завантаження та встановлення програми
Ви можете завантажити безкоштовну програму з відео з відео Captura з офіційної сторінки розробника https: // mathewsachin.гітб.IO/ CAPTURA/ - Інсталяція відбувається буквально одним клацанням (файли копіюються в AppData, на робочому столі створюється мітка).
Це потрібно працювати .Чиста рамка 4.6.1 (у Windows 10 присутній за замовчуванням, доступний для завантаження на веб -сайті Microsoft Microsoft.Com/ru-ru/завантажити/деталі.ASPX?Id = 49981). Крім того, за відсутності FFMPEG на комп'ютері запропоновано завантажити його, коли запис відео вперше запускається (натисніть Завантажити FFMPEG).
Крім того, хтось може бути корисним для використання функцій програми з командного рядка (описано в розділі використання командного рядка на офіційній сторінці).

