Будильник на комп'ютері та ноутбуці Windows 10

- 662
- 119
- Bradley Turner PhD
Якщо для певних завдань вам потрібно поставити будильник на комп'ютер або ноутбук з Windows 10, ви можете зробити це як за допомогою вбудованих систем системи, так і за допомогою сторонніх компонентів. У той же час, автоматичне пробудження від режиму сну або гібернації можливе.
У цих інструкціях докладно про побудований засіб Windows 10, що дозволить вам на певний час увімкнути тривогу з вилученням комп'ютера або ноутбука від сну (Gibbernation), а також третім утилітою партії призначений для цих завдань. Це також може бути корисним: таймер відключення комп'ютера або ноутбука.
- Додаток Windows 10
- Як поставити тривогу за допомогою планувальника завдань
- Безкоштовні програми для створення будильника на комп’ютері
- Відео: Чудовий годинник на комп’ютері або ноутбуці
Як поставити будильник Windows 10 за допомогою системи
Для того, щоб встановити будильник за допомогою вбудованих інструментів Windows 10, ви можете використовувати стандартний додаток будильника та годинник або використовувати планувальник завдань, вручну налаштувавши завдання на певний час, включаючи комп'ютер і відтворює мелодію потреба.
Тривоги та годинники
Застосування "Сигналізація та дивіться" у Windows 10 - стандартний інструмент для роботи з годинниками, будильниками та таймерами. Ви можете знайти його в меню "START", і якщо він там відсутній (наприклад, ви раніше його видалили) - додаток доступний у магазині Windows Store.
Робота з додатком дуже просто:
- Запустіть програму. На більшості ПК та ноутбуків ви побачите повідомлення "Повідомлення з’являється лише тоді, коли ПК працює в неспання". Це означатиме, що обладнання та драйвери вашого комп'ютера або ноутбука не дозволяють прокинутися його від режиму сну або гібернації за допомогою цієї програми (але з високою ймовірністю метод із планувальником працюватиме). Тим не менш, вимкнувши режим сну та використовуючи лише відключення екрана, ви можете використовувати програму для створення будильника.

- У додатку вже є один налаштований будильник - ви можете натиснути його для редагування або натиснути кнопку Plus внизу, щоб створити новий будильник.
- Встановіть час тривоги, бажане ім’я, як часто воно повинно працювати (щодня або у вибрані дні), звук будильника та наскільки він буде відкладений, натиснувши кнопку "Покласти" під час операції. Натисніть кнопку Збереження для налаштувань, зроблених нижче.
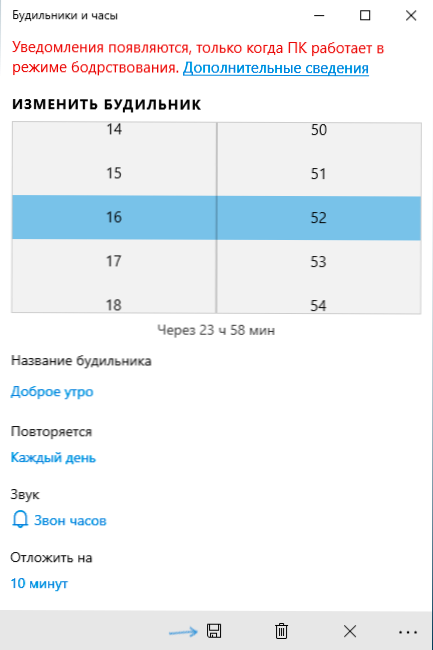
- Коли тривога буде спрацьована під час встановленого часу, можна буде закрити сигнал тривоги в повідомленні або відкласти на встановлений час.
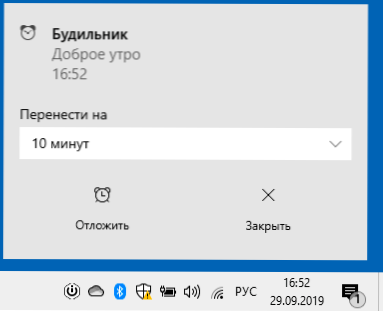
Якщо у вашому випадку будильник повідомляє, що він буде працювати лише в режимі неспання, вам потрібно буде вимкнути режим сну (не робіть цього на ноутбуках, що працюють з акумулятора), для цього переходять у початок - параметри - потужність і режим сну - в точці "мрія" встановіть "ніколи. Крім того, перевірте параметри сну на панелі управління - джерело живлення - регулювання ланцюга живлення - змініть додаткові параметри живлення - сон (і гібернація), потрібно встановити "ніколи".
Будильник за допомогою планувальника завдань
Ви можете налаштувати будильник у Windows 10, певному планувальній частині завдань. Якщо у вас є оригінальні драйвери управління живленням від виробника материнської плати або ноутбука, з великою ймовірністю він зможе відкликати комп'ютер із режиму сну або гібберни.
Крім того, щоб налаштувати будильник, вам знадобиться будь -який медіаплеєр, щоб запустити звукове відтворення, у прикладі нижче я використовую VLC, оскільки він підтримує передачу різних параметрів у командному рядку, і ця можливість стане в нагоді:
- Натисніть клавіші Win+R на клавіатурі, введіть Taskchd.MSC і натисніть Enter, планувальник завдань відкриється.
- На панелі праворуч натисніть "Створити завдання".
- У вікні відкрито на вкладці "General", встановіть назву завдання (на ваш розсуд), а потім у полі "Під час виконання завдання використовуйте наступний обліковий запис користувача" Зміна "та введіть систему (у капітальних літерах ), натисніть "ОК", також позначте предмет "Виконайте з найвищими правами". Ми робимо це так, що будильник працює на заблокованому комп’ютері, не вводячи в систему.
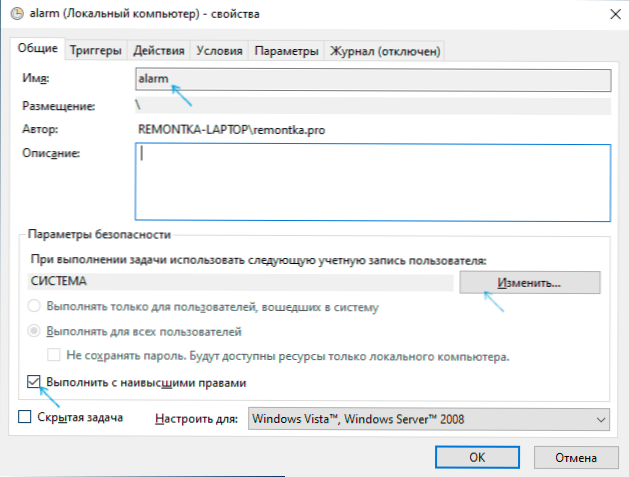
- На вкладці Triggers натисніть "Створити" та налаштуйте налаштування для завдання. Наприклад, щодня, за графіком, у вказаний час.
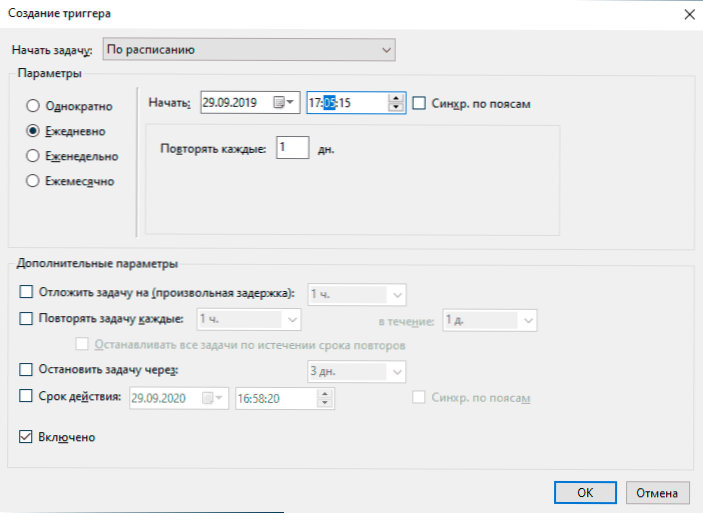
- На вкладці "Дії" натисніть "створити" і вкажіть, що саме слід запустити. У моєму прикладі програвач VLC запускається на скріншоті, потім він втрачає (що вказується в полі "Додати аргументи") MP3 -файл з мелодією і автоматично закривається за допомогою VLC: // Quit, що командував через прогалину до Файл (якщо не закрийте VLC, він залишиться "висячим" у розширених системних процесах після спрацьовування тривоги, тоді як вікно програвача не відображатиметься).
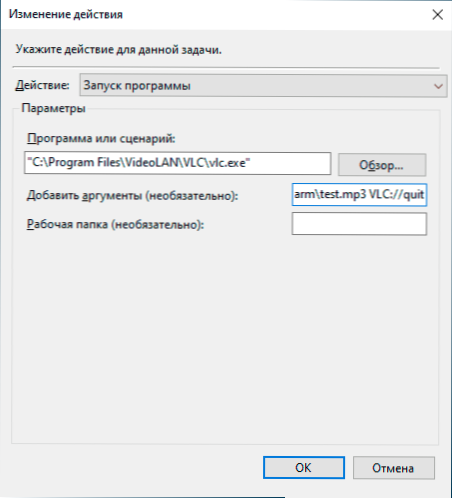
- На вкладці "Умови" позначте елемент "засвоювати комп'ютер для виконання завдання". Позначка "працює лише тоді, коли живлення від мережі" - на ваш розсуд.
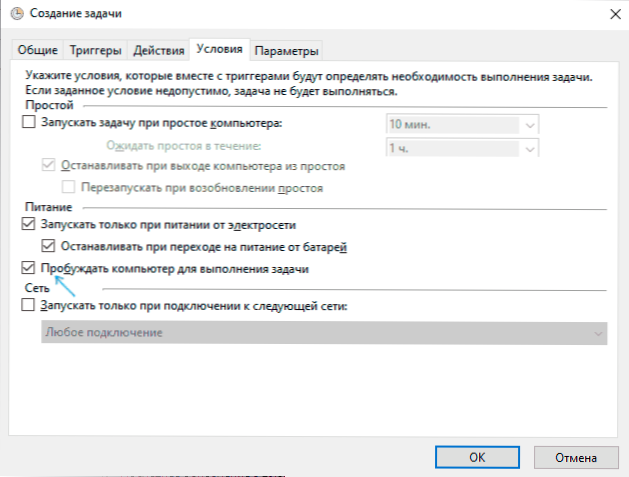
- Застосовуйте налаштування, завдання буде збережено. У будь -який час у планувальній частині завдань ви можете відкрити встановлені параметри та редагувати час його тригера на вкладці Triggers.
- Перейдіть на панель управління (встановіть поле "Переглянути" праворуч на "піктограми") - джерело живлення - регулювання ланцюга живлення (для активної схеми) - змініть додаткові параметри живлення. Відкрийте розділ "Сон" та в підрозділі "дозвольте тімерам пробудження" Переконайтесь, що вони включені.
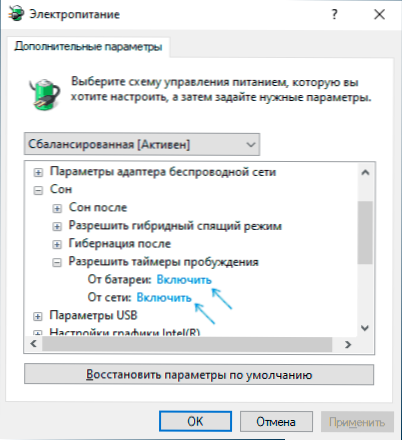
Готовий: Тепер будильник повинен буде працювати, навіть якщо комп'ютер перетворюється в режим сну або притулок і навіть без введення в систему. Однак це не завжди так: функціональність залежить від обладнання для управління обладнанням для материнської плати та водіїв - в ідеалі вручну встановіть оригінальні драйвери чіпсетів, Intel Me та фірмові інструменти, такі як пакет ATK для ноутбуків ASUS (для інших ноутбуків можуть бути інші Набір управління програмним забезпеченням ACPI).
Зверніть увагу, що елемент "Gibernation" у Windows 10 в кінці меню роботи за замовчуванням не відображається, щоб увімкнути його: панель управління - джерело живлення - дії кнопок живлення - змініть параметри, які зараз недоступні - встановіть Позначте "режим Gibernion".
Програми, щоб поставити тривогу на Windows 10
У мережі є багато безкоштовних програм, які дозволяють налаштувати будильник у Windows з можливістю зняти комп'ютер із режиму сну. З простих комунальних послуг російською.com/ru/
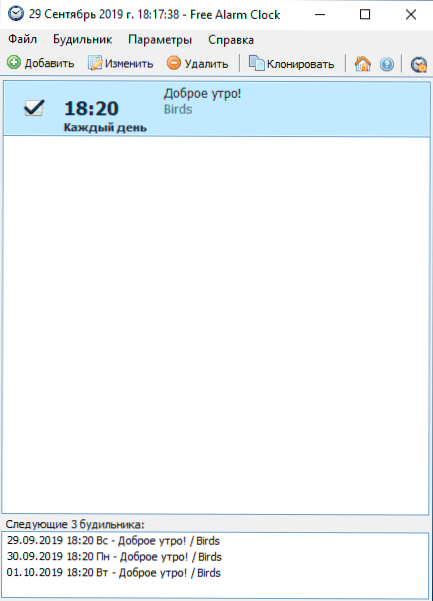
Налаштування самого будильника не спричинить проблем: усі варіанти дуже зрозумілі, але для можливості вилучення комп'ютера з режиму сну та Гібберни розгляньте наступне:
- Як і в попередньому випадку, ця функціональність залежить від обладнання та водіїв.
- Оскільки програма починається від імені звичайного користувача (а не з "системи", як завдання в планувальній частині завдань), то вона не буде працювати на екрані блокування (хоча він розбуде комп'ютер, якщо вихід з Рахунок не відбувся). Щоб переконатися, що після способу сну або сплячки ви не потрапляєте на екран блокування та екран тривоги, у Windows 10 перейдіть до параметрів (Win+I) - Облікові параметри введення та "Enter" Ніколи не "вказувати".
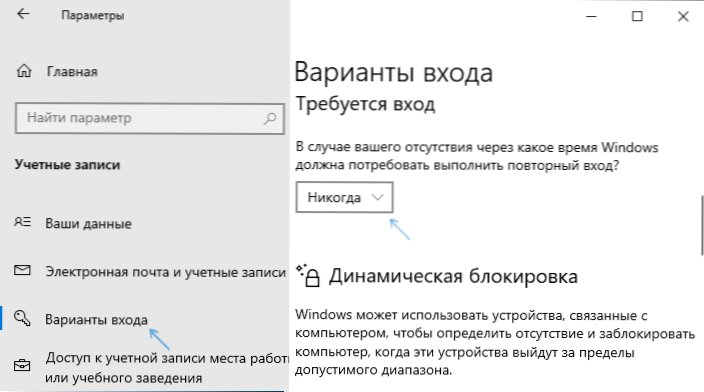
Серед інших компаній Windows можна зазначити:
- Wakenstandby - дуже функціональний, англійською мовою, в моїй системі, пробудження не заробляло навіть після маніпуляцій з параметрами ОС відповідно до сертифіката програмного забезпечення, але програма підтримується. Офіційний сайт: https: // dennisbabkin.Com/wosb/
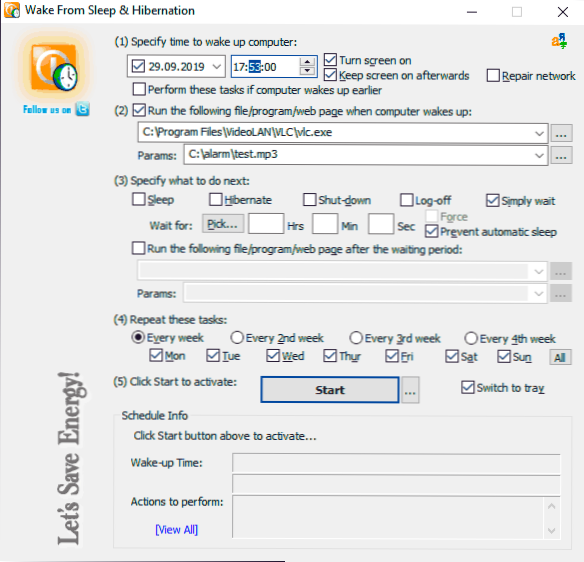
- Чудовий годинник HD - Чудовий годинник із магазину програм Windows, вихід із режиму сну працює англійською.
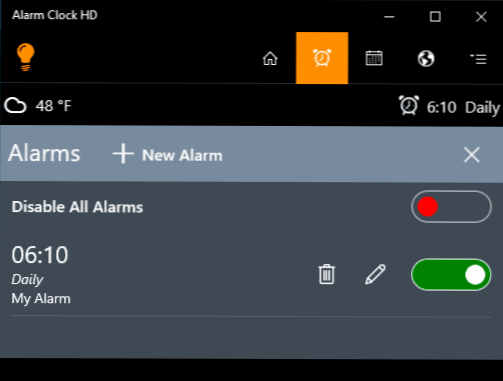
Відеоінструкція
Є й інші подібні утиліти, але для більшості додатків я впевнений, що представлені можливості повинні бути достатніми. Якщо ви використовуєте щось інше, що здається для вас зручнішим, я буду вдячний коментарю до статті.
- « Відкрита оболонка - Класичне меню запуску Windows 10 та класична заміна оболонки
- Sandboxie - безкоштовна пісочниця для сумнівних програм у вікнах »

