За замовчуванням браузер Windows 10

- 1208
- 308
- Leo Kub
Зробіть браузер за замовчуванням у Windows 10 будь -який з третій сторонніх браузерів - Google Chrome, Yandex.Браузер, Опера, Мозілла Фіфокс та інші не складні, але багато користувачів, які вперше стикалися з новою ОС, можуть спричинити проблеми, оскільки дії, необхідні для цього, змінилися порівняно з попередніми версіями системи.
У цих інструкціях детально про те, як встановити браузер за замовчуванням у Windows 10 двома способами (другий підходить у випадках, коли налаштування основного браузера в параметрах чомусь не працює), а також додаткова інформація про Тема, яка може бути корисною. В кінці статті також є відеоінструкція для зміни стандартного браузера. Більше інформації про встановлення програм за замовчуванням - програми за замовчуванням у Windows 10, браузер за замовчуванням на Android.
- Як встановити браузер за замовчуванням у параметрах Windows 10
- Як зробити браузер за замовчуванням
- Відеоінструкція
- Другий метод для створення браузера, який використовується за замовчуванням (старі версії Windows 10)
- додаткова інформація
Як встановити браузер за замовчуванням у Windows 10 через параметри
Якщо раніше, щоб призначити браузер за замовчуванням, наприклад, Google Chrome або Opera, ви можете просто перейти у власні налаштування та натиснути відповідну кнопку, тепер це не працює.
Стандарт для Windows 10, програма за замовчуванням для програм за замовчуванням, включаючи браузера.
У налаштуваннях виконайте наступні прості кроки.
- Перейдіть у пункт програми - Програми за замовчуванням.
- У розділі "Веб -браузер" натисніть на ім'я поточного браузера за замовчуванням та виберіть у списку, який ви хочете використовувати замість цього.

Він готовий, після цих дій майже для всіх посилань, веб -документів та сайтів, браузер за замовчуванням, який ви встановили для Windows 10, відкриється до Windows 10. Однак є ймовірність, що це не спрацює, і можливо, що деякі типи файлів та посилань продовжуватимуть відкриватися в Microsoft Edge або Internet Explorer. У цьому випадку нижче списку програм за замовчуванням натисніть "Встановіть значення за замовчуванням для програми", виберіть потрібний браузер та натисніть "Управління".
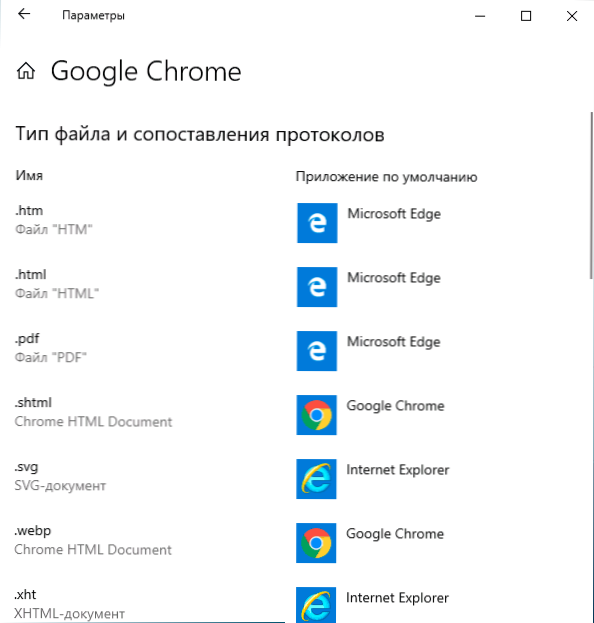
У вікні, що відкривається, виберіть, які інші файли та протоколи повинні відкрити ваш браузер за замовчуванням.
Як зробити портативний браузер, який використовується за замовчуванням
Багато користувачів використовують портативні браузери (не вимагають встановлення на комп’ютері), найчастіше - Google Chrome, Firefox або Opera. Такі браузери не відображаються у списку встановлення за замовчуванням у параметрах Windows 10, однак для них є рішення.
У загальному випадку необхідні дії передбачають виправлення реєстру, проте існують способи прискорити процес:
- Для портативного браузера Mozilla Firefox доступна третя партія невелика утиліта "RegisterFireFoxPoxPortable", яка створює необхідні зміни та додає портативну версію Firefox до вибору браузера за замовчуванням. Програма доступна на веб -сайті розробника (утиліта вже не нова, але продовжує працювати відповідно до оглядів).
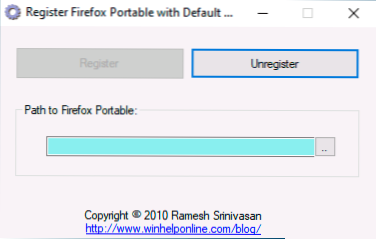
- Портативний браузер Chrome може бути доданий до списку за замовчуванням за допомогою простого сценарію .Vbs від того ж автора (створіть сценарій, поставте в папку з .Файл браузера EXE, запустіть, введіть регістр у вікні запиту та натисніть кнопку ОК), можливо, вам доведеться змінити ім'я файлу в коді .Браузер EXE в коді. Код сценарію доступний на цій сторінці.
- Для браузера Opera ви можете використовувати наступний файл .Рег (як створити рег -файл) для додавання браузерів за замовчуванням до списку. Увага: Шлях до браузера (C: \ Opera \ Launcher.exe, знайдений у коді кілька разів), що потрібно замінити на свій.
Редактор реєстру Windows версія 5.00 [HKEY_LOCAL_MACHINE \ Software \ Classes \ perferahtml] @= "Opera Html" [Hkey_local_machine \ Software \ class \ operahtml \ defaulticon] @= "c: \ op era \ запуски.exe ", 0" [hkey_local_machine \ software \ classes \ operahtml \ shell] [hkey_local_machine \ classes \ Operahtml \ Shell \ Open] [HKEY_LOCAL_LOCAL_LOCAL_LOCAL_LOCAL_LOCAL_LOCAL_LOCAL_LOCAL_LOCAL_LOCAL_LOCAL_LOCAL_LOCAL_LOCAL_LOCAL_LOCAL_LOCAL_LOCAL_LOCAL_LOCAL_LOCAL_LOCAL_LOCAL_LOCAL_LOCAL_LOCAL_LOCAL_LOCAL_LOCAL_LOCAL_LOCAL_LOCAL_LOCALN Hine \ Software \ Classes \ Operahtml \ Shell \ Open \ Command] @= "C: \ Opera \ запуск.exe "-url"%1 "" [hkey_local_machine \ програмне забезпечення \ class \ operaurl] @= "Opera url" "Протокол URL" = "" [HKEY_LOCAL_MACHINE \ CLASSES \ OperaaIrol \ defaulticon] @= "" C: \ Opera \ запускник.Exe ", 0" [HKEY_LOCAL_MACHINE \ Software \ Classes \ Operaurl \ Shell] [HKEY_LOCAL_MACHINE \ CLASSES \ Operarl \ Shell \ Open] [HKEY_LOCAL_MACHIN E \ Software \ Class \ Operaurl \ Shell \ Open \ Command] @"C: \ Opera \ eperea \ \ eperea \ eperea \ \ eperea \ eperea \ запуск.exe "-url"%1 "" [hkey_local_machine \ програмне забезпечення \ clients \ startmenuinternet \ operaraportable] "localizedstring" = "Opera Portable Edition" @= "Portable Opera. "ApplicationName" = "Portable Edition" "ApplicationDescription" = "Портативний браузер Opera" "Applicticon" = "C: \ Opera \ Launcher.exe ", 0" прихований "= dword: 00000000 [hkey_local_machine \ програмне забезпечення \ clients \ startmenuinternet \ perportable \ capabilites \ fileassociations]" "".Htm "=" operahtml ".Html "=" operahtml ".SHTML "=" OperAhtml "".xht "=" operahtml ".Xhtml "=" OperAhtml "[HKEY_LOCAL_MACHINE \ Програмне забезпечення \ Клієнти \ startmenuinternet \ operaportable \ capabilites \ startmenuinternt]" [hkey_local_machine \ software \ clients \ startmenuintertet \ operapolable \ capabilites \ urlascociation ”" "" "" https "=" operaurl "" ftp "=" Operaurl "[HKEY_LOCAL_MACHINE \ Software \ Clients \ startmenuinternet \ operaraportable \ defaulticon] @=" "c: \ opera \ laun її.exe ", 0" [hkey_local_machine \ software \ clients \ StartMenuinternet \ OperaPortable \ Shell] [hKEY_LOCAL_MACHINE \ SOFTWARE \ CLIENTS \ StARTMENUINTERNENTERNETERNENT \ OS PERAPORTABLE \ Shell \ OPEN] [HKEY_LOCAL_MACHINE \ Software \ CLENTS \ StartMenuinTernet \ OperaPortable \ Shell \ Open \ Command ] @= "" C: \ Opera \ Launcher.exe "" [hkey_local_machine \ програмне забезпечення \ clients \ startmenuinternet \ operaportable \ shell \ properties] [hokey_local_machine \ clients \ startmentmenuinuin ternet \ eperaportable \ shell \ properties \ command] @= "c: \ epera \ запуск \ запуск \ запуск.exe "-ferences" [HKEY_LOCAL_MACHINE \ Software \ RegisteredApplications] "Opera Portable" = "Програмне забезпечення \ Клієнти \ startmenuinternet \ perportable \ capabilites"
Відеоінструкція
Другий спосіб призначити браузер за замовчуванням
Увага: Цей метод працює лише для старих версій Windows 10. Ще один варіант, щоб зробити потрібний вам браузер за замовчуванням (це допомагає, коли звичайний метод чомусь не працює) - використовуйте відповідну контрольну точку панелі управління Windows 10. Для цього дотримуйтесь наступного:
- Перейдіть на панель керування (наприклад, за допомогою правої кнопки кнопки кнопки запуску), у піктограмах "Переглянути" у полі "Перегляд", а потім відкрийте елемент "Програма за замовчуванням".
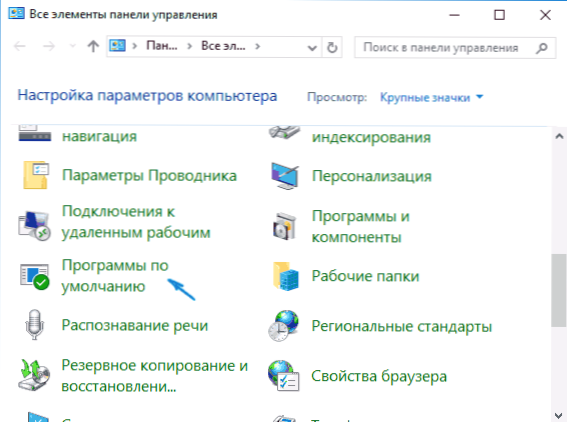
- У наступному вікні виберіть "Завдання програми за замовчуванням". Оновлення: У Windows 10 останні версії при натисканні на цей елемент відкривають відповідний розділ параметрів. Якщо вам потрібно відкрити старий інтерфейс, натисніть клавіші Win+R та введіть команду Управління /ім'я Microsoft.Defaultprograms /сторінка pageedfaultprogram
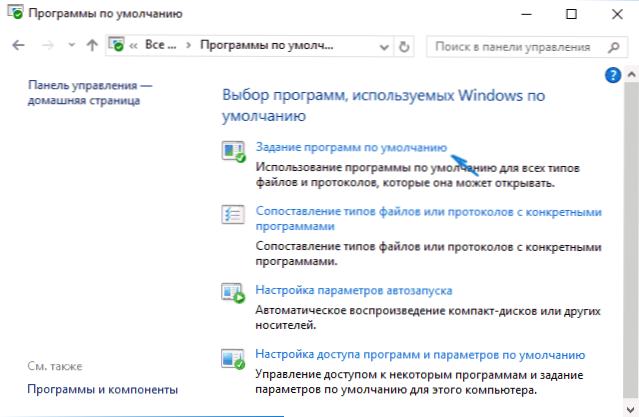
- Знайдіть у списку браузер, який ви хочете зробити стандартним для Windows 10, і натисніть "Використовуйте цю програму за замовчуванням".
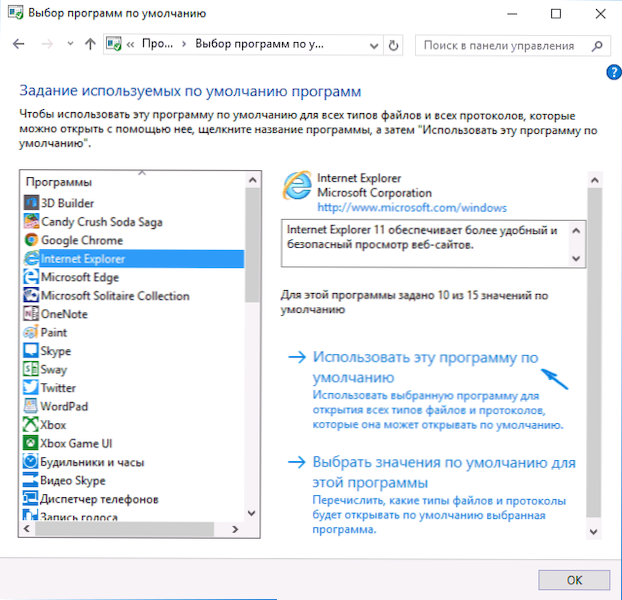
- Клацніть ОК.
Готовий, тепер обраний вами браузер відкриє всі ті типи документів, для яких він призначений.
Оновлення: Якщо ви стикаєтесь з тим, що після встановлення браузера за замовчуванням деякі посилання (наприклад, у документах Word) продовжують відкриватися в Internet Explorer або Edge, спробуйте в параметрах програми за замовчуванням (у розділі системи, де ми Перемкнув браузер за замовчуванням) Натисніть нижче Вибір стандартних протоколів, і замінити ці програми на ті протоколи, де залишився старий браузер.
додаткова інформація
У деяких випадках може не потрібно змінити браузер за замовчуванням у Windows 10, але лише певні типи файлів відкриваються за допомогою окремого браузера. Наприклад, може знадобитися відкрити файли XML та PDF у Chrome, але продовжувати використовувати Edge, Opera або Mozilla Firefox.
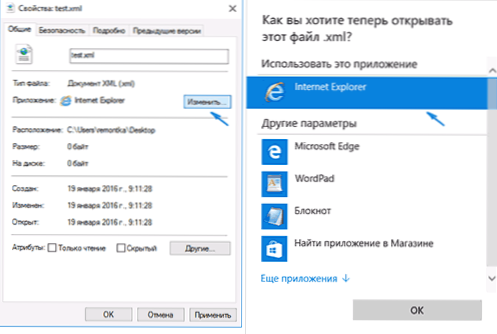
Ви можете швидко зробити це наступним чином: натисніть кнопку правої миші на такому файлі, виберіть "Властивості". Навпроти точки "Додаток", натисніть кнопку "Змінити" та встановіть браузер (або іншу програму), яку потрібно відкрити цей тип файлу.
- « Як відновити видалений файл oneDrive
- Як виправити помилку 0xC000000F при завантаженні Windows 10 або Windows 7 »

