Браузер Microsoft Edge у Windows 10

- 4902
- 1485
- Loren VonRueden
Microsoft Edge - це новий браузер, представлений у Windows 10 і викликає багатьох користувачів, оскільки він обіцяє високу швидкість (в той же час, в деяких тестах він вищий, ніж у Google Chrome та Mozilla Firefox), підтримка сучасних мережевих технологій та лаконіки Інтерфейс (в той же час. Система також зберегла Internet Explorer, який залишився майже таким же, як і було, див. Internet Explorer на Windows 10). ОНОВЛЕННЯ 2020: Microsoft Edge вже доступна на основі хрому.
Ця стаття включає огляд функцій Microsoft Edge, її нових можливостей (включаючи тих, хто з'явився в серпні 2016 року), які можуть виявитися цікавими користувачеві, налаштуваннями нового браузера та інших моментів, які допоможуть перейти до Його використання за бажанням. У той же час я не дам йому оцінки: як і більшість інших популярних браузерів, для когось це може виявитися саме тим, що потрібно, для інших - не підходить для їхніх завдань. У той же час, наприкінці статті про те, як зробити Google за замовчуванням у пошуку за замовчуванням у Microsoft Edge. См. Також найкращий браузер для Windows, як змінити папку завантаження в Edge, як створити лабораторію Microsoft Edge, як імпортувати та експортувати Microsoft Edge, як скинути налаштування Microsoft Edge, як змінити браузер за замовчуванням у Windows 10.
Нові можливості Microsoft Edge у Windows 10 версіях 1607
З випуском оновлення Windows 10 Anniversary 2 серпня 2016 року, Microsoft, крім тих функцій, описаних нижче у статті, з'явилися ще два важливі та необхідні можливості.
Спочатку - Встановлення розширень у Microsoft Edge. Щоб встановити їх, перейдіть до меню «Налаштування» та виберіть відповідний пункт меню.

Після цього ви можете керувати встановленими розширеннями або перейти до магазину Windows 10, щоб встановити нове.
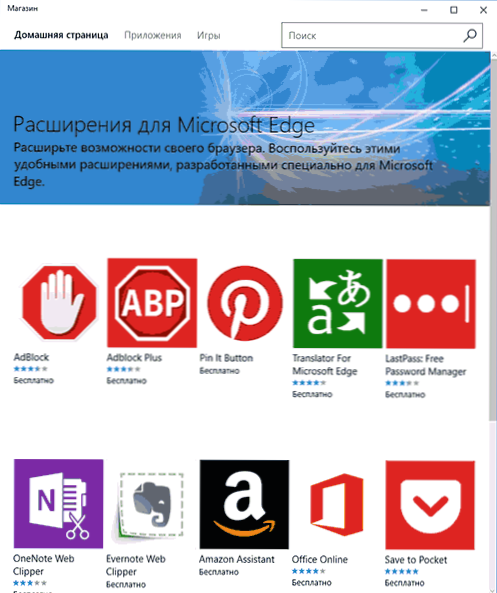
Друга з можливостей - з’явилася функція фіксації вкладок у браузері Edge. Щоб виправити вкладку, натисніть на неї правою кнопкою миші та натисніть на потрібну точку контекстного меню.
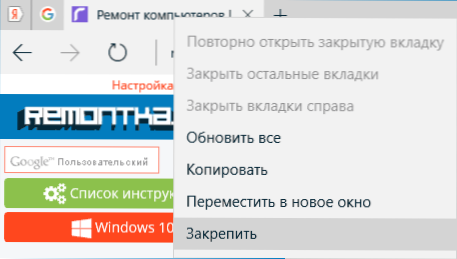
Вкладка відображатиметься у вигляді значка і автоматично буде завантажуватися при кожному запуску браузера.
Я також рекомендую звернути увагу на налаштування меню "Нові можливості та поради" (позначене на першому екрані): Переправи цього елемента, ви потрапите на свердловину та зрозумілу сторінку офіційних порад та рекомендацій щодо використання Microsoft Браузер Edge.
Інтерфейс
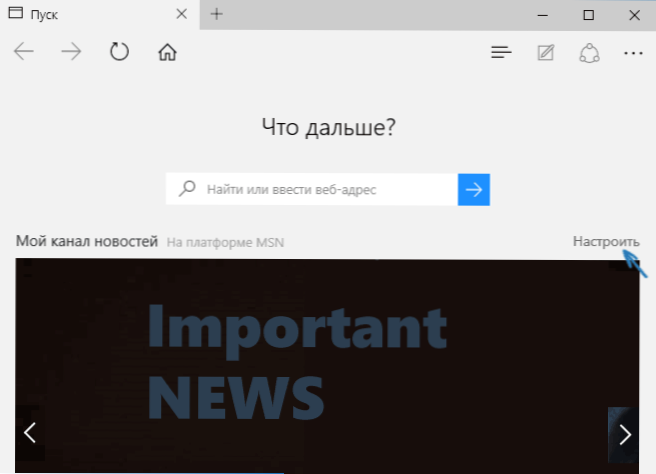
Після запуску Microsoft Edge "My News Channel" (може бути змінений у налаштуваннях) із пошуковою лінією посередині (ви також можете ввести адресу сайту) відкривається за замовчуванням. Якщо натиснути на верхню праву частину сторінки, ви можете вибрати цікаві теми новин, щоб відобразити на головній сторінці.
У верхньому рядку браузера дуже мало кнопок: назад і назад, оновити сторінку, кнопку для роботи з історією, закладками, завантаженням та списком списку, кнопкою для додавання анотацій вручну, "поділитися" та кнопкою налаштувань. Під час переходу на будь -яку сторінку навпроти адреси, схоже, включають "режим читання", а також додавання сторінки до закладок. Ви також можете додати до цього рядка піктограму "додому", щоб відкрити домашню сторінку на цей рядок.
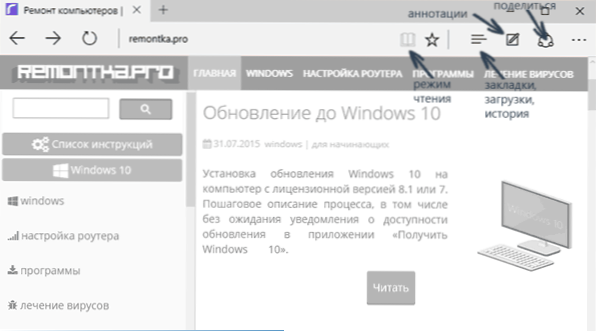
Робота з вкладками - точно так само, як у браузерах на основі Chromium (Google Chrome, Browser Yandex та інші). Коротко, використовуючи кнопку Plus, ви можете відкрити нову вкладку (за замовчуванням вона відображає "найкращі сайти" - ті, які ви найчастіше відвідуєте), крім того, ви можете перетягнути вкладку, щоб вона стала окремим вікном браузера.
Можливості нового браузера
Перш ніж перейти до доступних налаштувань, я пропоную переглянути основні цікаві можливості Microsoft Edge, так що в майбутньому існує розуміння того, що насправді налаштовано.
Режим читання та список читання
Майже так само, як і в Safari для OS X, у Microsoft Edge з'явився режим читання: Коли ви відкриваєте сторінку, кнопка із зображенням книги з’являється праворуч від її адреси, з якої видаляються всі непотрібні Сторінка (реклама, навігація елементів тощо), і залишається лише текст, посилання та зображення, які мають пряме відношення до неї. Дуже зручна річ.
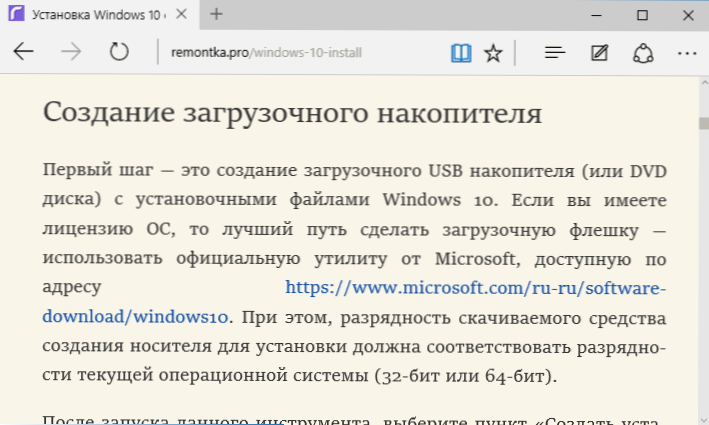
Щоб увімкнути режим читання, ви також можете використовувати Hot Keys Ctrl+Shift+R. І натиснувши Ctrl+G, ви можете відкрити список читання, що містять матеріали, які ви раніше додали, щоб прочитати пізніше.
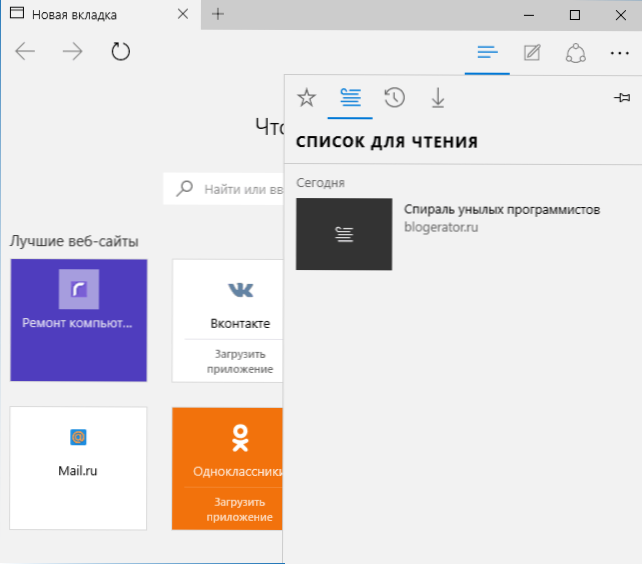
Щоб додати будь -яку сторінку до списку читання, натисніть "Зірку" праворуч від цільового рядка та виберіть сторінку Додавання не до вибраних (закладок), а до цього списку. Ця функція також зручна, але в порівнянні з згаданим вище сафарі, трохи гірше - у Microsoft Edge читайте статті зі списку для читання без доступу до Інтернету.
Кнопка "Поділитися" у браузері
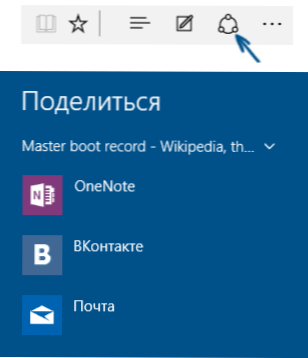
Кнопка Microsoft Edge має кнопку "Поділитися", яка дозволяє надсилати переглянуту сторінку в одне із підтримуваних програм у магазині Windows 10. За замовчуванням це OneNote та Mail, але якщо встановити офіційні програми Odnoklassniki, контактуючи чи інші соціальні мережі, вони також будуть у списку.
Програми, що підтримують таку функцію в магазині, мають позначення "забезпечити загальний доступ", як на малюнку нижче.
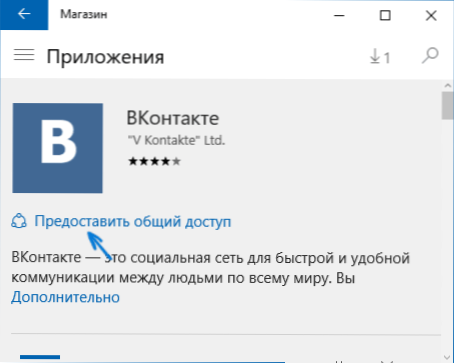
Анотації (створіть веб-штамп)
Однією з абсолютно нових функцій у браузері є створення анотацій, і це простіше - малювати та створювати нотатки безпосередньо на сторінці, яку ви бачите для подальшого надсилання комусь або просто для себе.
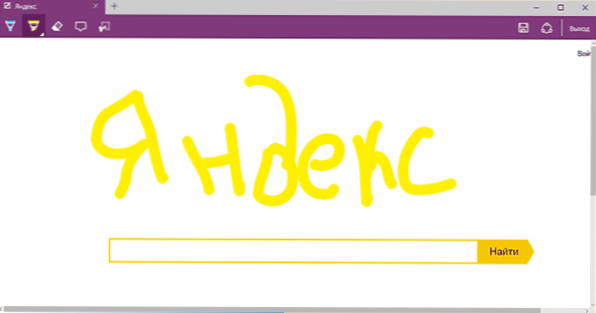
Режим створення веб -маркування відкривається натисканням відповідної кнопки із зображенням олівця в квадраті.
Закладки, завантаження, історія
Йдеться не про нові можливості, а про впровадження доступу до часто використовуваних речей у браузері, які вказані в підзаголовку. Якщо вам потрібні були закладки, історія (а також її очищення), завантаження або список для читання, натисніть кнопку із зображенням трьох рядків.
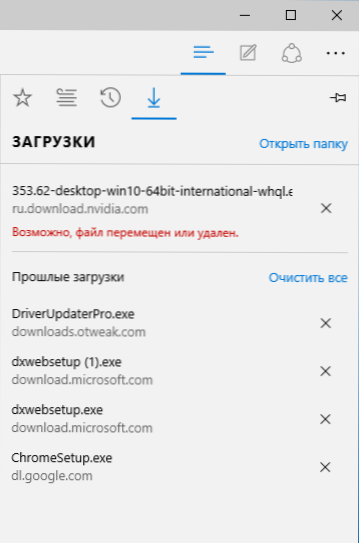
Панель відкриється, на якій ви можете переглянути всі ці елементи, очистити їх (або додати щось до списку), а також імпортувати закладки з інших браузерів. За бажанням ви можете виправити цю панель, натиснувши на зображення штифта у верхньому правому куті.
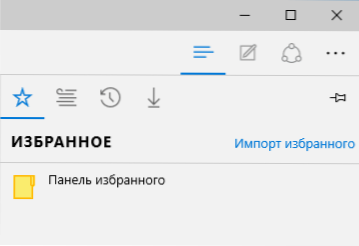
Налаштування Microsoft Edge
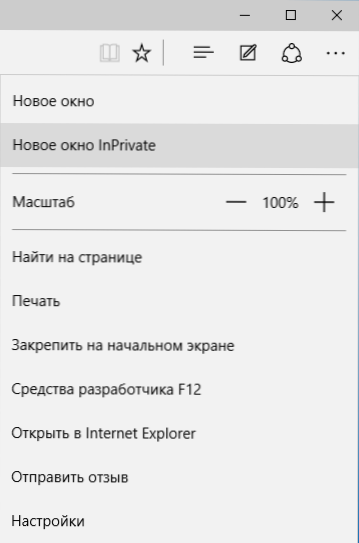
Кнопка з трьома точками у верхньому правому куті відкриває меню параметрів та налаштувань, більшість точок яких є зрозумілими та без пояснень. Я описаю лише два з них, які можуть викликати питання:
- Нове вікно Inprivate - відкриває вікно браузера, подібне до режиму інкогніто в Chrome. Працюючи в такому вікні, кеш, історія відвідувачів, файли кулінарії не зберігаються.
- Виправлення на початковому екрані - дозволяє розмістити плитку сайту в меню «Пуск» Windows 10 для швидкого переходу до нього.
У цьому ж меню є пункт "Налаштування", в якому ви можете:
- Виберіть тему (легку і темну), а також увімкнути обрану панель (панель ублюдок).
- Встановіть початкову сторінку браузера в абзаці "Відкрити за допомогою". У той же час, якщо вам потрібно вказати певну сторінку, виберіть відповідний елемент "конкретна сторінка або сторінка" та вкажіть адресу правої домашньої сторінки.
- У пункті "Відкрийте нові вкладки" "" Ви можете встановити, що він відображатиметься на нових вкладках Open -Open. "Найкращі сайти" - це ті сайти, які ви найчастіше відвідуєте (але наразі статистика не була зроблена, сайти, популярні в Росії, будуть відображатися там).
- Очистіть кеш, історію, файли зозулі в браузері (елемент "Чисті дані браузера").
- Налаштування тексту та стилю для читання (я напишу про нього пізніше).
- Перейдіть до додаткових параметрів.
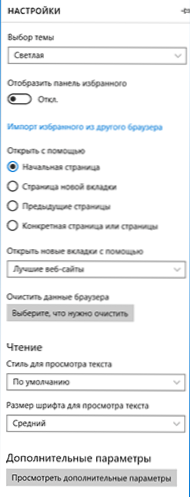
У додаткових налаштуваннях Microsoft Edge це можливо:
- Увімкніть відображення кнопки домашньої сторінки, а також встановіть адресу цієї сторінки.
- Увімкніть вікно замикання, програвач Adobe Flash, навігація клавіатури
- Змініть або додайте пошукову систему для пошуку за допомогою цільової лінії (елемент "Пошук у лінії адреси за допомогою"). Нижче - Інформація про те, як додати тут Google.
- Налаштуйте параметри конфіденційності (збереження паролів та даних форм, використовуючи кортану в браузері, файли cookie, SmartScreen, прогнозувати завантаження сторінки).
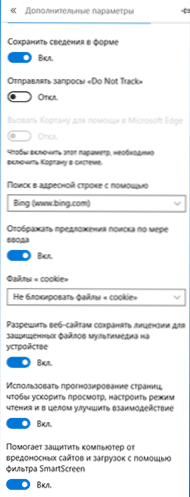
Я також рекомендую вам ознайомитись із питаннями та відповідями про конфіденційність у Microsoft Edge на офіційній сторінці http: // windows.Microsoft.Com/ru-ru/windows-10/redge-privacy-faq може стати в нагоді.
Як зробити пошук за замовчуванням Google у Microsoft Edge
Якщо ви вперше запустили Microsoft Edge, після чого ви зайшли в налаштування - додаткові параметри і вирішили додати пошукову систему в "Пошук у рядку адреси", тоді ви не знайдете пошукову систему Google (який я був неприємним).
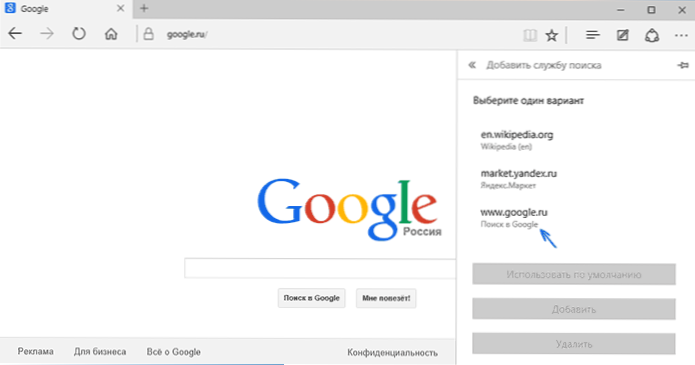
Однак рішення, як виявилося, дуже просте: спочатку перейдіть на веб -сайт Google.com, потім повторіть дії з налаштуваннями та дивовижно, пошук Google буде представлений у списку.
Це також може бути корисним: як повернути запит "Закрийте всі вкладки" в Microsoft Edge.
- « Виправлення помилок Windows 10 в інструменті відновлення програмного забезпечення Microsoft
- Як відключити автоматичне перезавантаження Windows 10 »

