Браузер Microsoft Edge - більше, ніж ви хотіли знати
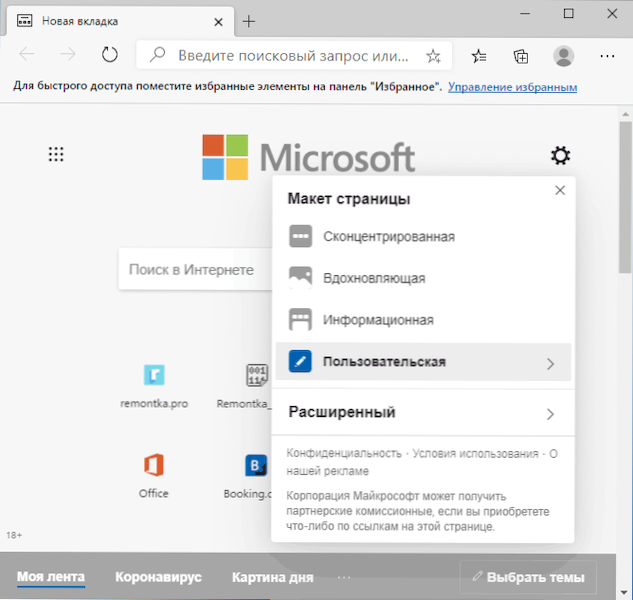
- 4543
- 677
- Alfred Leuschke
Вперше браузер Microsoft Edge з'явився в Windows 10 і повністю використовував власні розробки компанії. Пізніше було вирішено відмовитись від "оригінального" браузера, а браузер Microsoft Edge на основі хрому (також може бути встановлений в інших системах) встановлено в останніх версіях Windows 10. Браузер заснований на тих же технологіях, що і в більшості популярних браузерів, і якщо порівняти нову версію з попереднім краєм, нова версія набирає популярність набагато швидше - за деякими джерелами, браузер досяг другого місця у світі в світі кількість користувачів.
У цьому огляді детально про поточні можливості браузера Microsoft Edge (вони можуть змінюватися, доповнювати), налаштування браузерів та додаткову інформацію, які можуть бути корисними, якщо ви вирішите повністю перейти на використання цього продукту. Це також може бути цікаво: найкращий браузер для Windows 10.
- Теми дизайну
- Установка розширення Microsoft Edge
- Менеджер завдань браузера
- Корисні функції
- Налаштування Microsoft Edge (закладки, паролі, батьківський контроль, пошукова система тощо)
- Microsoft Edge для Android, iPhone, Mac OS та Linux
- Поширені запитання
Теми дизайну
У браузері Microsoft Edge ви можете налаштувати зовнішній вигляд за допомогою стандартних налаштувань або встановивши третю частину дизайну з магазину розширень: ваш власний магазин Microsoft або з Chrome Webstore - з точки зору проектування другого варіанту зручніше.
Ви можете: ви можете:
- Клацніть на значок із зображенням передачі на стандартній головній сторінці браузера Microsoft Edge та виберіть макет сторінки з попереднього встановленого на головній сторінці).
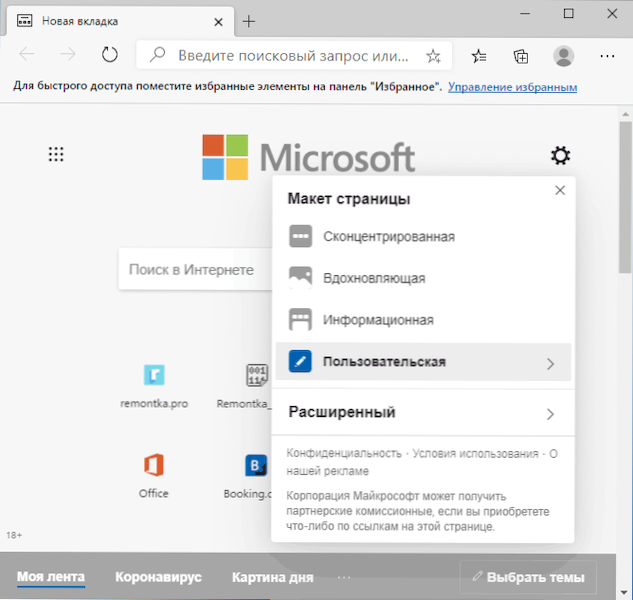
- Перейдіть до налаштувань - зовнішній вигляд та виберіть у розділі "Стандартна тема" яскравої, темної або системної теми дизайну, встановіть шкалу в браузері.
- Розділ експериментальних налаштувань (// прапори) версії Edge для розробників містить параметр краю-кольору-теми-пікерта, який включає вибір кольорового акценту дизайну браузера. Напевно, ця можливість також з’явиться у фінальній версії в майбутньому і буде в налаштуваннях - тканий вигляд.
Щоб встановити третєпартійні теми, як зазначалося вище, ви можете використовувати:
- Розширення краю (надбудова), але на момент написання цієї статті це дуже незручно знайти дизайн дизайну.
- Інтернет -магазин Chrome, де теми дизайну виготовляються в окремому розділі та регулярно працюють у Microsoft Edge.
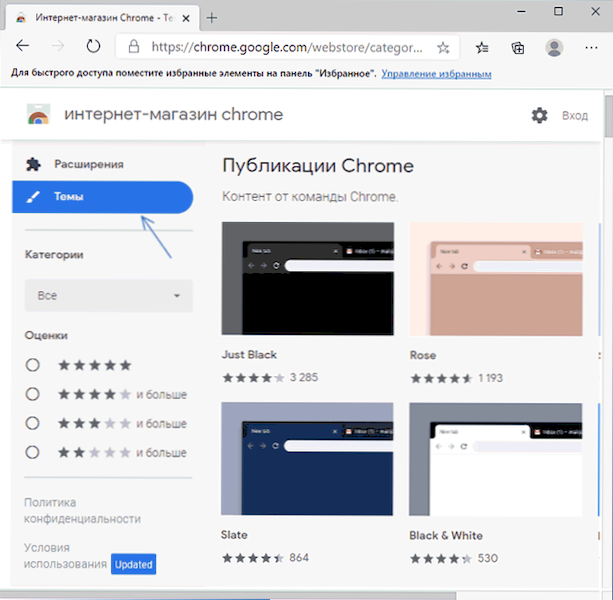
У другому випадку, під час першої встановлення теми (або розширення), необхідно дозволити встановити надбудови з магазину Chrome (запит з’явиться у верхній частині вікна браузера), а потім встановіть вибране тема. Результат може виглядати на зображенні нижче.
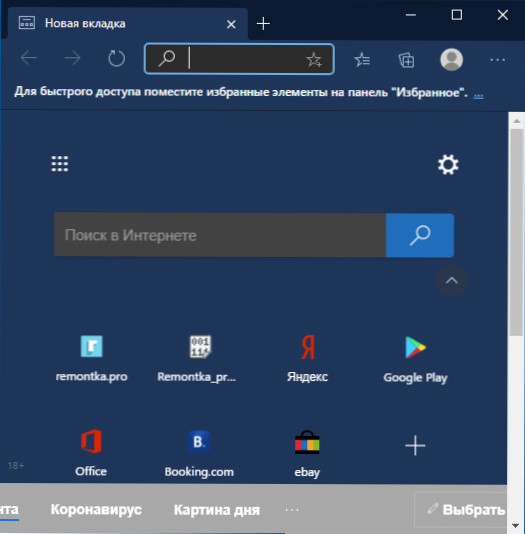
Якщо в майбутньому вам потрібно буде видалити встановлену тему користувача, перейдіть до меню - Налаштування - Зовнішній вигляд та натисніть кнопку "Видалити" праворуч від "Нендистарної теми".
Встановлення розширень
Окрім тем дизайну, розширення для Microsoft Edge, ви можете завантажити у власному магазині розширень ("Microsoft Edge надбудова") або в інтернет -магазині Chrome, посилання наведені в попередньому розділі статті.
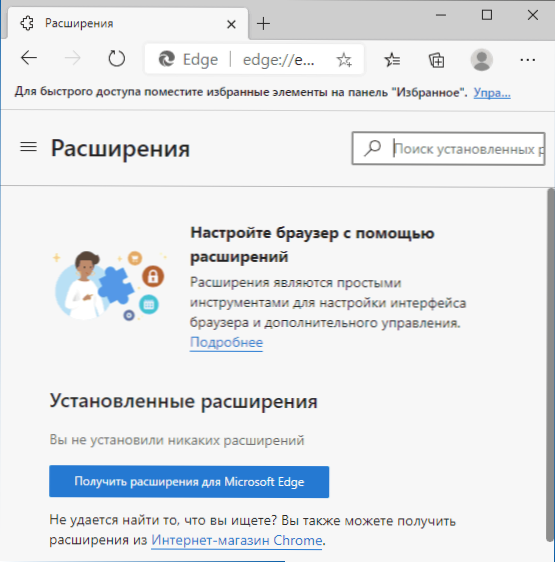
Робота з розширення не відрізняється від цього в Google Chrome та інших браузерах Chromium, контроль розширень (видалення, відключення) доступні в меню - пункт "розширення".
Менеджер завдань браузера
Як і в інших браузерах Chromium, Microsoft Edge має вбудований диспетчер завдань, що може бути викликано поєднанням клавіш Shift+ESC (з вікном активного браузера) або в меню - інші інструменти - менеджер завдань браузера.
Диспетчер веб -переглядача відображає процеси вкладок, розширень, системних процесів Microsoft Edge та процесора, ресурси відеокарти, що використовуються ними (щоб увімкнути стовпець, натисніть кнопку миші, очолюючи стовпець у диспетчері та увімкніть його або відключіть бажані моменти), мережеві ресурси.
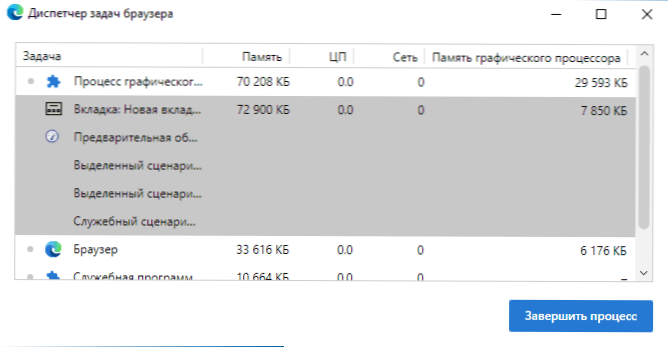
Чому це може знадобитися? Наприклад, якщо браузер почав дуже сповільнюватися, або, відкриваючи сайт, ноутбук запускає шанувальників, ми можемо дізнатися, в чому справа: дивіться, що деяке розширення занадто активно використовує комп'ютерні ресурси (і відключіть його), Зауважте, що відкрита вкладка потрібна надмірна пам'ять графічного процесора (що може вказувати на наявність шахтаря на сайті) та в іншому випадку проаналізувати, що відбувається. Детальніше про тему диспетчера в браузері в інструкціях Що робити, якщо Google Chrome уповільнюється.
Додаткові корисні функції
Серед цікавих додаткових можливостей браузера Microsoft Edge можна зазначити:
- Крайова панель - Детально нова функція браузера: Як увімкнути, налаштувати та використовувати панель Edge.
- Колекція - Ви можете відкрити в меню або комбінацію клавіш Ctrl+Shift+y. У колекції ви можете додати сторінки сайтів, примітки (для цього, кнопка вгорі колекції), колекції можна встановити окремі імена на елементи груп на цю тему.
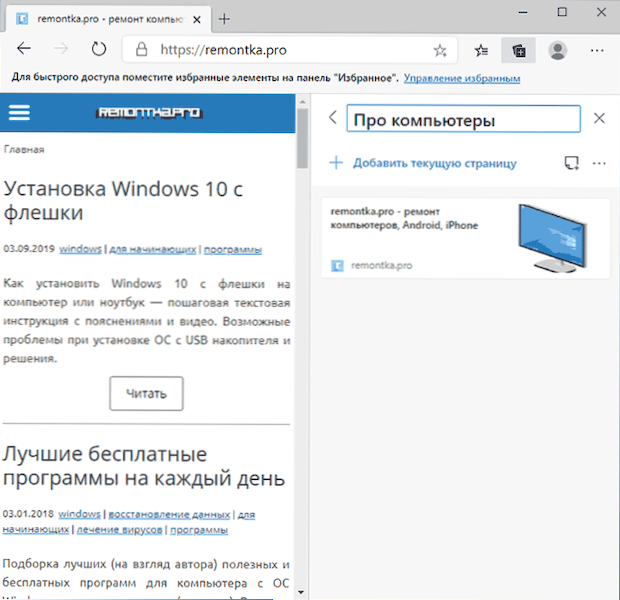
- Участь сторінки - Ви також можете запустити в меню або комбінацію клавіш Ctrl+Shift+S, це дозволяє створити скріншот будь -якої області сторінки, включаючи сторінки повністю (із прокруткою).
- Читати вголос - Доступний у меню та за поєднанням клавіш Ctrl+Shift+U, функція призначена для читання тексту сторінки вголос.
- Заявки (Вкажіть у меню) - дозволяє додати сайт, що підтримує цю можливість у формі веб -додатку, який буде запущений без інтерфейсу браузера Microsoft Edge, як на екрані нижче. Якщо натиснути з правою кнопкою миші під назвою Додаток у списку додатків Brede Browser, її можна виправити на панелі запуску Windows 10 або панелі меню.
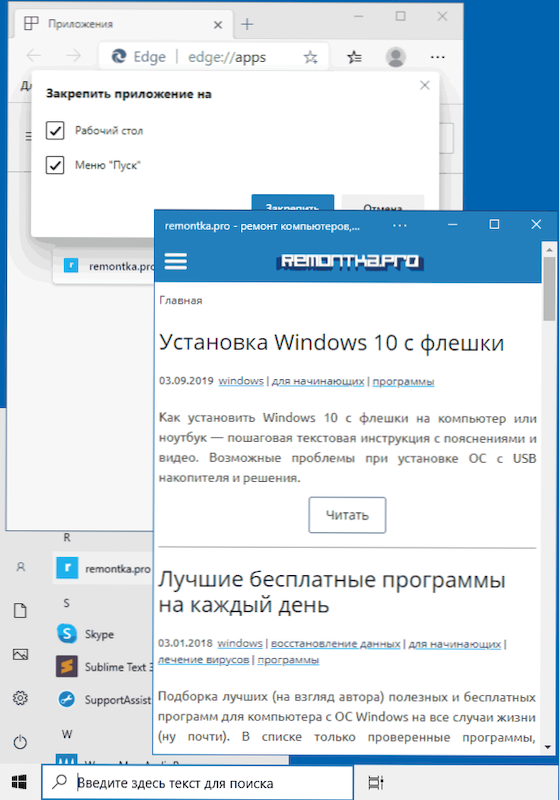
- Microsoft Edge підтримує медіа -коробку на пристрої Chromecast та набору, опція доступна в меню, у розділі "Інші інструменти".
- Інприватний режим - Те саме, що і "інкогніто режиму" або "анонімний режим" в інших браузерах. Ви можете почати в меню або комбінацію клавіш Ctrl+Shift+n.
- Режим читання - Видаляє все надлишок із сайту, щоб зручно читати. Він запускається ключем F9 (або FN+F9 на деяких ноутбуках), а також кнопкою із зображенням книги в правій частині адресної лінії з відкритим сайтом.
- У розділі "Інші інструменти" є також "Майстер консолідації на панелі завдань", щоб виправити часто використовувані сайти у відповідному місці, можливість збереження веб -сторінок, інструментів розробника (ви також можете відкрити Ctrl+Shift +i ключі).
Налаштування Microsoft Edge
Щоб увійти в налаштування браузера Edge, перейдіть до меню (три точки вгорі вгорі) та виберіть елемент "Налаштування" або введіть у адресу адреси браузера Edge: // Налаштування/ І натисніть кнопку Enter.
Зверніть увагу: Навігація за розділами налаштувань проводиться за допомогою точок на панелі зліва. Ця панель може не відображатися, якщо вікно браузера занадто вузьке, в цьому випадку натисніть кнопку меню, щоб відобразити (три горизонтальні смуги зліва від написів "Параметри").
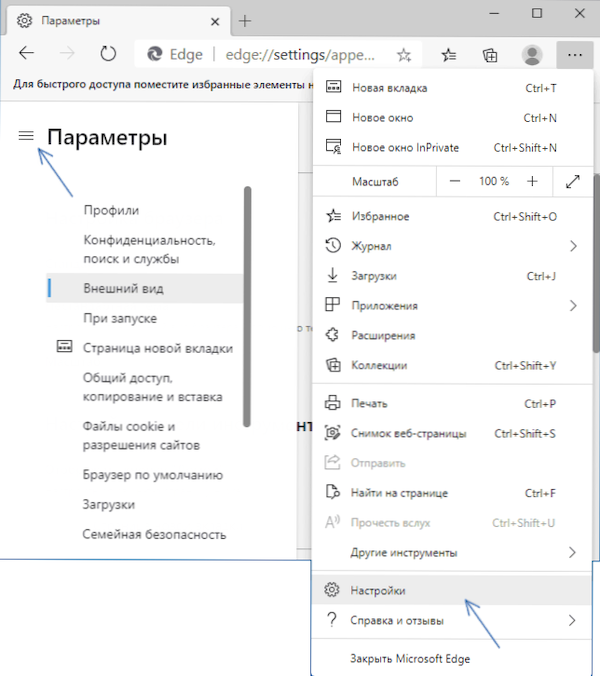
Якщо ви не знаєте, де розташовано те чи що налаштування, завжди пам’ятайте про можливість пошуку - для цього поле надається праворуч від сторінки сторінки параметрів. Наприклад, щоб швидко знайти, де ви можете змінити пошукову систему, введіть "пошукову систему". Не забувайте, що, як і в інших браузерах Chromium, Edge має експериментальні налаштування на сторінці Edge: // прапори/
Налаштування облікового запису, перегляд збережених паролів, автоматичні дані, імпорт закладок та інших даних
У розділі "профілі" ви можете:
- Увімкніть або вимкніть синхронізацію з обліковим записом Microsoft, додайте новий профіль.
- Переглянути паролі, збережені в браузері (вам потрібно буде ввести пароль адміністратора для перегляду), а також увімкнути або вимкнути пропозицію для їх збереження, можливість автоматичного введення на сайти із збереженими даними.
- Налаштуйте ці автоматичні фільми для оплати та адрес.
- Виконайте автоматичний імпорт даних, включаючи закладки, налаштування та іншу інформацію від браузерів, які вже встановлені на комп’ютері.
Фаворити або працювати з закладками
У розділі налаштувань "Ваш профіль", як показано вище, ви можете витягнути дані з іншого браузера, який також встановлений на комп'ютері. Щоб імпортувати закладки з файлу, який був експортований вручну в іншому браузері (можливо, на іншому комп'ютері), ви можете використовувати наступний метод: відкрити панель обраного в меню, натиснувши кнопку праворуч від лінії адреси або за допомогою використання клавіші Ctrl+Shift+o і виберіть точку "Імпорт обраного".
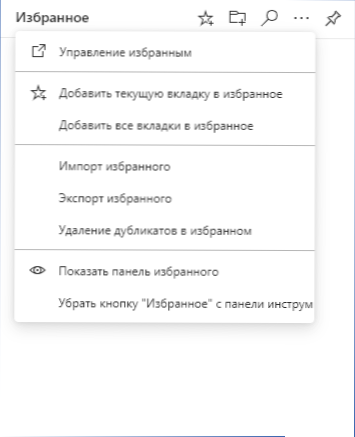
Тут, на обраній панелі управління, ви можете створити та видалити папки, видалити дублікати в закладках, експортувати закладки, увімкнути або відключити панель -ублюдки та кнопку «улюблене» праворуч від лінії браузера.
Вибрана панель, за бажанням, може бути закріплена у вікні браузера, щоб вона завжди відображалася праворуч від відкритих сайтів - це може бути дуже зручно на досить широких моніторах.
Параметри конфіденційності та пошуку
У цьому розділі параметрів ви можете включити або відключити відстеження відстеження, а також встановити рівень цього блокування. Майте на увазі, що "суворе" блокування не завжди є найкращим варіантом, наприклад, для деяких сайтів це спричинить постійне повторне введення входу та паролів. Якщо необхідно, ви можете встановити винятки - сайти, для яких буде використовуватися інший рівень блокування відстеження.
Ця сама сторінка налаштувань дозволяє очистити кеш, зозулю, журнали браузера та інші дані браузера Microsoft Edge - натисніть кнопку "Виберіть елементи для видалення" та виберіть, що саме потрібно для очищення. Поспішайте натиснути "Видалити зараз", ви можете випадково очистити щось важливе, наприклад, збережені паролі.
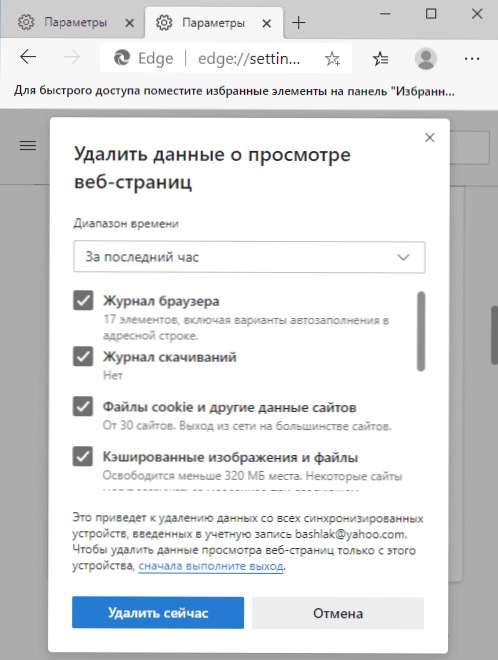
Нижче ви знайдете такі параметри:
- У розділі "конфіденційність" - надішліть запити "не відстежувати" (може бути включене) і дозвольте сайтам перевірити, чи є збережені платежі (я б не рекомендував).
- Надсилання даних діагностики - Для обов'язкових діагностичних даних вибір не надається, а збір необов'язкового у випадку Windows 10 може бути відключений у параметрах - конфіденційність - Діагностика та огляди.
- Налаштуйте веб -інтерфейс як вам потрібно - коли цей елемент увімкнено, і на сторінці нової вкладки, яку ви включили на показ відповідних новин та статей, зібрані дані використовуються так, щоб ця новина була для вас.
- Розділ "Безпека" дозволяє включити або вимкнути перевірку потенційно небезпечних файлів та сайтів, змінити адресу DNS (буде використовуватися лише в браузері, необхідно відзначити предмет "Виберіть постачальник послуг" та вкажіть потрібний DNS постачальник. Якщо вам потрібно змінити адресу DNS для всієї системи, використовуйте інструкцію, як змінити адресу сервера DNS у Windows 10.
- Послуги - У цьому розділі ви можете включити або відключити веб -служби (їх опис наведено під точками), а найцікавішим елементом є "цільова лінія та пошук", в якій ви можете змінити поведінку цільової лінії (наприклад , вимкніть підказку під час введення), а також змініть пошукову систему: наприклад, виберіть Google, Yandex, DuckDuckgo або іншу пошукову систему, як використовується під час пошуку через цільову лінію.
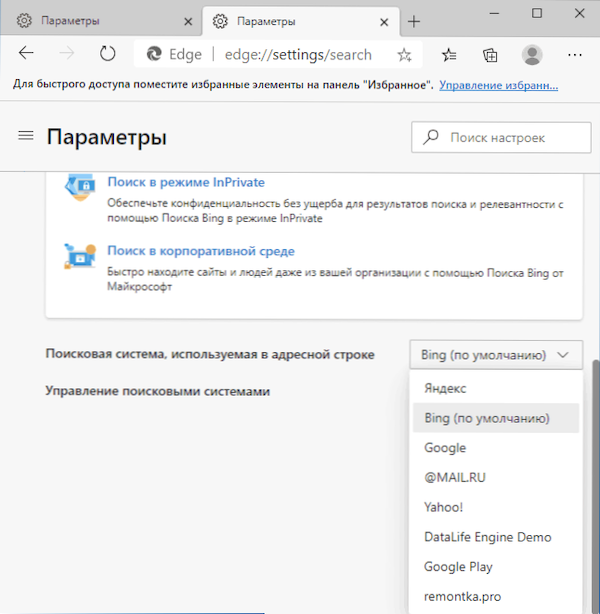
Зовнішній вигляд
Цей розділ налаштувань містить точки, пов'язані з темою дизайну, про які було обговорено вище в окремому розділі статті, а також додатковими параметрами браузера:
- Увімкнення або відключення кнопки "додому", а також завдання сайту, яке відкриється при його натисканні.
- Увімкнення та відключення кнопок у верхній лінії браузера.
- Зміна розмірів шрифтів та більш детальних налаштувань відображених шрифтів.
При запуску
Використовуючи параметри в розділі "Circle", ви можете встановити, які сайти відкриються при запуску Microsoft Edge. Можливі варіанти:
- Стандартна нова вкладка.
- Відновлення від місця розташування - відкриває ті вкладки, які були відкриті під час виходу з браузера.
- Відкрийте певну сторінку або сторінку - можливість вводити вручну набір сторінок, які завжди відкриються при запуску браузера або натисніть кнопку "Використовуйте всі відкриті вкладки", щоб усі відкриті сайти автоматично потрапляли до списку.
Сторінка нової вкладки
Натиснувши кнопку "Налаштувати" у цьому розділі, ви перейдете на сторінку нової вкладки Microsoft Edge з відкритим меню параметрів дизайну та елементів для вибору макета сторінки, мови вмісту та можливості включення дизайну користувачів.
У нижній частині нової вкладки ви можете натиснути "вибрати теми", щоб вказати, які матеріали з Інтернету ви хочете побачити нову вкладку нижче.
Загальний доступ, копіювання та вставлення
На момент написання цього огляду у зазначених налаштуваннях доступний лише вибір типу копіювання з сайтів: із посиланнями (обраними за замовчуванням) або у формі звичайного тексту без посилань. Цей же параметр також впливає на копіювання в адресному рядку: Якщо вибрано параметр за замовчуванням, то замість адреси URL -адреси заголовок сторінки копіюється в буфері з посиланням, інакше - лише посилання.
Файли файлів cookie та роздільна здатність сайту
Тут ви можете встановити дозволи на сайти - чи зможуть вони отримати доступ до камери, мікрофона, зберегти притулок, розташування, надсилати сповіщення та виконувати інші дії.
Якщо ви натискаєте на кожну з точок, ви можете переглянути, які сайти резолюцій були надані, і для яких встановлено заборону, і, якщо необхідно, скиньте ці дозволи для вибраних сайтів.
Браузер за замовчуванням
Він містить налаштування для автоматичної установки Microsoft Edge як браузера за замовчуванням, а також для зміни поведінки Internet Explorer, якщо сайт, несумісний з IE, відкритий: Сайт буде автоматично відкритий для Microsoft Edge у цьому сценарії, але ви можете встановити параметр "ніколи".
Останній пункт дозволяє запустити край "в режимі Internet Explorer" для роботи з сайтами, які потребують цього браузера.
Навантаження
Розділ Налаштування використовується для вказівки папки завантаження файлу за замовчуванням, а також для ввімкнення або відключення опції відображення запиту, що робити з файлом для кожного завантаження - відкрийте його або збережіть у вказаній папці.
Сімейна безпека
Розділ служить для співпраці з батьківським контролем Windows 10 або з програмою безпеки сім'ї Microsoft, фільтром вмісту в Інтернеті та відстеженням дій дитини в мережі.
Інші розділи налаштувань
Решта розділів налаштувань у браузері:
- Мови - Вибір мови інтерфейсу браузера, кращої мови сайтів, включення або відключення перекладу перекладу, налаштуйте перевірку правопису.
- Принтери - Точка для переходу до налаштувань системних принтерів, які можна використовувати з браузером.
- Система - Увімкнення або відключення службами браузера у фоновому режимі, прискорення апаратних засобів та переходу до системних налаштувань проксі -сервера (як відключити проксі -сервер у Windows 10).
- Скинути налаштування - Повне скидання параметрів Microsoft Edge з видаленням кешу та даними.
- Телефон та інші пристрої - Інформація про встановлення Microsoft Edge на інших пристроях та необхідних дій для синхронізації інформації між пристроями.
- Про програму - Інформація про браузер, його версію та розряд, наявність оновлень (якщо оновлення знайдені, завантаження та встановлення почне автоматично).
Microsoft Edge для Android, iPhone, Mac OS та Linux
Браузер Microsoft Edge доступний не тільки для Windows 10 (та попередніх версіях), але і для інших платформ: ви можете завантажити Edge для смартфонів Android, iPhone та iPad, Mac Computers, всі посилання для завантаження знаходяться на офіційній сторінці https: // wwww.Microsoft.Com/ru-ru/край
Версія для Linux ще не доступна на вказаній сторінці, але вона може бути завантажена як попередня версія на окремому сайті https: // wwww.Microsoftedgeinsider.Com/ru-ru/завантажити/або з сховища Microsoft.
Використовуючи один і той же обліковий запис на різних пристроях з браузером Edge, ви можете синхронізувати закладки, паролі, історію перегляду, а також видимі вкладки.
Поширені запитання
На закінчення, перелік питань, пов’язаних з Microsoft Edge, а точніше, посилання на відповідні відповіді, як з’являються нові матеріали, список буде поповнений:
- Як імпортувати та експортувати закладки (улюблені) у Microsoft Edge
- Як видалити новий Microsoft Edge з Windows 10 (на основі хрому) та повернути стару версію. Метод, ймовірно, може припинити роботу в майбутніх версіях системи.
- Як відключити апаратне прискорення графіки та відео в Microsoft Edge.
Можливо, у вас вже є питання? - Запитайте у коментарях, відповідь потрібно знайти.
- « Як групувати піктограми в папках панелі завдань Windows 10
- Імпортувати та експортувати закладки Microsoft Edge »

