Навушники Bluetooth не грають звук з ноутбука. Не відображається в пристроях відтворення Windows

- 1544
- 16
- Alfred Leuschke
Навушники Bluetooth не грають звук з ноутбука. Не відображається в пристроях відтворення Windows
Одна з найчастіших проблем, з якими стикається в процесі підключення навушників Bluetooth до ноутбука або ПК - коли навушники підключені, але не грайте в звук. Тобто, звук з ноутбука (в іграх, у браузері, гравець) не переходить до бездротових навушників, а відтворюється з динаміків ноутбука або підключених динаміків. У той же час дуже часто самі Bluetooth навушники не відображаються на пристроях відтворення в Windows 10, 8, 7. Немає можливості вибрати навушники як пристрій для виходу звуку з комп'ютера.
Ми розглянемо рішення, пов'язані саме з відсутністю звуку з навушників, а не з з'єднанням. Навушники повинні бути підключені до комп'ютера. Якщо ви не можете підключитися, ось інструкція: як підключити навушники Bluetooth до комп'ютера або ноутбука. Ще одна популярна проблема, коли ноутбук взагалі не бачить Bluetooth навушників. Відповідаючи на запитання щодо цієї теми в коментарях до інших статей, я помітив, що більшість проблем пов'язані саме з несумісністю навушників та системою Bluetooth адаптера. Навіть якщо Windows знаходить і підключає навушники (або стовпчик Bluetooth, це не має значення), то дуже часто система просто не розуміє, як працювати з цим пристроєм. Оскільки пристрій новий, а драйвер/система застаріла. І саме з цієї причини дуже часто вам доводиться шукати та застосовувати різні рішення, про які я буду говорити в цій статті. Особливо часто це трапляється при підключенні нових пристроїв до Windows 7, оскільки система вже стара, і зазвичай вона встановлюється на ноутбуках та ПК із застарілим залізом.
Оновлення: Якщо у вас є Windows 11, дивіться цю статтю - в навушниках Bluetooth немає звуку в Windows 11.Перевірте навушники Bluetooth у пристроях відтворення Windows
Отже, ви підключили навушники до комп'ютера, вони підключилися, але звуку немає. Перш за все, вам потрібно відкрити панель управління звуком, подивитися, чи є навушники там, і чи використовуються вони як пристрій для виходу звуку за замовчуванням.
У Windows 10 ми переходимо до параметрів, до розділу "Система", вкладки "Звук" та праворуч виберіть "Панель керування звуком". Або просто натисніть праву кнопку миші на значок звуку в лотку та виберіть "Параметри відкрити звук", де перейдіть на "Панель керування звуком". У вікні "Звук", на вкладці "Репродукція", має бути навушники Bluetooth. Потрібно натиснути на них правою кнопкою миші та вибрати "Використовувати за замовчуванням".
Поруч з навушниками з'явиться значок (прапорець у зеленому колі) та статус "Пристрій за замовчуванням". Після цього звук слід відтворювати через навушники.
У Windows 7 все приблизно однаково. Вам потрібно відкрити "пристрої відтворення" та зробити навушники (гарнітуру Bluetooth) за замовчуванням.
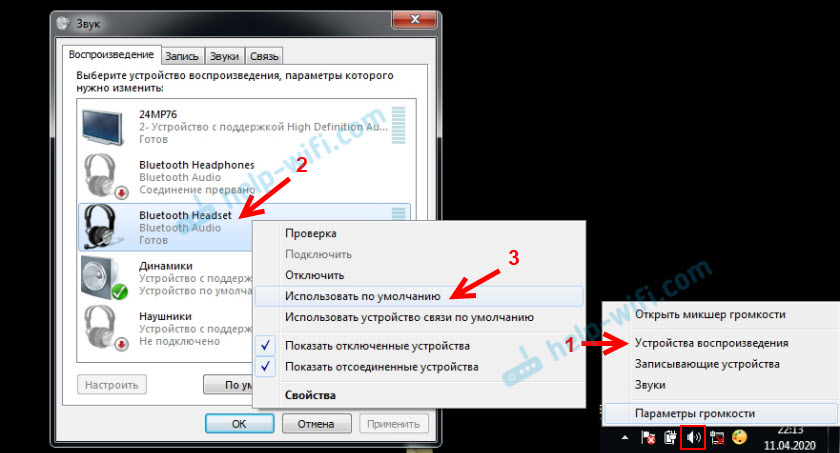
Якщо після цих дій мовчать з навушників, звуку немає (а це повинно бути: музика, відкрите відео на комп’ютері, через динаміки звучать), то перевірте налаштування гучності на комп’ютері та на навушниках (там може бути окремими кнопками для цього). Підключіть навушники до іншого пристрою (наприклад, до телефону), щоб перевірити. Також трапляється, що є звук, але це погано. Я писав про це в окремій статті: Поганий звук у навушниках Bluetooth на комп’ютері чи ноутбуці.
Якщо в навушниках Bluetooth взагалі немає звуку в налаштуваннях звуку, то найчастіше є дві причини:
- Навушники все ще не підключені до ноутбука/ПК. Я писав про це на початку статті і дав посилання на інструкції. Щоб перевірити, підключити чи ні, перейдіть до налаштувань Bluetooth на комп’ютері та перевірте. У Windows 10 потрібно перейти до розділу "Пристрої" на вкладці "Bluetooth" "пристрої". Там навушники повинні бути у статусі "підключеного голосу, музики" або "підключеної музики". У розділі "Звук". Поруч з ними має бути значок у вигляді навушників.
 У Windows 7 вам потрібно відкрити "Панель управління" та перейти до "Обладнання та звуку" - "Пристрої та принади" - "пристрої Bluetooth".
У Windows 7 вам потрібно відкрити "Панель управління" та перейти до "Обладнання та звуку" - "Пристрої та принади" - "пристрої Bluetooth".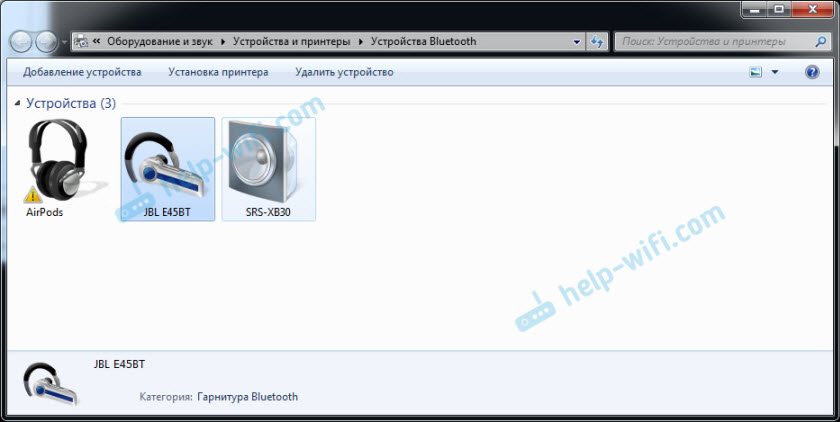 Повинні бути навушники. Але без помилок. Без жовтого позначки вигуку, як на моєму скріншоті поблизу AirPods. До речі, про проблеми з підключенням AirPods до Windows 7, я написав у статті, як підключити AirPods до комп'ютера та ноутбук у Windows. Але така проблема в семи трапляється не лише з AirPods, але і з багатьма іншими новими навушниками.
Повинні бути навушники. Але без помилок. Без жовтого позначки вигуку, як на моєму скріншоті поблизу AirPods. До речі, про проблеми з підключенням AirPods до Windows 7, я написав у статті, як підключити AirPods до комп'ютера та ноутбук у Windows. Але така проблема в семи трапляється не лише з AirPods, але і з багатьма іншими новими навушниками. - Навушники підключені, але не встановлені драйвером, Windows не визначає їх як навушники. Це виглядає так: у Windows 10 навушники можна визначити неправильно. Наприклад, як телефон (значок телефону біля імені). Або розташований у розділі "Інші пристрої", а не "звук".
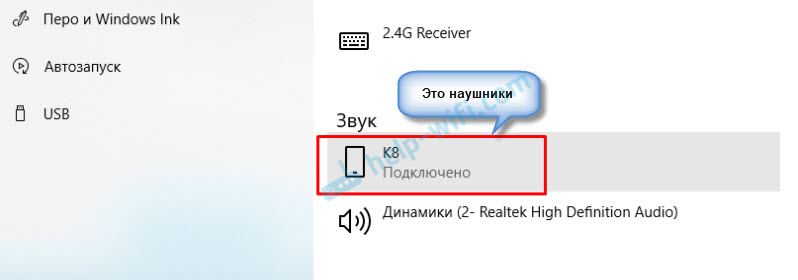 Диспетчер пристроїв може мати невстановлені периферійні пристрої Bluetooth.
Диспетчер пристроїв може мати невстановлені периферійні пристрої Bluetooth.
У Windows 7, приблизно однакова ситуація. Підключені навушники відображаються з жовтою позначкою. Якщо натиснути їх правою кнопкою миші та запустити "усунення проблем", то, швидше за все, буде повідомлення про те, що "драйвер для Bluetooth периферійного пристрою" не встановлений.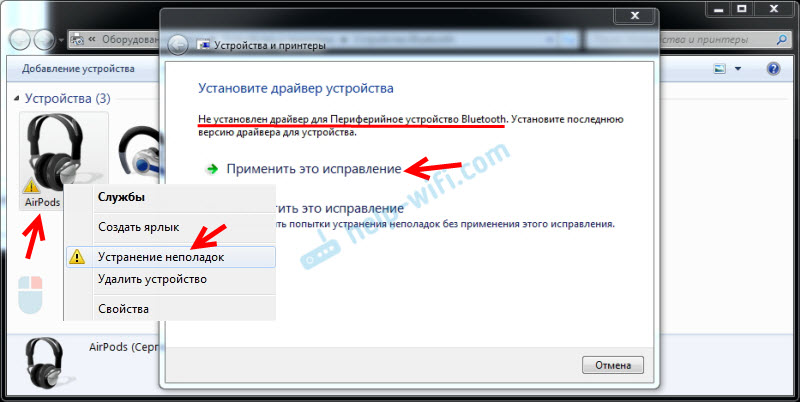 І система не може її знайти та встановити. Більше того, вручну його також не можна встановити. Про це далі у статті.
І система не може її знайти та встановити. Більше того, вручну його також не можна встановити. Про це далі у статті.
Що врешті -решт: Або навушники взагалі не підключені (і їх просто потрібно підключити), або підключити, але не встановлюють драйвер, або встановлений драйвер кривої. І без драйверів Windows не розуміє, що це за пристрій і як з ним працювати. Тому ноутбук не відображає звук на навушниках Bluetooth, оскільки система взагалі не знає, що це навушники, і що вони можуть бути використані для відтворення звуку.
А як щодо драйвера на навушниках Bluetooth?
Ми не можемо просто завантажити та встановити драйвер на конкретні навушники Kaik. З тієї причини, що таких водіїв просто немає. Немає водія на AirPods, для якоїсь моделі навушників від JBL, Sony, Marshall, Sennheiser, Panasonic, Beats або деяких китайських навушників THE тощо. D. Окремих драйверів немає, ви можете побачити на місці виробника навушників.
Якщо я правильно розумію, то алгоритм роботи з навушниками покладається точно в драйвер Bluetooth адаптера. Тому все, що ми можемо зробити, - це оновити драйвер Bluetooth адаптера. Ну, ще кілька порад:
- Видаліть навушники зі списку підключених пристроїв у Windows, видаліть їх у диспетчеві пристрою та знову підключіть.
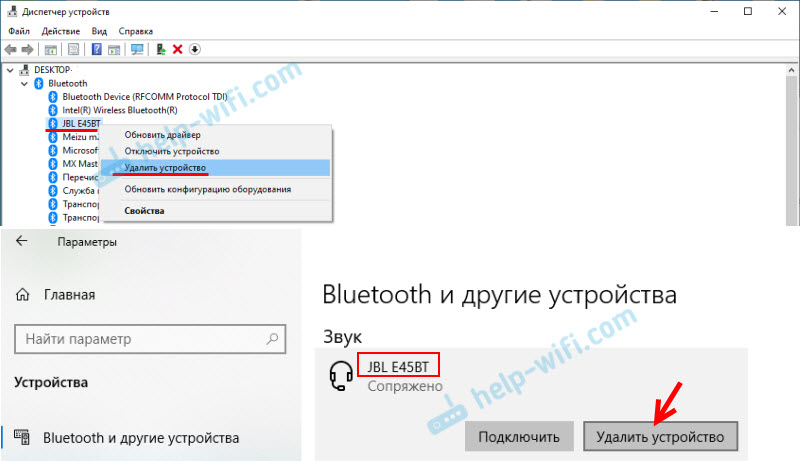
- Оновити (перевстановити) драйвер Bluetooth адаптера. Його можна завантажити з сайту виробника ноутбука (для вашої моделі) або з виробника самого адаптера (якщо у вас є USB або адаптер PCI). Завантажте драйвер і запустіть його встановлення.
Ще один момент, коли найновіший драйвер, як правило, можна знайти на місці виробника бездротового модуля (Wi-Fi/Bluetooth зазвичай працює через один модуль, особливо в ноутбуках). Якщо ви, наприклад, маєте модуль Wi-Fi/Bluetooth від Intel (як у моєму випадку), то завантажте драйвер Intel на бездротовий Bluetooth для Windows 10, Windows 8 або Windows 7. - Встановіть усі оновлення операційної системи Windows. Дуже часто разом із оновленнями системи встановлюються оновлення драйверів, серед яких може бути драйвер для Bluetooth.
Після оновлень спробуйте переглянути навушники. Можливо, після того, як ці вікна визначатимуть їх, і вони з’являються у списку пристроїв для відтворення звуку в налаштуваннях Windows.
Service Bluetooth (аудіоприймач та бездротовий телефонний зв’язок)
У коментарях Наджда поділилася рішенням, про яке я чомусь не говорив у цій статті відразу, але додав її до інших, подібних статей на цьому сайті.
Рішення полягає в тому, щоб перевірити та включити необхідні послуги Bluetooth у властивості навушників або невідомий пристрій на панелі управління. Ми говоримо про аудіо та бездротову телефонну комунікацію. Щоб навушники були правильно визначені в системі, і вони можуть бути використані для відображення звуку та використання їх як гарнітури (працював мікрофон) ці послуги повинні бути включені.
У вас є Windows 11? Потім дивіться статтю, яку я підготував спеціально для цієї системи. На початку цієї статті є посилання.
Якщо у вас є Windows 7 або Windows 10:
- Вам потрібно відкрити стару панель управління. Ви можете знайти його за допомогою пошуку та запуску, або натисніть комбінацію клавіш+r клавіш, введіть команду КОНТРОЛЬ І натисніть ОК.
- Перейдіть до розділу "Обладнання та звук" - "Пристрої та принтери".
- Клацніть з правою кнопкою миші на навушниках або стовпці (вони вже повинні бути підключені) та виберіть "Властивості". Вони можуть відображатися як невизначений пристрій.
- Перейдіть на вкладку "Service", встановіть чеки біля послуг "Аудіозапис" та "Бездротове телефонне спілкування".
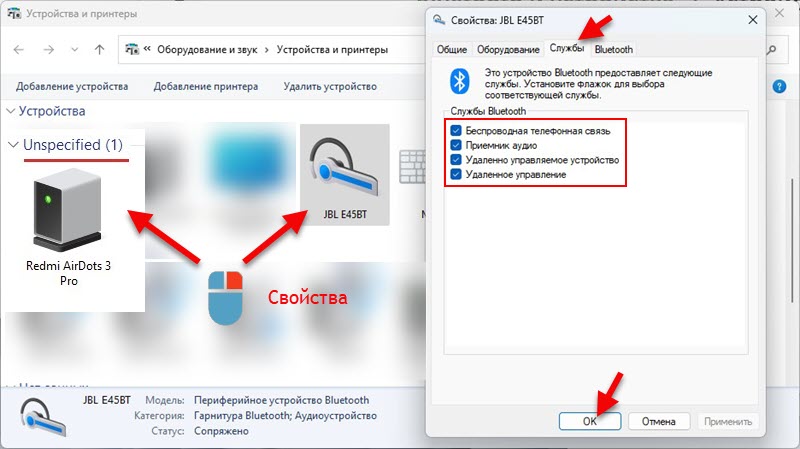 Ви можете виділити всі там послуги. Клацніть ОК.
Ви можете виділити всі там послуги. Клацніть ОК.
Дякуємо за доповнення, поради та запитання в коментарях. Це дозволяє детальніше вивчити проблему та знайти нові рішення.
- « Адаптер Wi-Fi TP-Link Archer T6E не працює в стандартному 802.11n (летить до 802.11b/g)
- TP-Link TL-PA7017 KIT-перегляд та конфігурація гігабітних адаптерів електростанції »

