Швидкий доступ до Windows Що робить і як це працює
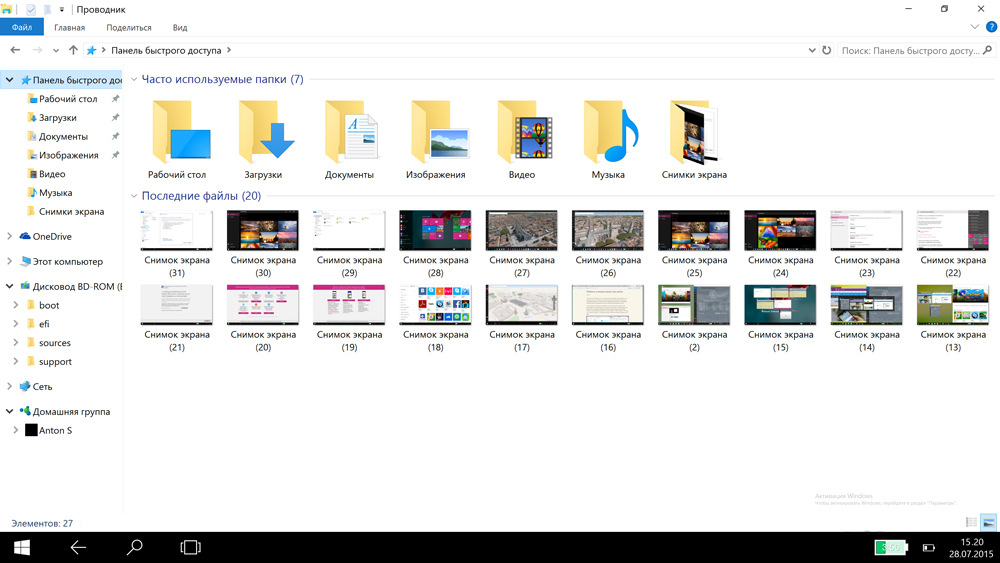
- 3450
- 239
- Mrs. Grant Rice
У Windows 10 був спеціальний варіант, замінивши "улюблені", що було в попередніх версіях 7 та 8. Це список часто використовуваних папок і файлів. Завдяки цій функції ви можете швидко перейти на важливу інформацію, крім того, не шукаючи її в інших місцях. Ви можете перейти до будь -якої папки, у верхній частині лівих буде посилання на функцію, яку ми розглядаємо. Імена об'єктів, які ви переглядали неодноразово, додаються до списку автоматично після кожного звернення до них. Розділ містить назви останніх 10 переходів користувача до матеріалів, доступних на комп'ютері.
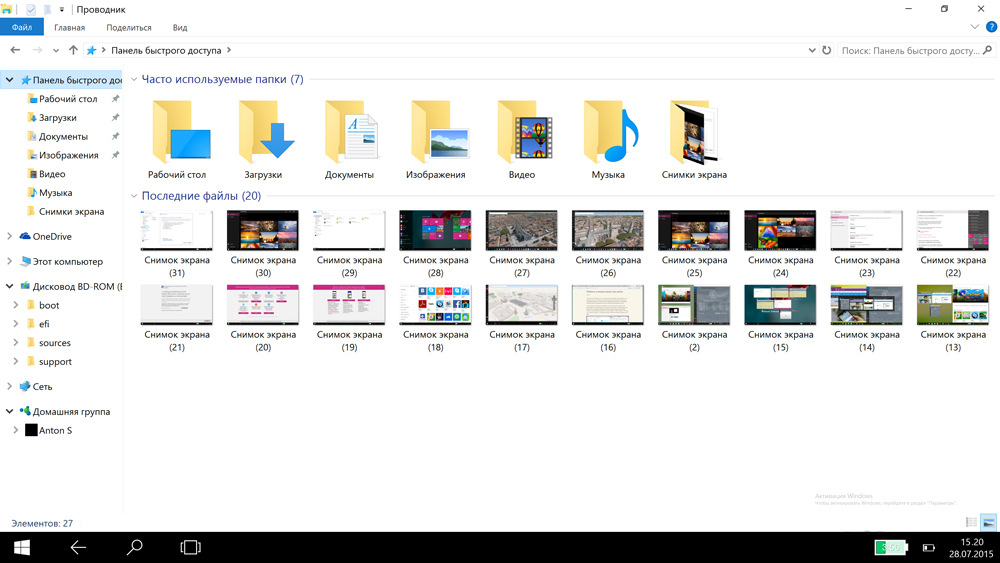
Як функція в Windows 10
Користувачі, які вважають за краще працювати з файлами вручну, не використовують цю опцію, називаючи це марним.
Нижче ми розглядаємо, як це працює, і ви самі можете вирішити, чи потрібна вам ця функція чи краще, щоб вимкнути її. Ми також покажемо, як налаштувати та безпечно видалити. Ми проаналізуємо варіанти для сьомого та десятого вікон окремо, оскільки цей варіант є в останньому за замовчуванням, і в першому немає, але є можливість його створення безкоштовно, без особливих зусиль та знань.
Windows 10
Додавання імен
1 метод
Якщо вам потрібно поставити якийсь елемент у список, щоб ви могли швидко його знайти, часто відкривав файл або папку, яку відвідували щодня- зателефонуйте в меню і, натиснувши об’єкт за правою кнопкою, виберіть "Виправити швидкий доступ панель ". Негайно ім'я вибраного файлу з’явиться у списку.
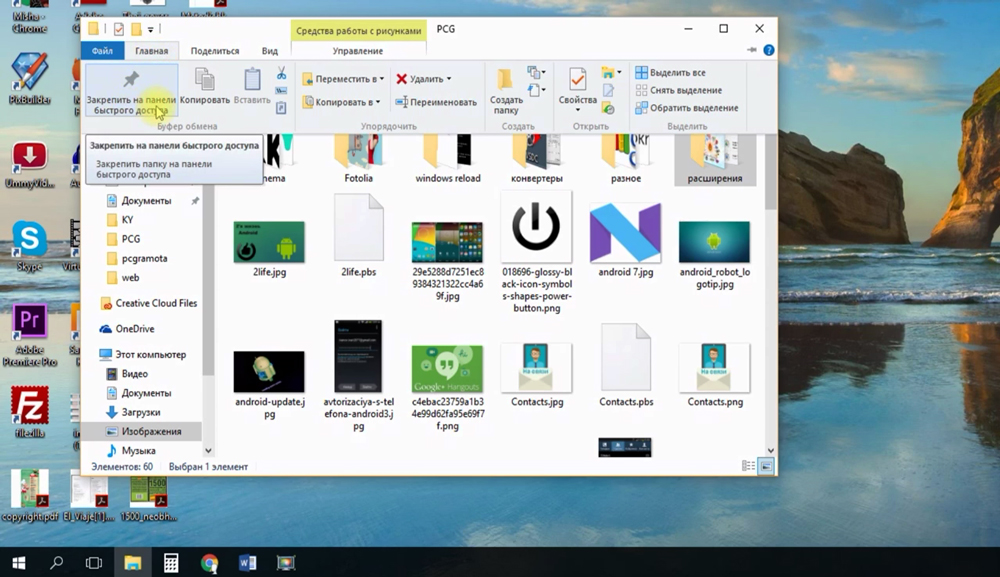
2 метод
Другий метод виконується шляхом переміщення об'єкта.
- Відкрийте папку за допомогою файлу.
- Закрийте його за допомогою миші.
- Візьміть до меню.
- Внесіть до розділу "часто використовується" та випустіть.
Відключити
На ранніх версіях не вдалося відключити панель швидкого доступу Windows 10, видалення списку відвідуваних об'єктів. В останніх версіях така параметра швидкого доступу Windows 10 вже доступна. Немає мудрих функцій, ви легко виконуєте всі дії самостійно.
Щоб потрапити у вікно налаштувань, відкрийте будь -яку папку.
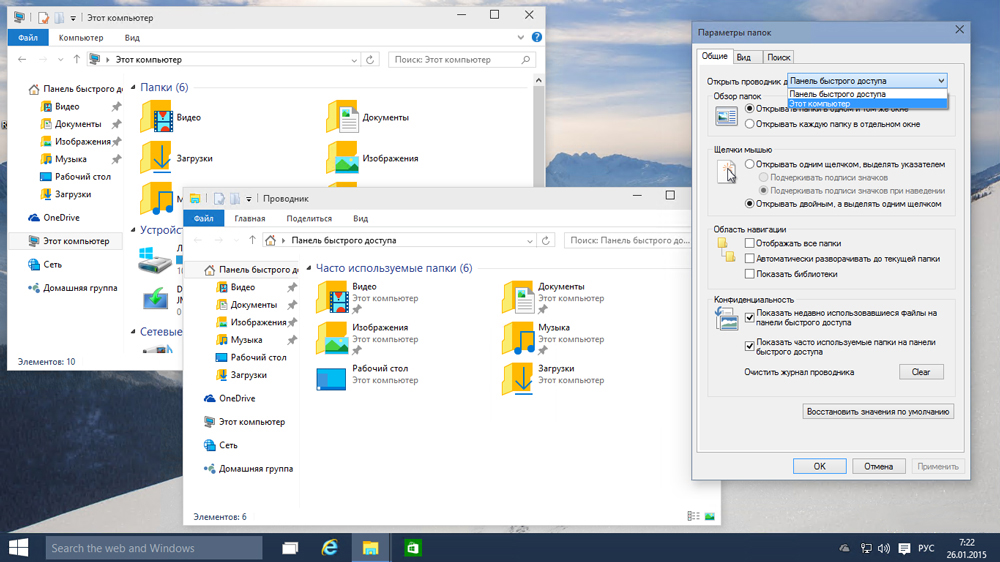
- Далі, на вкладці "Переглянути", знайдіть кнопку "Параметри" (прямо вгорі) виберіть "Змініть параметри папки та пошук".
- Відкриється нове вікно.
- На вкладці General ви можете замінити кнопку відкриття -аксесуса для елемента "Цей комп'ютер", вибравши зі списку Drop -Down.
- Далі, нижче, у розділі "Конфіденційність" видаліть контрольні поля, що пропонують, щоб показати часто використовувані папки та файли, щоб швидко зробити доступ до них.
- Можна повністю очистити історію, використовуючи спеціальну кнопку, розташовану внизу вікна. Список останніх об'єктів, які ви відвідуєте, буде видалено після натискання на нього.
- Збережіть зміни, натиснувши "ОК".
Видалення деяких очок
Нова версія дозволяє видалити окремі елементи зі списку. Виконано вручну. Якщо вам потрібно видалити кілька позицій, то це буде зроблено довгий час. Однак користувачі обирають такий спосіб, забезпечуючи швидку знахідку об'єкта для взаємодії з ним. Нижче ми покажемо, як очистити панель швидкого доступу Windows 10.
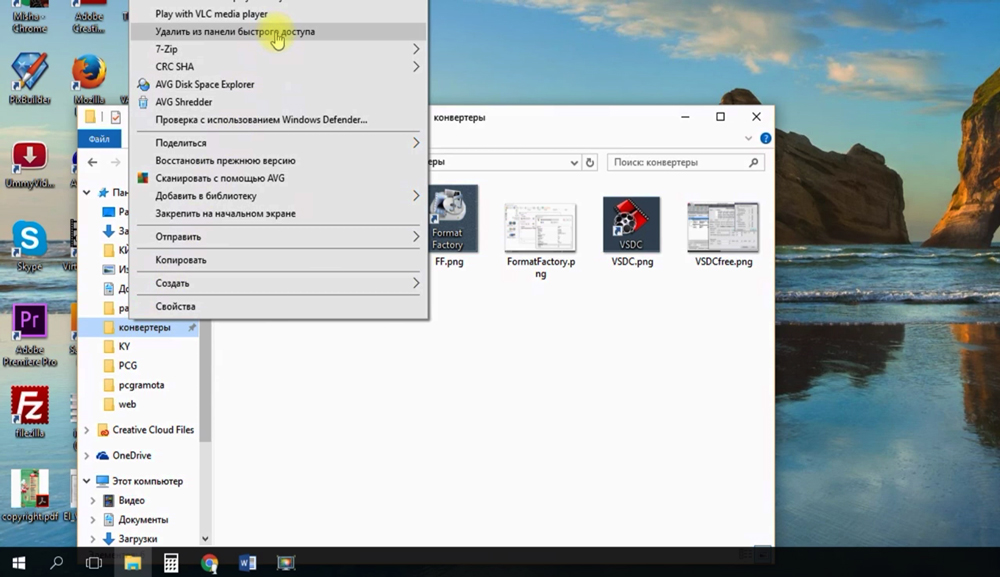
Для цього натисніть на одне з імен правою кнопкою, активуйте посилання "Видаліть швидкий доступ на панелі". Пам'ятайте, що таким чином ви самі не видаляєте предмети, насправді посилання на них - це просто прибирання.
Windows 7
У цій версії немає функції, але ви можете додати її. Дія за алгоритмом нижче, і ви можете створити швидку панель запуску в Windows 7.
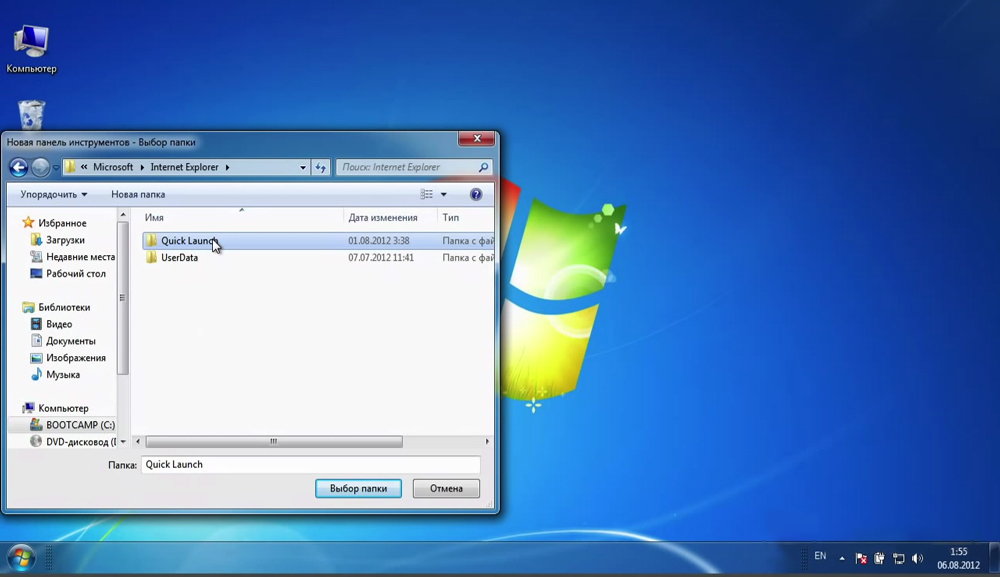
- Відкрийте контекстне меню панелі панелі завдань у нижній частині екрана правою кнопкою миші. Ми видаляємо галочку з елемента «виправити панель рослини», щоб ви могли змінити налаштування.
- У безкоштовному місці на панелі завдань натисніть на праву кнопку. Виберіть елемент "Створіть панель інструментів".
- У провіднику перейдіть до: C: \ Користувачі \ name_ conctription \ appdata \ roaming \ microsoft \ Internet Explorer \ швидкий запуск.
- У вас буде швидкий запуск праворуч, натисніть на нього за допомогою правої кнопки миші. Видаліть чеки в точках "Показати заголовок" та "Показати підписи".
- Потягніть швидкий запуск у звичайне місце поруч із початком.
Якщо ви хочете видалити швидкий запуск і повернути завдання початкового вигляду, знову відкрийте контекстне меню та натисніть на "Властивості". Перейдіть на вкладку "Панель інструментів", видаліть галочку в рядку "Швидкий запуск". Підтвердьте зміни за кнопкою "ОК".
Як бачите, налаштувати цю опцію не складно. Якщо вам це потрібно, ви можете створити панель швидкого запуску у Windows 7, редагувати її у версії 10, налаштувати список автоматично та повністю, або вручну та частково. Коли опція не потрібна, ви можете вимкнути його або замінити його на меню "Цей комп'ютер". Дії на конфігурацію не складні, допомога фахівців не потрібна, кожен користувач може самостійно вирішити цю проблему без зайвих витрат і без великого часу часу.
- « Встановлення та накладення текстури у Photoshop
- Call Melody в функціях налаштування Windows Mobile »

