Швидкі налаштування маршрутизатора TP-Link через легку утиліту для налаштування (з диска). На прикладі TL-WR740N

- 4413
- 1282
- Mrs. Grant Rice
Швидкі налаштування маршрутизатора TP-Link через легку утиліту для налаштування (з диска). На прикладі TL-WR740N
У інструкціях щодо налаштування маршрутизаторів TP-Link я завжди пишу про налаштування через браузер. Коли ми відкриваємо панель управління маршрутизатором через браузер і вже встановлюємо необхідні параметри. Але є ще один простий і швидкий спосіб налаштування маршрутизатора TP -зв'язку - за допомогою програми простого налаштування, яка розташована на диску, який поставляється з маршрутизатором.
З усіма маршрутизаторами TP-Link, які я мав, ви могли знайти невеликий диск, на якому розташована ця сама легка утиліта для налаштування. З яким можна швидко налаштувати маршрутизатор TP-Link. До речі, багато хто шукає, і вони хочуть завантажити драйвер для маршрутизатора TL-WR841nd та інших моделей. Мені здається, що люди мають, я представлю цю конкретну корисність для швидкої настройки. Оскільки для маршрутизаторів немає драйверів (за винятком деяких мобільних пристроїв).

Недоліки такого налаштування полягають у тому, що там ви можете встановити лише основні параметри (підключити, налаштувати Інтернет та мережу Wi-Fi). Але з іншого боку, нічого іншого не повинно бути звичайним користувачем. І все ж, не кожен має комп’ютери, або ноутбуки. І якщо є, це не факт, що є привід/DVD -привід. Зараз багато ноутбуків вже продаються без приводу.
І переваги налаштувань роту TP-Link з диска, який простий утиліта налаштування дозволяє вам грати врегулювати вгору. Тепер ми розглянемо все, використовуючи приклад маршрутизатора TP-Link TL-WR740N (також є інструкції щодо налаштування цієї моделі через браузер). Я хотів показати налаштування, використовуючи приклад tp-link tl-wr841nd, але тепер ця модель не є. І ця інструкція буде універсальною. Підходить для будь-якого маршрутизатора TP-Link. Правда, я не знаю, як це з новими пристроями. Але з новим маршрутизатором Archer C20i був абсолютно той самий диск з корисністю.
Якщо ви вирішили налаштувати через утиліту, тоді подивіться на інструкції далі, і якщо ви хочете налаштувати маршрутизатор через браузер, тоді перейдіть до категорії HTTPS: // Довідка-WiFi.Com/категорія/tp-link/виберіть модель маршрутизатора та дотримуйтесь інструкцій. І все -таки у нас є ця стаття: як налаштувати маршрутизатор без диска з програмою.
Ну, не забувайте, що TP-Link також має програму Tether. Який призначений для налаштування та управління маршрутизаторами з мобільних пристроїв.
Де я можу завантажити майстер швидких налаштувань TP-Link?
Найкраще запустити легку утиліту для налаштування з диска, який був включений. Якщо диска чи не є можливість його запустити, то корисність для швидких налаштувань можна завантажити. Перейдіть за посиланням http: // www.ТП-Лінкру.Com/cload-center.HTML. Виберіть модель свого пристрою, а потім апаратну версію (ми дивимось знизу маршрутизатора на наклейці, наприклад, V2), перейдіть на вкладку "Utility", і завантажте архів з утилітою, просто натиснувши на посилання Наприклад, наприклад: "TP-Link TL-WR841N_V8_ASY SETUP ASSISTANT_131119_CA". Потім просто відкрийте завантажений архів і запустіть файл IsySetupassistry.Exe ".
Але, в цьому випадку, корисність, швидше за все, буде англійською мовою, що трохи ускладнить процес налаштування. На диску, легка утиліта для налаштування, швидше за все, є російською мовою.
Покрокові, швидкі налаштування маршрутизатора TP-Link за допомогою програми
Ми ще не з'єднуємо маршрутизатор. Ми беремо диск, вставляємо його в комп'ютерний накопичувач або ноутбук. Якщо утиліта не запускається автоматично (я не запустив), то відкрийте "комп'ютер" або "цей комп'ютер" (у Windows 10), то відкрийте "CD-String" та запустіть "Autorun File".Exe ".
Майстер швидких налаштувань відкриється. Ми робимо все суворо відповідно до інструкцій. Ми приносимо мишу до нашої моделі (у моєму випадку це TL-WR740N) і виберіть "Майстер швидких налаштувань".
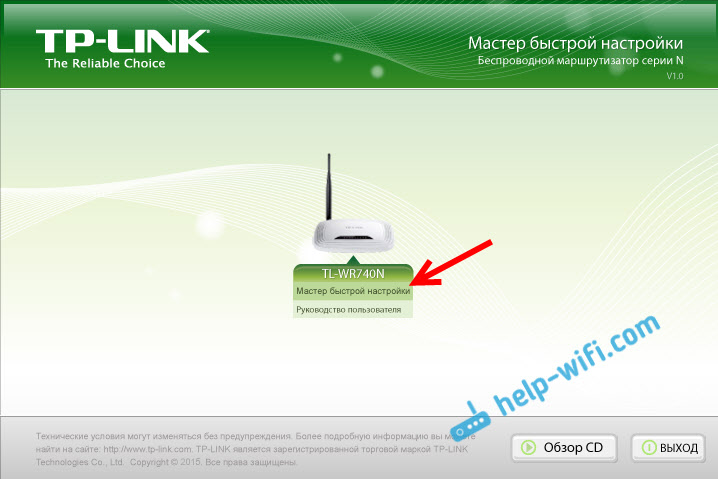
Вікно самого господаря відкриється. Вибір російської мови (якщо така є) та натисніть "Почати".
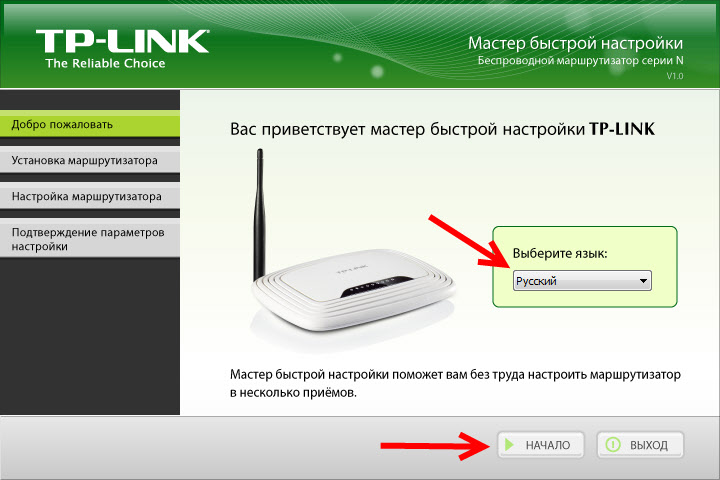
Увага! У цей момент сама утиліта вимкне Wi-Fi на вашому ноутбуці, якщо воно є. Що б він не заважав нам у настоїці маршрутизатора.
У вікні майстра налаштування ми побачимо інструкції, які скажуть, що нам потрібно підключити маршрутизатор до комп'ютера через кабель. Ми використовуємо кабель, який був включений. Натисніть "Далі".
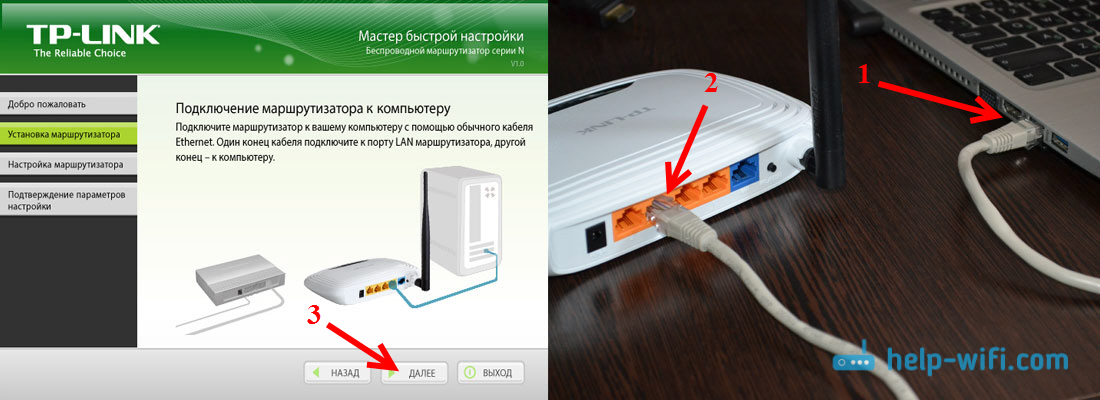
Наступним кроком є підключення Інтернету до маршрутизатора. Підключіть кабель від свого Інтернет -провайдера або модему ADSL. Після з'єднання натисніть кнопку "Наступний" ".
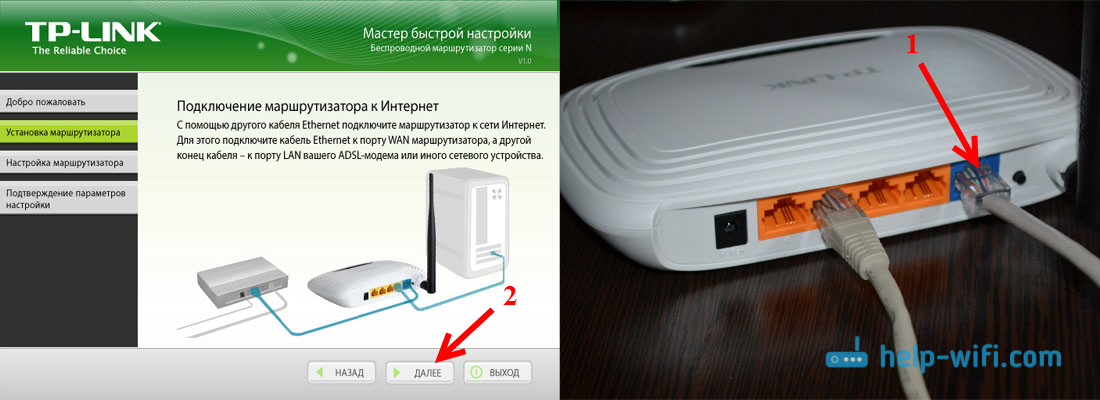
На наступній сторінці майстер налаштувань попросить нас підключити живлення до маршрутизатора. Підключіть адаптер живлення, увімкніть його на розетку. Якщо індикатори на передній панелі не загоряються, тоді перевірте, чи живлення знаходиться на кнопці на маршрутизаторі (чи є така кнопка, в TL-WR740N, наприклад, це не так). Натисніть кнопку "Далі".

Ми побачимо опис роботи індикаторів маршрутизатора TP-Link, за допомогою яких ви можете визначити, чи правильно підключений маршрутизатор, і чи працює він правильно.
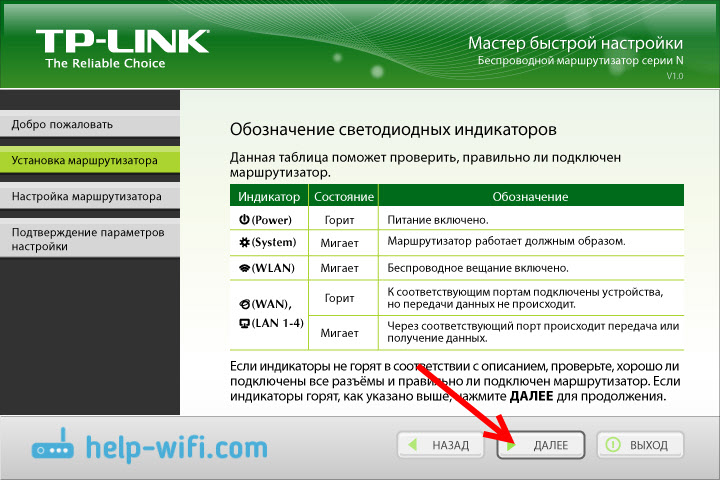
Натисніть "Далі".
Почнеться перевірка мережевого адаптера та стан мережі.
Якщо в процесі цієї перевірки ви бачите повідомлення про те, що налаштування неможливе, і вам потрібно перевірити з'єднання маршрутизатора, а потім вимкніть антивірус (або побудований -in брандмауер). Я не повністю відключив свого доктора.Веб, потім з’явилася помилка при перевірці параметрів. Можливо, з вашим антивірусом не буде таких проблем.Ми чекаємо, поки тест успішно закінчиться, і натисніть "Далі".
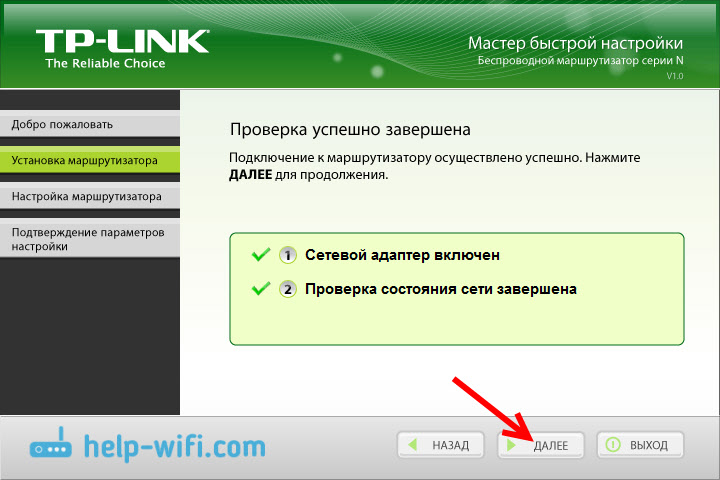
Встановлення маршрутизатора завершено. Проста утиліта для налаштування перейде до налаштування маршрутизатора.
Автоматичне налаштування до підключення до Інтернету на маршрутизаторі TP-Link
Тепер нам потрібно встановити найважливіші налаштування. Встановіть наш маршрутизатор для роботи з Інтернет -провайдером. Нічого не складно. Просто виберіть зі списку свою країну, регіон, постачальника та тип з'єднання. Це робиться приблизно так:
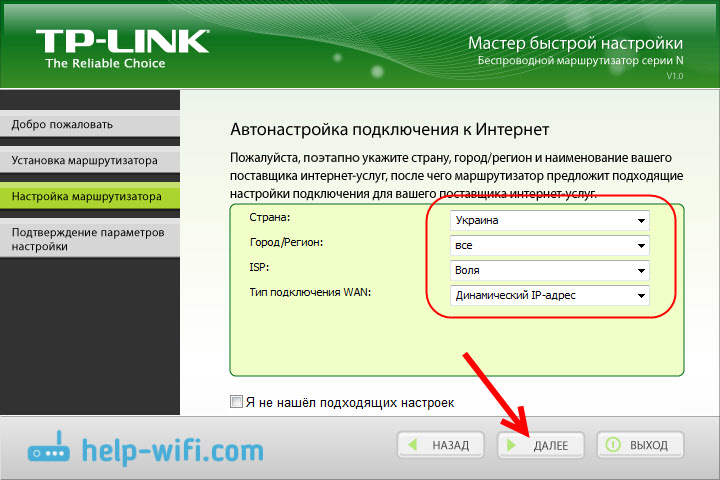
Якщо у вас Не динамічний IP, і, наприклад, PPPOE, L2TP, PPTP, вам потрібно буде встановити ім'я користувача та пароль. А також інша інформація, якщо це необхідно. Усі ці дані повинні видавати вам Інтернет -провайдера.
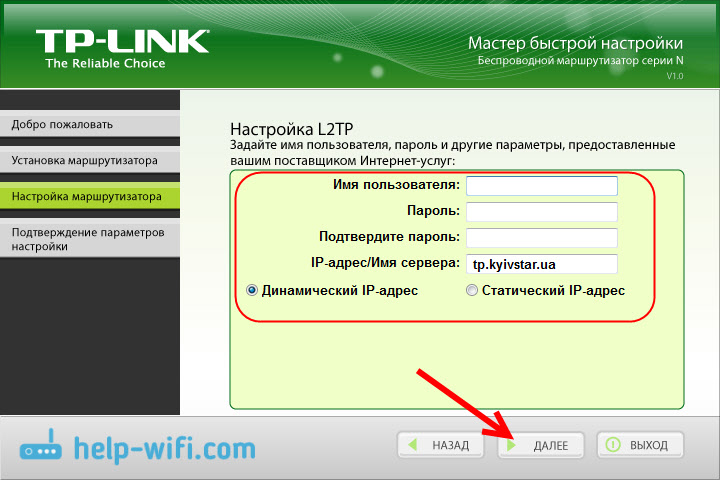
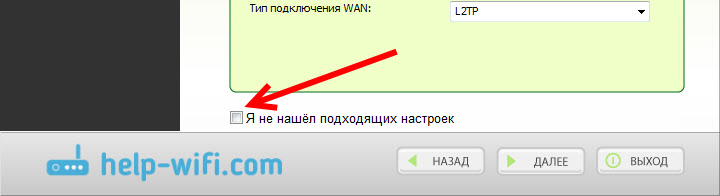
Усі дані видаються постачальником Інтернету. Якщо ваш маршрутизатор підключений до модему ADSL, то в ручних налаштуваннях виберіть "Динамічна IP -адреса".
Все повинно заробляти.
Якщо налаштування вказані правильно, то маршрутизатор підключиться до Інтернету та перейде до налаштування бездротової мережі.
TP-Link: Швидка мережа налаштувань Wi-Fi через програму DISC
З'явиться вікно, в якому нам потрібно встановити назву Wi-Fi Network. Придумайте будь -яке ім’я. Ви навіть можете залишити стандарт (який вже прописаний).
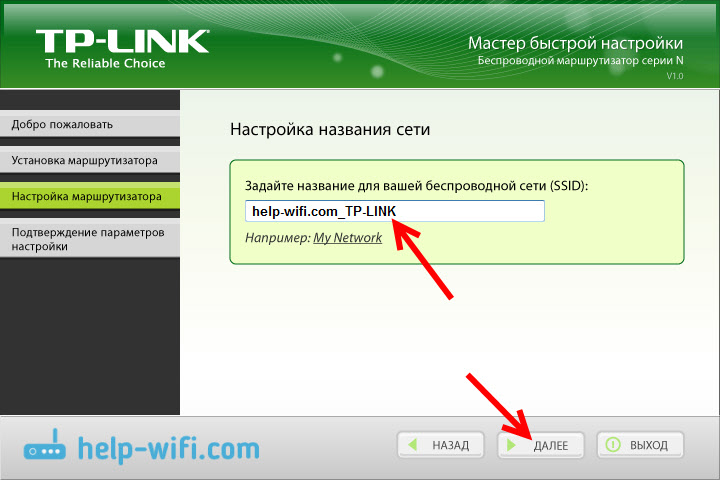
Натисніть "Далі", і вікно з’явиться з конфігурацією безпеки єдиної мережі. Тепер ми поставимо пароль на Wi-Fi. Залиште вибрану точку "Найвищий рівень захисту (WPA2-PSK)".
Ми миємо стандартний пароль, вигадуємо власну та записуємо його. Придумайте хороший пароль, не такий, як на моєму скріншоті нижче 🙂 Ми натискаємо на кнопку "Далі". Ви можете в будь -який час змінити пароль бездротової мережі.
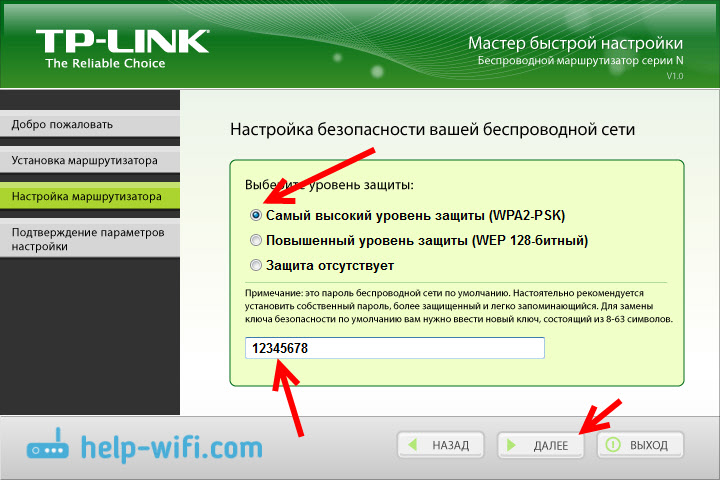
З'явиться вікно з результатом налаштування нашого маршрутизатора TP-Link. Буде інформація про налаштування з'єднання, назву мережі Wi-Fi та пароль. Ви можете записати пароль десь, або залишити галочку біля елемента "Збережіть ці налаштування в текстовому файлі на моєму робочому столі" та натисніть "Далі". На робочому столі з’явиться текстовий файл, в якому буде пароль від Wi-Fi.
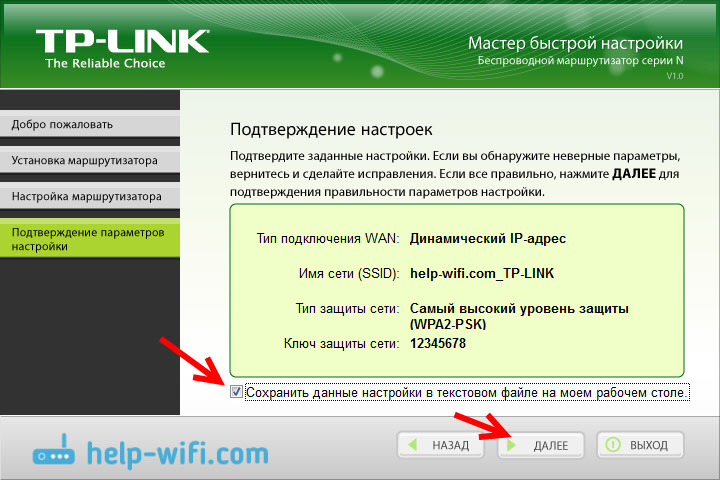
Ми чекаємо ще раз, поки легка утиліта для налаштування не збереже та перевірить параметри маршрутизатора. І знову натисніть "Далі".
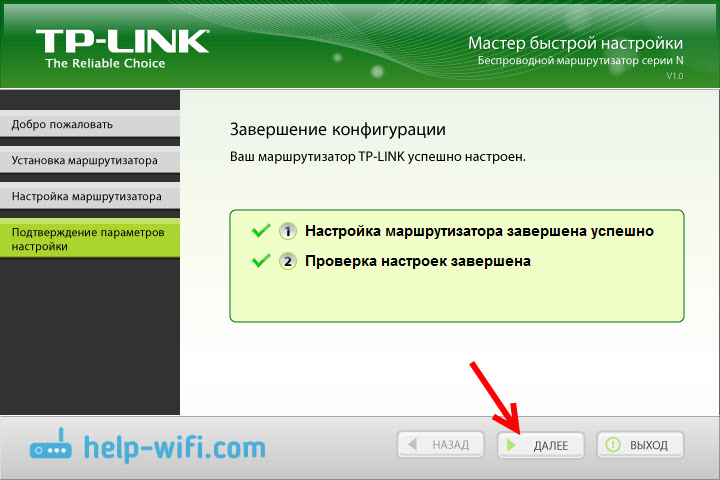
З'явиться вікно з інформацією, щоб налаштувати з'єднання через WPS, натисніть "Далі".
Тоді ми побачимо останнє вікно, в якому вам просто потрібно натиснути кнопку "Завершити". Якщо ви хочете перейти до налаштувань через браузер, відкрийте панель управління, натисніть на посилання "Веб-інтерфейс налаштувань".
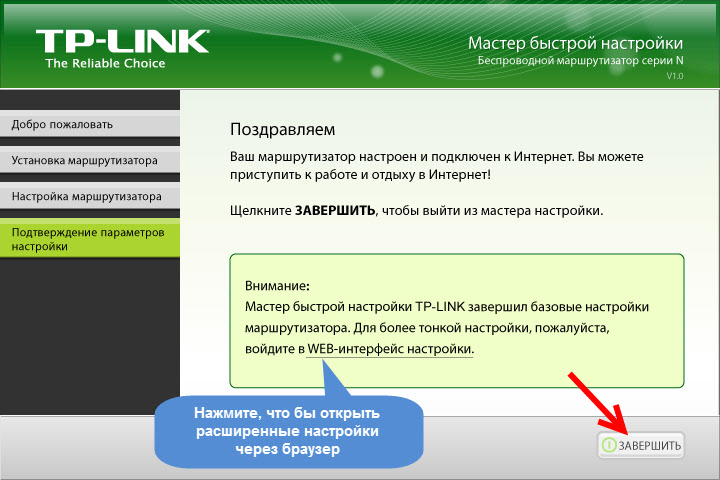
Отже, крок за кроком ми встановили маршрутизатор.
Трохи корисніша інформація
Я також радив би вам змінити стандартний адміністратор пароля, який захищає вхід до налаштувань. Ви можете зробити це через панель управління, відповідно до цієї інструкції.
Після завершення налаштування ви можете вимкнути комп’ютер або ноутбук з маршрутизатора. Його не потрібно підключати кабелем. Ви вже можете підключитися до своєї мережі Wi-Fi. І якщо ви налаштували підключення до Інтернету на своєму комп’ютері, то йому більше не потрібно. Це з'єднання запустить маршрутизатор.
Можливо, у вас залишилось кілька запитань, залиште їх у коментарях. Якщо у вас є якась помилка, або щось не можна зробити, то детально пишіть, на якому кроці у вас є проблема з налаштуванням.
- « Налаштування електростанції TP-Link TL-WPA4220KIT ADAPTERS. Інтернет з розетки
- Налаштування FTP-сервера на маршрутизаторі TP-Link »

