Безпечні вікна 11

- 3261
- 106
- Mrs. Grant Rice
Безпечний режим дозволяє запускати Windows 11 з обмеженим набором параметрів, системних служб та драйверів, що потенційно дозволяє діагностувати причини проблем у системі та виправити деякі з них. Деякі процедури налаштування обладнання або вилучення програм також рекомендуються виконувати в безпечному режимі.
На цьому кроці -кроці -детально, докладно про те, як різними способами переходити в режим безпечного Windows 11, а також додаткову інформацію, яка може бути корисною в контексті розглянутої теми.
- Як запустити Windows 11 у безпечному режимі
- Конфігурація системи (MSConfig)
- Вхід у безпечний режим через параметри
- Запуск безпечного режиму на екрані блокування
- Вхід у безпечний режим, якщо Windows 11 не запускається
- Як додати безпечний режим для завантаження меню
Як запустити Windows 11 у безпечному режимі

Залежно від ситуації: чи запускається система, і її можна ввести, а також ряд інших факторів, ви можете по -різному, щоб увійти в безпечний режим Windows 11. По -перше, про методи, які дозволяють перейти в безпечний режим, якщо ОС запущена, а потім про альтернативні варіанти, які також можуть бути корисними.
Як увімкнути безпечний режим у вікні "Конфігурація системи"
Якщо вхід до Windows 11 можливий, то для того, щоб бути здійсненим у безпечному режимі в наступному запуску, можна виконати наступні кроки:
- Натисніть клавіші Win+r На клавіатурі або натисніть кнопку "запустити" та виберіть "виконати". Ввести Msconfig У діалоговому вікні "виконати" та натисніть кнопку Enter.
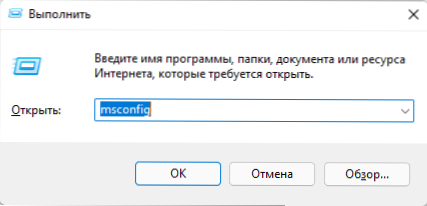
- У вікні "Конфігурація системи" відкрилося на вкладці "Завантаження" ".
- У розділі "Параметри завантаження" позначте "безпечний режим". Якщо вам потрібна підтримка мережі в безпечному режимі, увімкніть елемент "мережа" (в інших випадках вибір за замовчуванням зазвичай підходить - "мінімум").
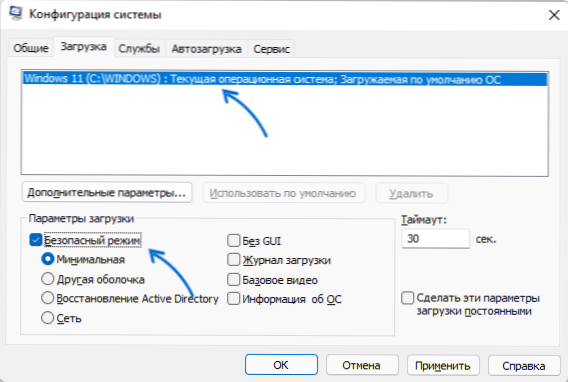
- Застосовуйте налаштування та перезавантажте комп'ютер або ноутбук.
Як результат, система буде завантажена в безпечний режим. В майбутньому, щоб вимкнути безпечний режим, зробіть однакові кроки, але видаліть позначку "безпечного режиму".
Безпечний режим через параметри
Наступним способом є використання "розширених параметрів запуску" у параметрах Windows 11. Кроки будуть наступними:
- Відкрийте "параметри", для цього ви можете використовувати відповідний елемент у меню «Пуск» або натиснути клавіші Win+i на клавіатурі.
- У розділі "Система" відкрийте предмет "Реставрація".
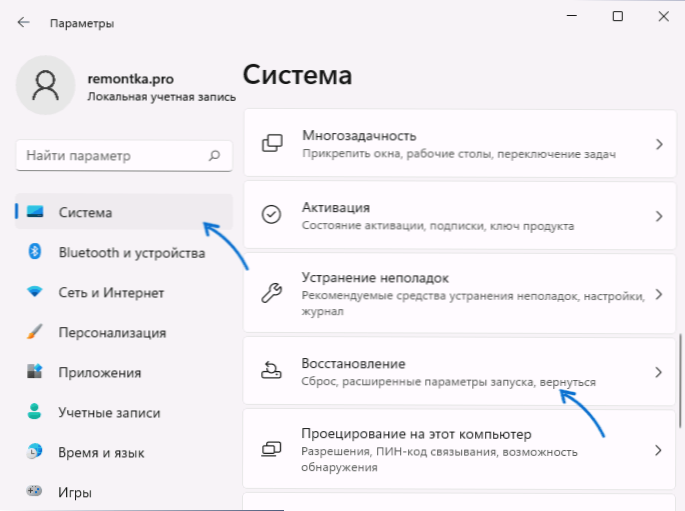
- У розділі "Параметри відновлення" на "Розширені параметри запуску" Натисніть кнопку "Перезавантаження зараз" та підтвердьте перезапуск пристрою.
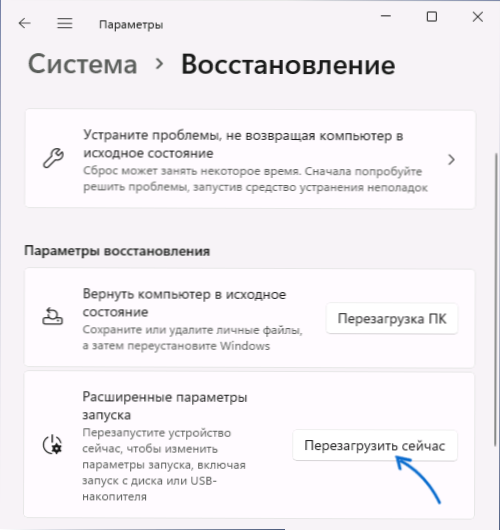
- Відновлення Windows 11 відкривається. Клацніть "Пошук та усунення несправностей".
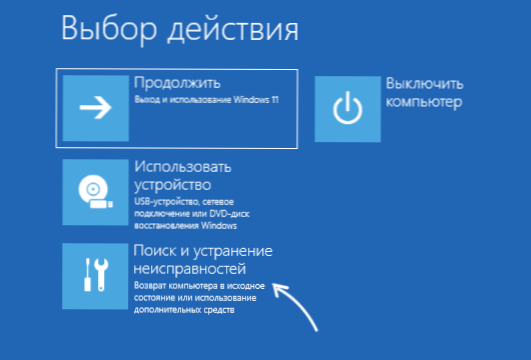
- Відкрийте "додаткові параметри".

- Натисніть "Параметри завантаження", а потім - кнопка "перезапуск".

- Після перезавантаження з’явиться режим завантаження. Натисніть клавішу F4 (FN+F4 на деяких ноутбуках), щоб запустити Windows 11 у безпечному режимі. Простий клавішу 4 також працює. Якщо вам потрібно запустити підтримку безпечної мережі, використовуйте F5 (5).
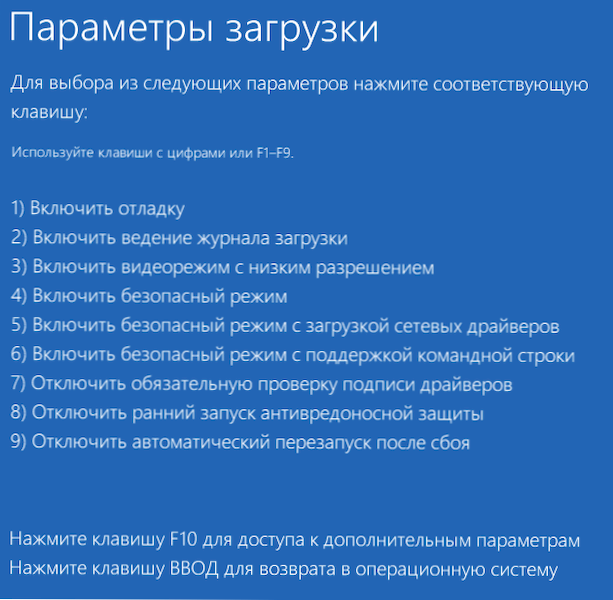
Windows 11 буде завантажено у вибраному вами режимі.
Безпечний режим на екрані блокування Windows 11
Якщо з якоїсь причини Windows 11 завантажений, але є можливість дістатися до екрана блокування системи, ви також можете потрапити в безпечний режим:
- Натисніть кнопку живлення в нижньому правому куті блокування екрана.
- Тримаючи клавішу зсуву кнопку "Перезавантаження".
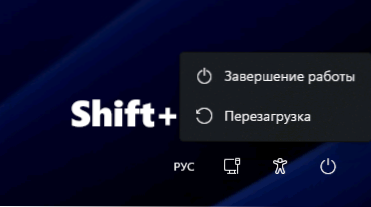
- Середовище відновлення відкриється. Перейдіть до пошуку та усунення несправностей - додаткові параметри - параметри завантаження та підтвердьте перезавантаження.
- Натисніть F4 або 4, щоб запустити Windows 11 у безпечному режимі.
Вхід у безпечний режим Windows 11, якщо система не запускається
Якщо Windows 11 не запускається, наприклад, ви спостерігаєте за чорним екраном при завантаженні, наступні параметри запису можливі в безпечному режимі:
- Якщо Windows 11 завантажує помилку, можна відкрити "додаткові параметри", перейдіть до них, а потім перейти до "пошуку та усунення несправностей" - "додаткові параметри" - "параметри завантаження", натисніть кнопку "перезавантаження". Після перезавантаження ви можете запустити безпечний режим, натиснувши клавішу F4 або 4.
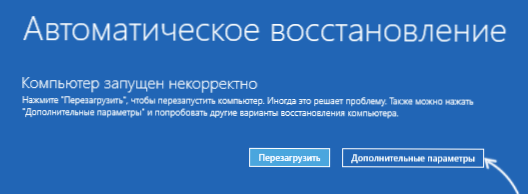
- Потенційно небезпечний для методів дисків, але працює. На початку завантаження Windows 11 вимкніть комп'ютер або ноутбук довгий, зберігаючи кнопку живлення. Після двох вимушених відключень, при третьому запуску буде зроблена спроба автоматичного відновлення, а потім ви побачите повідомлення про те, що комп'ютер був запущений неправильно. Якщо натиснути "додаткові параметри", перейдіть до "пошуку та усунення несправностей" - "Додаткові параметри" - "Параметри завантаження" та натисніть кнопку "перезапуск", ви можете вибрати навантаження в безпечному режимі, натиснувши клавішу F4 або 4 або 4.
- Ви можете завантажити комп'ютер з флеш -накопичувача Windows 11 (у тому ж UEFI або застарілому режимі, що і встановлена система) і, відкриваючи програму встановлення, натисніть ноутбуки Shift+F10 (Shift+FN+F10). Командний рядок відкриється. Введіть команду
Bcdedit /set за замовчуванням safeboot minimal
І натисніть кнопку Enter.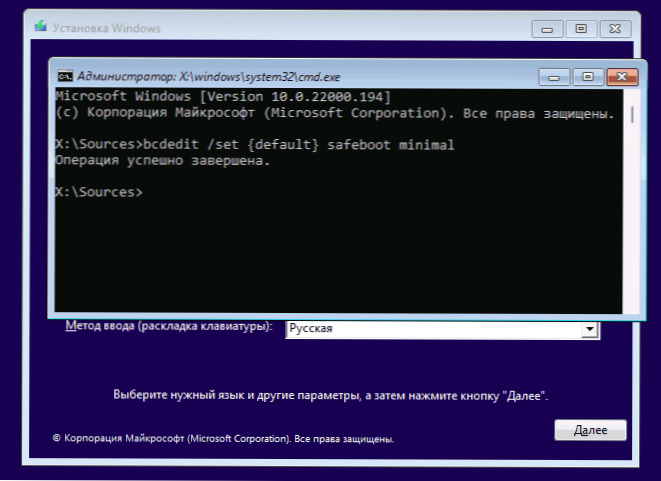 Після завершення команди завантажте комп'ютер з жорсткого диска - за умови, що система та її завантажувач працюють, запуск буде здійснений у безпечному режимі. Надалі ви можете вимкнути запуск у безпечному режимі за допомогою вкладки "Завантаження" у вікні Win+r - Msconfig.
Після завершення команди завантажте комп'ютер з жорсткого диска - за умови, що система та її завантажувач працюють, запуск буде здійснений у безпечному режимі. Надалі ви можете вимкнути запуск у безпечному режимі за допомогою вкладки "Завантаження" у вікні Win+r - Msconfig.
Як додати безпечний режим для завантаження меню
Якщо запуск безпечного режиму потрібен часто, ви можете додати його до меню при завантаженні Windows 11 для цього:
- Запустіть командний рядок від імені адміністратора.
- Введіть команду
Bcdedit /copy current /d "безпечний режим"
- Після завершення команди ви побачите повідомлення про те, що запис копіюється, що вказує на його ідентифікатор у кучерявих дужках. Ми використовуємо цей ідентифікатор у наступній команді (дужки також повинні бути присутніми в команді):
Bcdedit /set ідентифікатор safeboot мінімальний
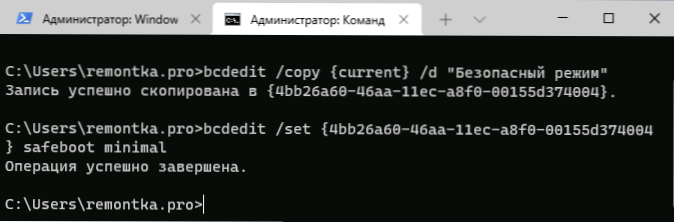
- Замість третього кроку ви можете виконати кроки 5 і 6, результат буде однаковим.
- Натисніть клавіші Win+R на клавіатурі, введіть msConfig та натисніть кнопку Enter.
- На вкладці "Завантаження" виберіть елемент "Безпечний режим" у списку вгорі, встановіть для нього позначку "Безпечний режим" у розділі "Параметри завантаження" та застосувати налаштування.
Як результат, з кожним включенням або перезавантаженням Windows 11 з’явиться наступне меню:
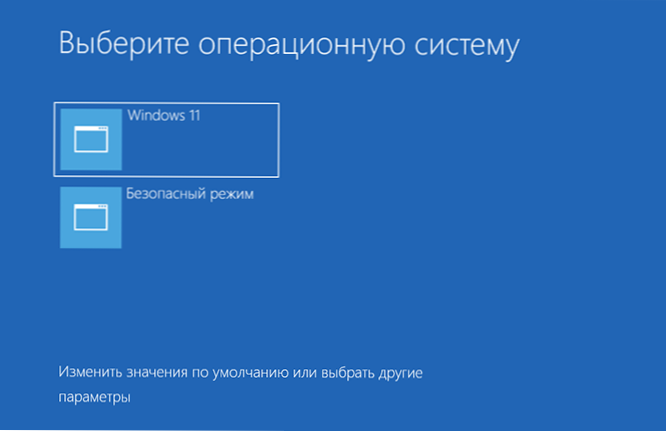
У ньому ви можете вибрати звичайне завантаження системи або запустити в безпечному режимі.
- « Жива плитка на настільних Windows 11 та 10 у живих плитках де завгодно
- Як відключити швидкий початок Windows 11 »

