Бездротовий дисплей у Windows 11 Як увімкнути Miracast та підключитися до телевізора?

- 2218
- 161
- Loren VonRueden
Бездротовий дисплей у Windows 11: Як увімкнути Miracast та підключитися до телевізора?
У цій статті я розповім про підключення бездротового дисплея в Windows 11. Як працює ця функція, чому вона потрібна, як її знайти, зверніть її на Miracast, налаштуйте та підключіть до бездротового дисплея з вашого ноутбука або стаціонарного комп'ютера. Я вже налаштував і перевірив все, щоб я міг все показати на реальному прикладі. З фотографіями та скріншотами. Там все дуже просто, але часто виникають різні проблеми з з'єднанням. Я розповім про вирішення найпопулярніших проблем та помилок в кінці цієї статті, а більш детально в окремій статті.
Як працює "бездротовий дисплей" у Windows 11?
Я спробую пояснити якомога простіше. Якщо вам не потрібна ця інформація, ви можете негайно перейти до налаштування. Windows 11, який встановлюється на ноутбуці або звичайному комп'ютері, використовує відеокарту та адаптер Wi-Fi для передачі зображення "по повітрю" в телевізор, проектор, адаптер Miracast (який підключений HDMI на якийсь екран), префікс або інший пристрій із підтримкою Miracast. Як ви, напевно, вже зрозуміли, технологія Miracast використовується для передачі відео сигналу, який переводить зображення та звук на бездротовому екрані Wi-Fi. Без дротів.
 Це точно так само, якщо ми підключили ноутбук і телевізор за допомогою кабелю HDMI. Але в цьому випадку кабель не потрібен. Можна дублювати екран Windows 11 та розширити його, або використовувати лише другий екран. Все, як при підключенні через кабель. Тільки в цьому випадку для підключення використовується Miracast. Які недоліки? Ну, я можу точно виділити - це затримка зображення зображення. Що не при підключенні за допомогою кабелю. Для ігор або перегляду відео, цей зв’язок не підходить. Але для перегляду фотографій, деяких презентацій тощо. D., Це чудове рішення. Звичайно, багато залежить від роботи обох пристроїв.
Це точно так само, якщо ми підключили ноутбук і телевізор за допомогою кабелю HDMI. Але в цьому випадку кабель не потрібен. Можна дублювати екран Windows 11 та розширити його, або використовувати лише другий екран. Все, як при підключенні через кабель. Тільки в цьому випадку для підключення використовується Miracast. Які недоліки? Ну, я можу точно виділити - це затримка зображення зображення. Що не при підключенні за допомогою кабелю. Для ігор або перегляду відео, цей зв’язок не підходить. Але для перегляду фотографій, деяких презентацій тощо. D., Це чудове рішення. Звичайно, багато залежить від роботи обох пристроїв.
Що нам потрібно:
- Ноутбук або ПК із встановленим Windows 11. Якщо у вас є звичайний комп'ютер (системний блок), то його слід вбудувати на материнську плату або зовнішній адаптер Wi-Fi. Якщо у вас є новий відносний пристрій, то проблем не повинно бути. Підтримка Miracast повинна бути або від відеокарти, і від адаптера Wi-Fi. Якщо ви встановили Windows 11 на старому комп’ютері, то з ним можуть виникнути проблеми.
Як перевірити? Натисніть на запуск правою кнопкою миші та виберіть термінал Windows (адміністратор), скопіюйте та вставте команду в термінал Драйвер шоу Netsh Wlan і натисніть кнопку ENTER (ця команда також може бути виконана в командному рядку). Знайти в результатах елемент "підтримував бездротовий дисплей". Повинен бути результат "так". Як для графічного драйвера, так і для драйвера Wi-Fi.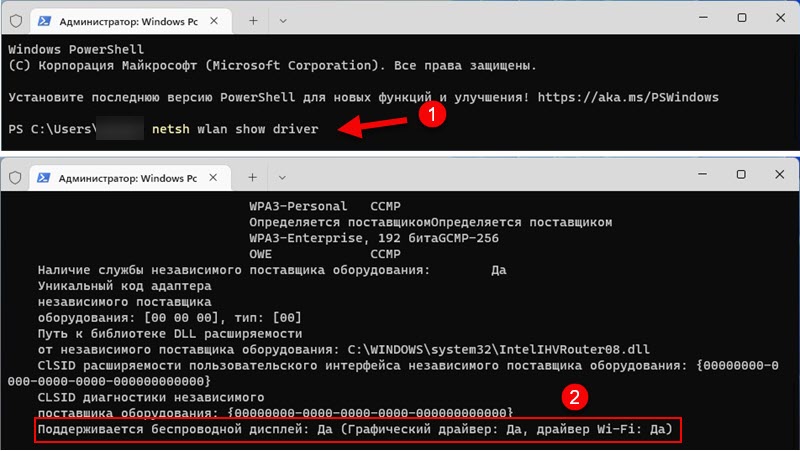 Якщо, згідно з результатами тесту на вашому комп’ютері, немає підтримки, ви можете спробувати оновити драйвер відеокарти та адаптер Wi-Fi. Якщо це не допомогло, то, швидше за все, проблема в застарілі залози.
Якщо, згідно з результатами тесту на вашому комп’ютері, немає підтримки, ви можете спробувати оновити драйвер відеокарти та адаптер Wi-Fi. Якщо це не допомогло, то, швидше за все, проблема в застарілі залози. - Телевізор найчастіше використовується як приймач. Зараз майже всі сучасні телевізори мають підтримку Miracast. Проектори часто використовуються як бездротові дисплеї. Існують спеціальні адаптери Miracast, які підключені HDMI до будь -якого телевізора, проектора чи монітора, отримують сигнал з комп'ютера через Miracast і передають його на екран.
Як налаштувати Miracast у Windows 11 та підключитися до бездротового дисплея?
Щоб зробити цю інструкцію максимально простим і зрозумілим, я поділю цю частину статті на три кроки:
Крок 1: Підключення обох пристроїв до однієї мережі Wi-Fi
Це найзагадніший і незрозумілий момент. Наскільки я розумію, Miracast використовує прямий зв’язок між пристроями через мережу Wi-Fi. Але в моєму випадку, поки я не підключив комп'ютер і телевізор до однієї мережі Wi-Fi (до одного маршрутизатора), я не зміг налаштувати бездротовий дисплей. Можливо, проблема полягає в тому, що я налаштував з трохи застарілим телевізором.
Тому ви можете спробувати налаштувати з'єднання, але якщо ви побачите помилку під час з'єднання, або комп'ютер не зможе знайти телевізор - Підключіть телевізор (проектор, адаптер) та комп'ютер до однієї мережі Wi-Fi. Wi-Fi на ноутбуці або комп'ютері повинен бути включений.
Крок 2: Увімкніть Miracast
По телевізору чи проектору потрібно ввімкнути Miracast. Якщо у вас є адаптер, його також слід перейти в режим Miracast. На різних пристроях це робиться по -різному. Наприклад, на моєму старому телевізорі LG ці налаштування знаходяться в розділі "мережа". Miracast/Intel Widi. Увімкніть його.
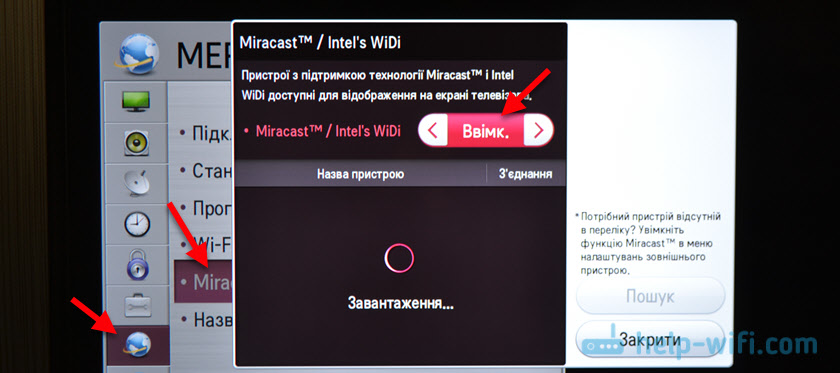
На нових телевізорах LG вам просто потрібно відкрити ділитися на екрані (докладніше в цій статті). Якщо ви використовуєте адаптер Miracast, то ця стаття може стати в нагоді.
Якщо ви не можете знайти налаштування Miracast на своєму телевізорі, то, можливо, просто немає підтримки цієї функції. Якщо у нього немає Wi-Fi, то він, безумовно, не підтримує Miracast. Якщо все вже було перевірено і не може це зрозуміти - напишіть у коментарях. Обов’язково вкажіть модель телевізора чи проектора.
Крок 3: Функція "проходити" у Windows 11
Залишається лише для виконання бездротового дисплея. У Windows 11 є окреме меню для цього, яке називається "передача". Він шукає наявні бездротові дисплеї та фактичне з'єднання, вимкнення та зміну режиму проекції. Існує щонайменше три способи, з якими ви можете відкрити це меню:
- Поєднання ключів Win + k. Просто натисніть на клавіатуру, поєднання клавіш Win + K (англійської мови) та вікна "проходження" з’явиться.
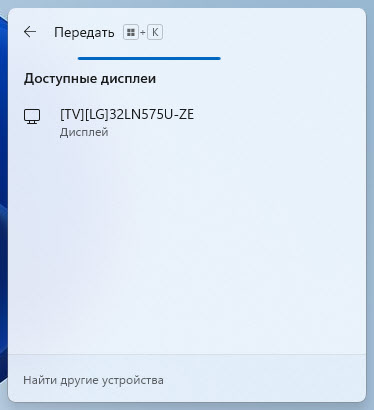
- Кнопка "Передача" на панелі швидкого доступу (меню, яке з’являється, якщо натиснути значок підключення до Інтернету в правому нижньому куті). Але за замовчуванням кнопка Windows 11 відсутня, і вам потрібно додати її туди. Це не складно. Відкрийте це меню та натисніть кнопку у вигляді олівця "Змініть швидкі налаштування". Потім натисніть на "Додати". Виберіть "пропустити" і натисніть "готовий".
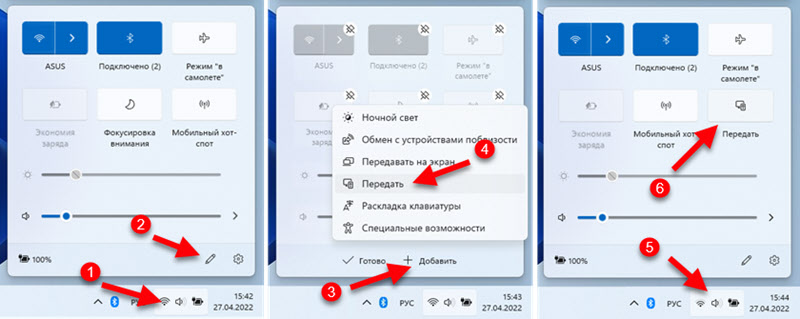 Тепер ця кнопка завжди відображатиметься на панелі з швидкими налаштуваннями.
Тепер ця кнопка завжди відображатиметься на панелі з швидкими налаштуваннями. - У параметрах у розділі "Система" - "Дисплей" - відкриваючи меню "Кілька дисплеїв" навпроти елемента "Підключіть до бездротового дисплея" Вам потрібно натиснути кнопку "з'єднання".
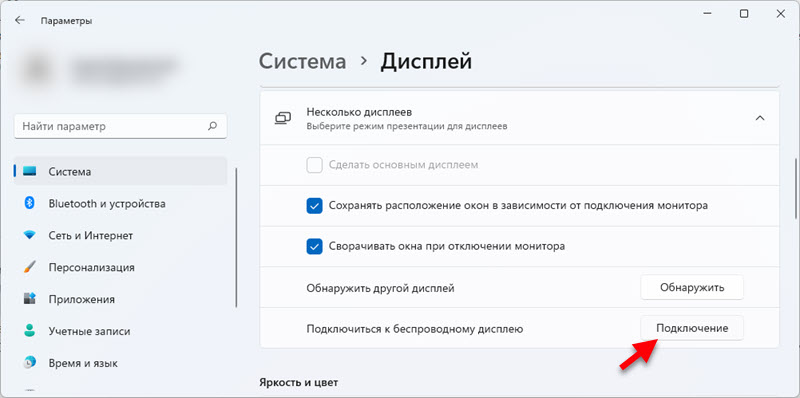 У нижньому правому куті з’явиться вікно "прохід".
У нижньому правому куті з’явиться вікно "прохід".
Тоді все дуже просто. У цьому меню (незалежно від того, яким чином ви його відкриєте), виберіть телевізор/проектор/адаптер. Тоді процес з'єднання негайно розпочнеться.
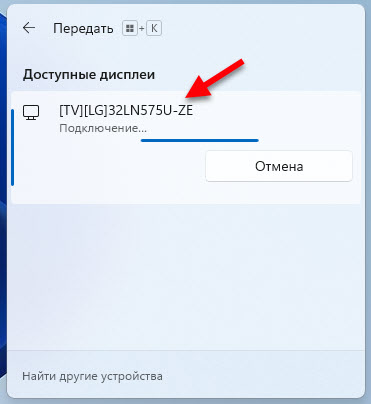
Можливо, по телевізору Вам потрібно буде підтвердити з'єднання. Зверніть на це увагу.

Після підключення у вікні "Передача" поточний режим проекції буде вказаний (за замовчуванням - "розширювати"). Також буде кнопка "Від'єднати", за допомогою якої ви можете перестати дублювання екрана Windows 11 на телевізорі.
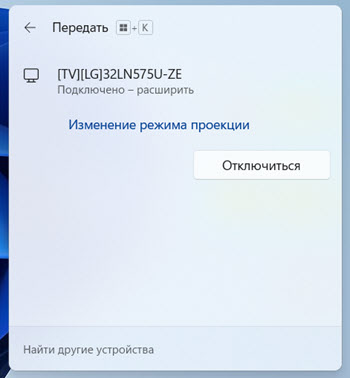
Невелика смуга з інформацією про підключення до телевізора та кнопка "Вимкнути" відображатиметься поверх екрана.

Все працює. Телевізор як монітор без проводів! Правда, у моєму випадку були сильні гальма навіть курсору миші. Я думаю, що проблема полягає в застарілому телевізійній моделі. Затримка передачі зображення, звичайно, буде, але в моєму випадку це дуже помітно.
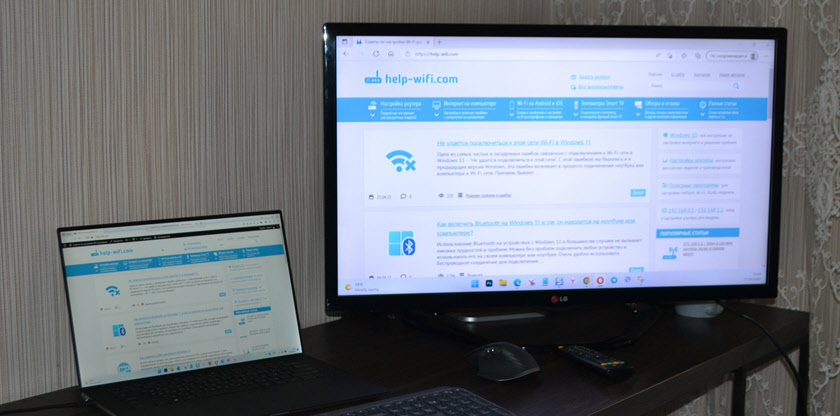
Якщо необхідно, ви можете змінити режим проекції.
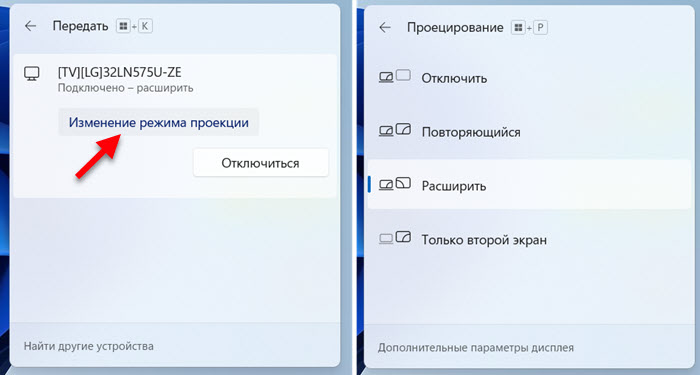
Якщо ви хочете дублювати екран комп'ютера або ноутбука, тоді виберіть режим "повторного".
Звуковий вихід
Так, не тільки зображення передається через Miracast, але і звук. Це означає, що Windows 11 може відображати звук до динаміків телевізора, або до нього, підключених стовпців. У моєму випадку, після підключення до бездротового дисплея, звук автоматично почав грати по телевізору. Якщо ви помиляєтесь, а звук походить від динаміків ноутбука або ПК, тоді перевірте налаштування виходу звуку.
Для цього натисніть піктограму виходу звуку на панелі завдань та на кнопці ">" біля повзунка, щоб відрегулювати гучність. У меню, яке з’являється, виберіть телевізор.
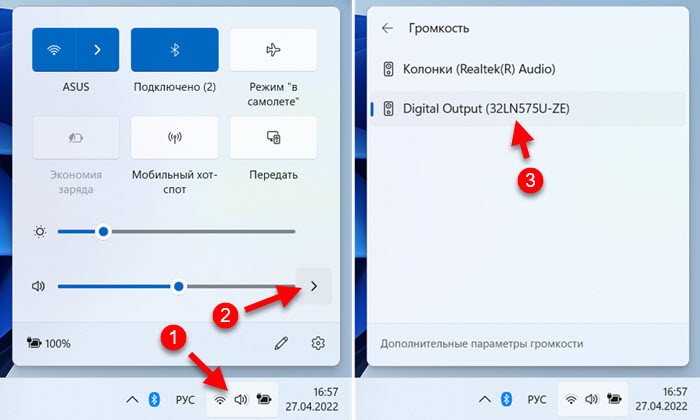
Я зрозумів звук, рухатися далі.
Можливі проблеми та рішення
На основі коментарів до статті з тієї ж теми, але згідно з попередньою версією Windows, при підключенні бездротового дисплея існує багато проблем та помилок. Я сам зіткнувся з деякими помилками в процесі налаштування та написання цієї статті. Тож у Windows 11 також не без проблем. Я планую написати окрему, детальну статтю з рішеннями на цю тему. Коли вона буде готова, я залишу тут посилання. Ну, у цій статті я коротко розкажу про найпоширеніші проблеми та дам рекомендації щодо їх рішення.
- Немає бездротових параметрів дисплея, і повідомлення "Ваш пристрій не підтримує Miracast". І система пропонує виконати кабельне з'єднання. Причини: Наприклад, фізично на комп’ютері немає адаптера Wi-Fi, або драйвери не встановлені. Або лише через застаріле залізо та/або водіїв немає підтримки Miracast. Як виконати чек, я написав на початку цієї статті. Рішення: Спробуйте оновити адаптер драйверів Wi-Fi та відеокарту. Замініть адаптер Wi-Fi або відеокарту на новіші.
- Windows 11 не знаходить телевізор. Пошук триває, а телевізор у вікні "проходження" не відображається. Причини: На телевізорі чи іншому пристрої немає підтримки Miracast, або він вимикається в налаштуваннях. Пристрої занадто далеко один від одного. Рішення: Перегляньте характеристики та переконайтеся, що ваш телевізор чи проектор підтримує Miracast. Якщо у вас є адаптер, його слід перемикати у відповідний режим, у статті, яку я писав про це. Переконайтесь, що Miracast увімкнено. Підключіть телевізор до тієї ж мережі Wi-Fi, до якої підключений телевізор.
- Помилка при підключенні "не вдалося підключитися". Причини: Вони не підтвердили з'єднання на телевізорі, антивірус або брандмауер Windows блокує з'єднання, телевізор і ноутбук не підключені до однієї мережі Wi-Fi (я особисто з цим стикався), дискретна відеокарта заважає в цьому. Рішення: Зверніть увагу, можливо, телевізор вимагає дозволу на підключення. Відключіть антивірус, вбудований на нього на час, і вимкніть брандмауер Windows. Переконайтесь, що телевізор та ноутбук підключені до однієї мережі Wi-Fi. Спробуйте відключити дискретну відеокарту в диспетчері пристроїв (якщо вона присутня на вашому ПК або ноутбуці).
Якщо вам не вдалося здійснити зв’язок, або ви стикаєтесь з якоюсь проблемою і не зможете вирішити її, використовуючи рекомендації, які я залишив вище - пишіть у коментарях. Детально опишіть свою справу, і я спробую допомогти вам! За коментарі з порадами та рішеннями, особлива подяка.
- « Як забути (видалити) мережу Wi-Fi на Windows 11?
- Слабкий захист Wi-Fi на iPhone, що робити і як виправити? »

