Бездротовий дисплей Miracast (widi) у Windows 10

- 4650
- 698
- Loren VonRueden
Бездротовий дисплей Miracast (widi) у Windows 10
Нарешті, я зрозумів функцію бездротового дисплея в Windows 10. Протягом півдня я все підключив і перевірив, щоб підготувати вам статтю з перевіреною інформацією. І звичайно з фотографіями та скріншотами.
Існують дві основні технології: Miracast та Intel Widi (Intel перестав розробляти цю технологію), з якою можна відобразити зображення та звук з комп'ютера, ноутбука або мобільних пристроїв на Wi-Fi. Простіше кажучи, використовуйте телевізор (проектор, монітор) як бездротовий дисплей. Чіп полягає в тому, що за допомогою цих технологій ви можете не тільки відобразити плівку або фотографію (як у випадку DLNA) на екрані повітря, але транслювати все, що відбувається на головному моніторі комп'ютера, або на екрані ноутбука.

Бездротовий дисплей, в ролі якого найчастіше діє телевізор, працює так, ніби його підключено до кабелю HDMI. Ви можете дублювати зображення, розширити екран тощо. D. І все це без проводів. Також є монітори з підтримкою Miracast.
Функція "Бездротовий дисплей" у Windows 10 відображає зображення за допомогою технології Miracast. Але чомусь під час підключення, по телевізору у мене був напис "Intel's widi". Як виявилося (читайте на веб -сайті Intel), вони перестали розробляти та підтримувати технологію Intel® Widi. І повідомте про це в Windows 8.1 та Windows 10 вже спочатку мають підтримку Miracast, яку можна використовувати для підключення бездротових дисплеїв без додаткових програм.
Щоб все було, на рівні заліза та водіїв має бути підтримка Miracast на рівні заліза та водіїв. Адаптер Wi-Fi, який вбудований у вашому ноутбуці або підключений до ПК, повинен підтримувати функцію бездротового дисплея. Відеокадаптер також повинен мати таку підтримку.Я перевірив таке обладнання:
- ПК з процесором Intel Core i3-6098p та відеокартом GeForce GTX 750TI. Wi-fi адаптер tp-link tl-wn725n v2.
- Ноутбук зі старим третім -генераційним процесором Intel Core I3 та інтегрованим Intel HD Graphics 4000. NVIDIA GEFORCE GT 635M Відеокарта. Адаптер Wi-Fi-це той самий TP-Link TL-WN725N V2. Оскільки адаптер не працює через ноутбук, вбудований у ноутбук.
- Телевізор LG, який використовується як бездротовий дисплей. Модель все ще 2012, але з підтримкою Miracast та Intel Widi. Як виявилося, у новому та витонченому телебаченні Philips немає побудованої підтримки для Miracast у новому та витонченому телебаченні Philips. Якщо ваш телевізор також не має підтримки цієї технології, ви можете використовувати адаптер Miracast.
У цій статті я спочатку покажу, як увімкнути Miracast у Windows 10 та як підключитися до бездротового дисплея. Потім розгляньте вирішення можливих проблем та помилок.
Підключення до бездротового дисплея (телевізор) у Windows 10 на Miracast
Натисніть клавіатуру на клавіатурі Win + p (Англійська). Вікно з різними параметрами виводу зображення повинно з’явитися вправо. І має бути елемент "підключення до бездротового дисплея". Клацніть на нього. Якщо такої точки немає, то скоріше ваш залізо чи драйвер не підтримують цю функцію. В кінці статті я напишу про це детальніше, і покажу, як виконати чек.
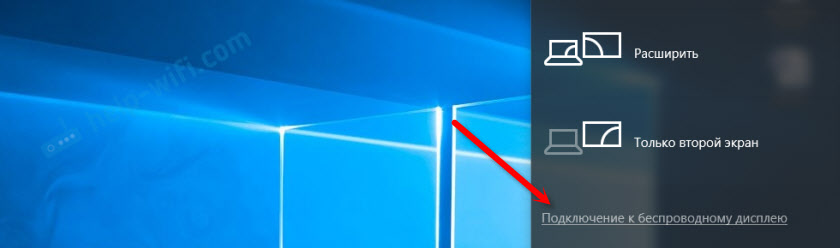
Почнеться пошук бездротових дисплеїв та аудіопристроїв.
Швидше за все, вам потрібно ввімкнути функцію Miracast/Intel Widi на телевізорі. У старих моделях LG це робиться в меню, у розділі "Мережа". Ось так:
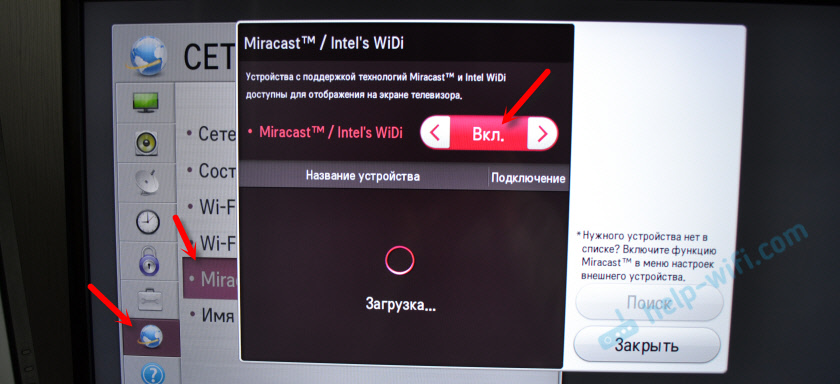
На нових моделях LG, швидше за все, ці налаштування виглядають по -різному. На телевізорах Samsung у меню вибору джерела сигналу потрібно вибрати "Дзеркальне відображення екрана" (можливо, не на всіх моделях). По телевізору від Sony - "Дублювання екрана" у джерелах сигналу (окрема кнопка на пульті дистанційного керування). На телевізійних телевізорах Philips: У розділі "Налаштування" - "Мережеві параметри" - "Wi -fi miracast". Але на моєму, що не з Android TV такого моменту.
Якщо ваш телевізор не побудував -в підтримці Miracast, ви можете придбати окремий адаптер Miracast (Mirascreen). Він підключається до порту HDMI телебачення. Приймає зображення та звук і бере його до телевізора.Телевізор повинен з’явитися в результатах пошуку. Просто виберіть його, і буде процес з'єднання.
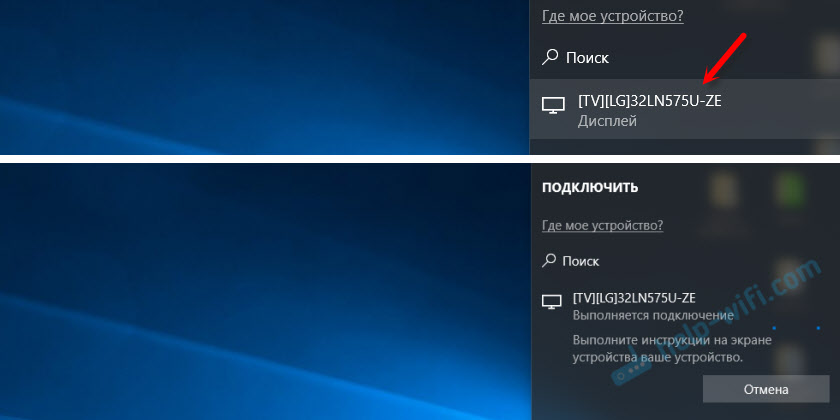
На екрані пристрою буде напис "виконувати інструкції на екрані". У моєму випадку вам потрібно підтвердити комп'ютерне з'єднання на телевізорі.

Все готово!

Ви можете змінити режим проекції. Наприклад, розгорніть екрани або використовуйте лише другий (телевізор, який підключений Miracast). Або дублювати зображення на обох екранах.
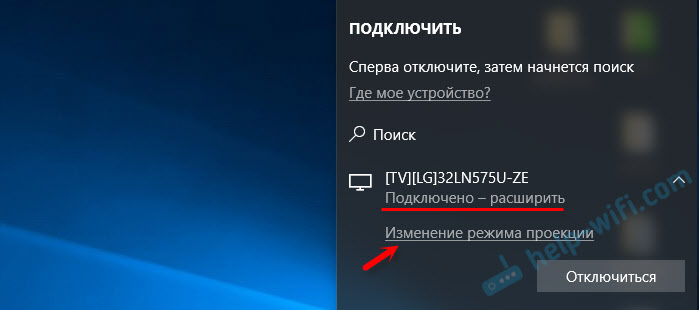
Там ви також можете вимкнути бездротовий дисплей.
Підключіться через додавання нового пристрою в параметрах
Є інший спосіб. У параметрах перейдіть до розділу "Пристрої" і виберіть "Додати Bluetooth або інший пристрій". Потім натисніть на "бездротовий дисплей або док -станцію".
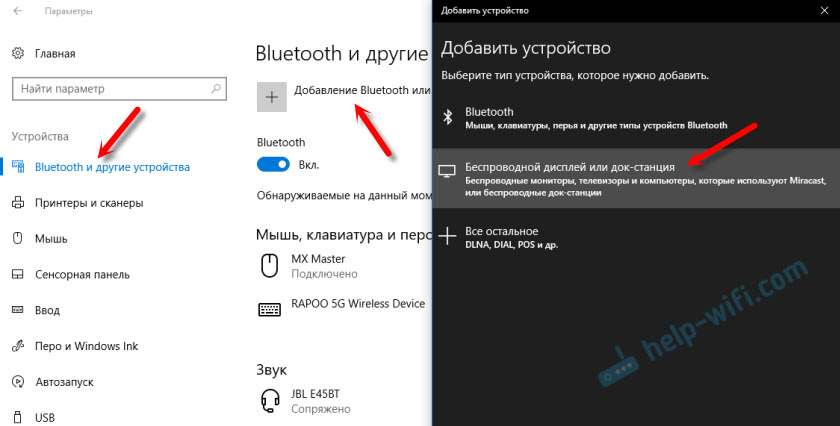
Увімкніть міраж по телевізору, і він повинен з’явитися у списку. Виберіть телевізор та встановіть з'єднання.
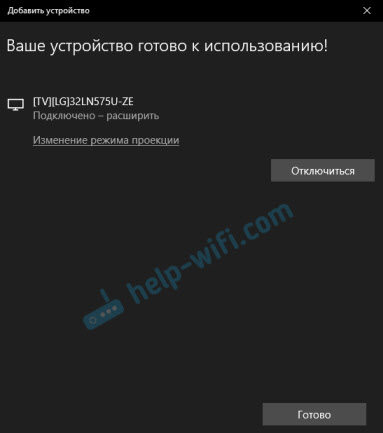
Можливо, цей метод більше підходить для когось.
Управління звуком при підключенні через Miracast
Як і в кабелі HDMI, звук також передається через Miracast. Я, одразу після з'єднання, звук з комп'ютера відображався через динаміки телевізора. За замовчуванням був пристрій "цифровий вихід". І це не завжди зручно. Тому для того, щоб звук гравця через динаміки ноутбука або стовпців вам просто потрібно змінити пристрій відтворення за замовчуванням.
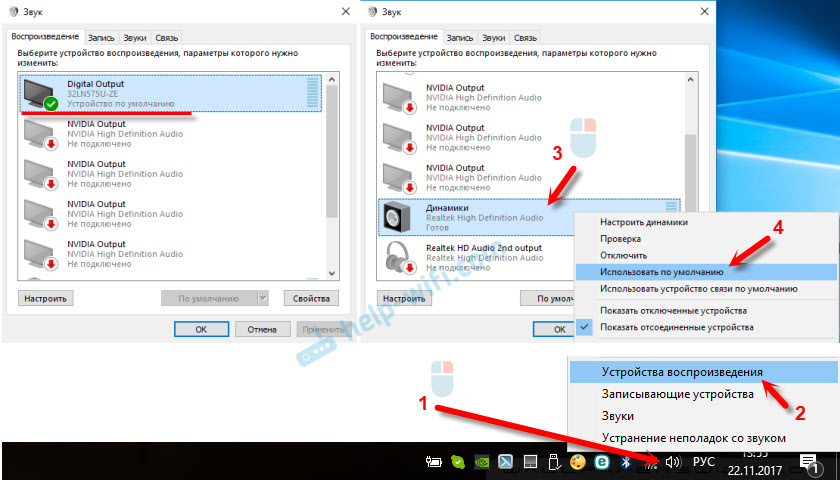
Після цього звук буде відтворюватися через динаміки комп’ютера. Якщо потрібно, ви можете зробити пристрій "цифрового виходу" за замовчуванням.
Miracast не працює, і немає сенсу "підключення до бездротового дисплея"
У старих версіях Windows 10, коли система "зрозуміла", що не було підтримки Miracast, повідомлення "ПК або мобільний пристрій не підтримує Miracast, тому бездротово проекція з нього неможливо" неможливо ".
У нових версіях просто немає "підключення до бездротового дисплея" на меню "Прохід", яке відкриється комбінацією ключів + P клавіш.

Швидше за все, немає підтримки Miracast на рівні адаптера Wi-Fi. Тут, наприклад, через вбудований ноутбук Wi-Fi Wi-Fi, немає можливості підключитися до бездротового дисплея. Ноутбук, однак, не новий. Десь у 2012-13 роках. І після підключення адаптера Wi-Fi TP-Link TL-WN725N V2 все працює.
Щоб ця функція працювала, вам потрібна підтримка на стороні адаптера Wi-Fi та графічного адаптера (відеокарта). І на рівні заліза, і водіїв. Це легко перевірити.
Запустіть командний рядок і виконайте команду Драйвер шоу Netsh Wlan.
У результатах буде лінія "Підтримує бездротовий дисплей:" З заводським (старим) модулем Wi-Fi на ноутбуці я маю той самий результат:

Як бачите, немає підтримки. Графічний драйвер підтримує, але Wi -fi -це не.
І ось результат перевірки з іншим адаптером Wi-Fi:

І з такою конфігурацією все працює нормально.
Що можна зробити:
- Оновіть драйвер адаптера Wi-Fi. Це малоймовірно, але раптом це спрацює. Ось інструкція: оновлення (встановлення) драйвера Wi-Fi у Windows 10.
- Якщо, виходячи з результатів аудиту, проблема полягає лише в Wi-Fi, то ви можете замінити сам адаптер Wi-Fi. Але я помітив, що характеристики просто не вказують, чи є підтримка бездротового дисплея чи ні. На TP-Link TL-WN725N друга версія обладнання (V2) все працює. Але я впевнений, що існує велика кількість інших адаптерів із підтримкою Miracast. Потрібно шукати.
- Вам може бути простіше підключити телевізор на кабелі HDMI.
Розглянемо іншу проблему.
Не вдалося підключитися до бездротового дисплея
Комп'ютер знаходить телевізор, виберіть його, для підключення тривалий час, і з’являється помилка "Не вдалося підключитися". Або комп'ютер не бачить телевізора, і він не відображається у списку доступних пристроїв.
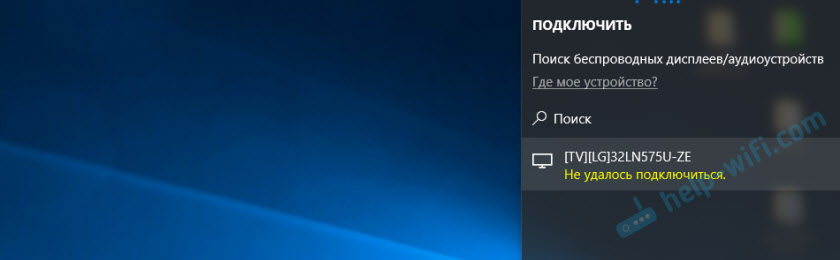
Я також мав цю помилку кілька разів. Важко сказати, з чим воно пов'язане. Обов’язково спробуйте встановити з'єднання ще раз.
- Перезавантажте комп’ютер і вимкніть телевізор на пару хвилин.
- Можливо, це через поганий сигнал. Якщо можливо, зменшіть відстань між комп'ютером та телевізором. Перевірте, чи активна функція Miracast (або щось подібне) на телевізорі.
- Оновіть драйвер адаптера Wi-Fi. Я дав посилання на вказівки вище.
- Якщо можливо, спробуйте підключитися до іншого телевізора, який також може працювати як бездротовий дисплей.
Оновлення: Євген у коментарях поділяв рішення, яке, як виявилося, допомогло не тільки йому. Проблема була такою: комп'ютер знайшов телевізор, як показано в наведених інструкціях. Але, намагаючись підключитися на телевізорі, я моргнув екраном і з’явилася помилка: "Запит на з'єднання з ... закінчився безуспішно. Ви можете повторити спробу мобільного пристрою ".
Відключення дискретної відеокарти в менеджері пристроїв допомогло. Я не знаю, як правильне рішення, тому що ми по суті відключаємо продуктивний відео -адаптер. Але схоже, що це працює. Ви можете спробувати. Ми переходимо до менеджера пристроїв і вимикаємо дискретну відеокарту, залишаючи інтегровану роботу.
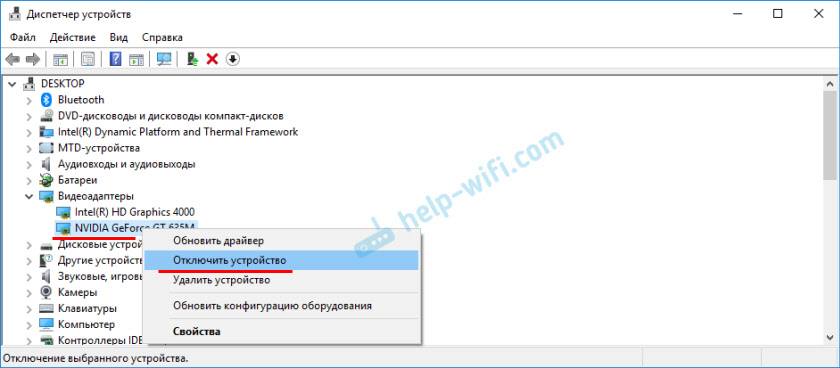
Не забудьте ввімкнути його тоді. Коли ви перестаєте використовувати бездротовий дисплей, або виявляється, що це рішення не допомогло у вашому випадку.
Якщо не допоможе - зробіть навпаки, вимкніть вбудовану відеокарту -карту (зазвичай Intel HD Graphics) і залишайте дискретний.
Оновлення: Вимкніть антивірус та брандмауер
Уже з'явилося кілька коментарів, що Miracast у Windows 10 почав працювати після відключення антивірусу або брандмауера.
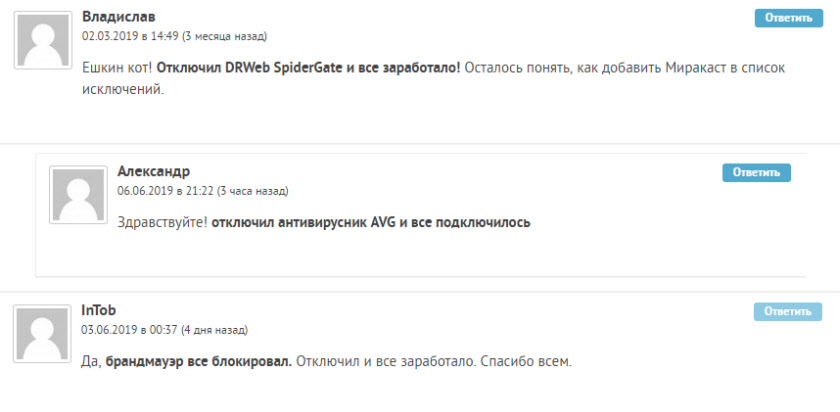
Спробуйте вимкнути антивірусний набір на деякий час. Ви також можете спробувати відключити брандмауер Windows Defender. Якщо ви знаєте, яке правило в налаштуваннях полегшення блокує роботу бездротового дисплея та як додати його до винятків - будь ласка, напишіть у коментарях.
Оновлення: У коментарях Євген поділився рішенням та скріншотом, як додати бездротовий дисплей до винятку брандмауера. Вам потрібно відкрити стару панель управління та перейти до розділу Брендмауер з Windows Defender - Дозволені програми. Там встановити галочку біля елемента Бездротовий дисплей. Увімкніть приватну та публічну мережу (або лише та, встановлену для вашого з'єднання).
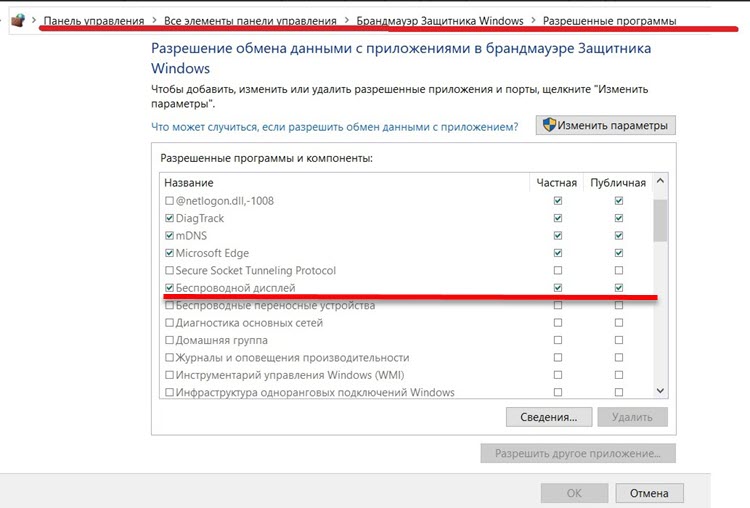
Я витратив багато часу та зусиль на цю статтю. Я сподіваюся, що не марно. Якщо у вас є що додати, або якщо ви хочете задати питання, то я чекаю вас у коментарях. Всього доброго!
- « Мережевий контролер та USB2.0 WLAN. Як завантажити драйвер і що це таке?
- Невелика швидкість Wi-Fi вечорами в діапазоні 2.4 ГГц »

