Бездротова миша Bluetooth та клавіатура в Windows 11 Як підключитися, налаштувати, виправити проблеми з з'єднанням?

- 1324
- 156
- Wayne Lemke
Бездротова миша Bluetooth та клавіатура в Windows 11: Як підключитися, налаштувати, виправити проблеми з з'єднанням?
Оскільки я сам використовую бездротову мишу Bluetooth та клавіатуру на ноутбуці з Windows 11, я вирішив написати невеликі інструкції для підключення цих двох пристроїв до комп'ютера або ноутбука з цією операційною системою. Йдеться про мишей та клавіатури, які підключені точно через Bluetooth. Це не найпопулярніший спосіб підключення, набагато більше таких пристроїв підключені через USB-адаптер (радіоканал). Я розповім вам про них так само. І ми також розглядаємо вирішення найпопулярніших проблем, з якими зазвичай зустрічаються в процесі з'єднання.
Перш ніж перейти до інструкцій, важливо зрозуміти, Що таке бездротові миші та клавіатури та як вони можуть підключитися до ноутбуків та ПК. Існує два основні типи (метод з'єднання):
- Через USB -адаптер. Не плутайте з Bluetooth. Це такий невеликий USB -приймач, який підключений до USB -порту системного блоку або ноутбука, а миша та/або клавіатура підключені через нього. Це з'єднання на радіочастотному діапазоні 2 працює.4 ГГц або 5 ГГц.
- Через Bluetooth. У цьому випадку для підключення використовується модуль Bluetooth. Якщо він побудований у вашому ноутбуці (майже завжди) або на материнській платі (рідко), то додаткових пристроїв не потрібно. Якщо немає вбудованого Bluetooth, то вам знадобиться зовнішній USB-адаптер Bluetooth. Багато мишей та клавіатур із підтримкою Bluetooth також можна підключити за допомогою USB -адаптера (радіо зв'язку). Він включений. Наприклад, Logitech MX Master 2, 3 миша. Клавіатура клавіш Mogitech MX. Комплект включає приймач Logitech.
Тут все просто: ті миші та клавіатури, які не мають підтримки Bluetooth і працюють лише через адаптер, вони дешевші. Моделі з підтримкою Bluetooth - дорожче. Але їх плюс полягає в тому, що вам не потрібно займати USB -порт ноутбука ноутбука. Вони також можуть бути підключені до планшетів, телефонів та інших пристроїв із підтримкою Bluetooth. І використовуйте одну мишу, наприклад, на трьох пристроях (швидко перемкніть між ними). Ця функція недоступна для всіх моделей.
Ми підключаємо мишу або клавіатуру через адаптер до комп'ютера з Windows 11
Тут все максимально просто. Ми беремо USB -приймач, який постачався з мишею або клавіатурою, і вставляємо його в USB -порт комп'ютера або ноутбука. Windows 11 повинна відповісти на з'єднання з адаптером, зробити звуковий сигнал.

Тоді ми просто увімкнемо мишу або клавіатуру, і вона негайно почне працювати.
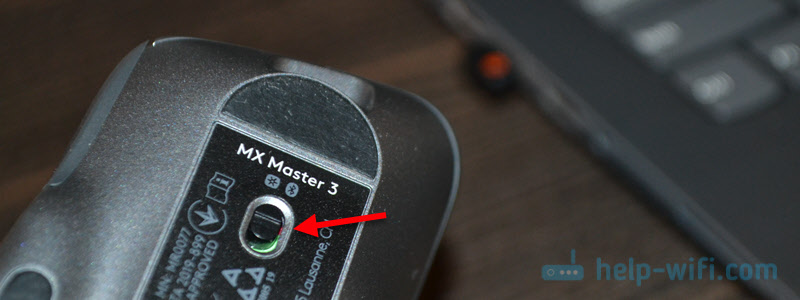
Крім того, вам потрібно налаштувати що завгодно. За бажанням ви можете встановити програму у виробника (якщо вона для вашого пристрою). Ці програми дозволяють налаштувати різні функції, призначати свої дії на функціональних кнопок тощо. D. Крім того, за допомогою фірмової програми ви можете налаштувати роботу миші та клавіатури за допомогою одного адаптера (він, безумовно, працює для Logitech). Якщо у вас є обидва пристрої одного і того ж виробника, звичайно.
Це з'єднання через адаптер коригується дуже просто і працює стабільно. Чесно кажучи, я якось не стикався з собою і не особливо бачив випадків, коли приймач USB не був рішучий, миша/клавіатура не була підключена до адаптера тощо. D. Єдине, що ви увімкнули на пристрої, і індикатор не працює, тоді вам, швидше за все, потрібно вставити акумулятори, витягнути плівку між контактами (біля акумулятора) або зарядити акумулятор (це вже залежить від вашої моделі).
Як підключити мишу або клавіатуру Bluetooth до Windows 11?
Для підключення миші Bluetooth або клавіатури Bluetooth до нерухомого комп'ютера або ноутбука, який нам потрібен:
- Миша та/або клавіатура з підтримкою Bluetooth.
- Ноутбук або ПК із підтримкою Bluetooth та встановленим Windows 11. Ноутбуки Bluetooth мають вбудований -in. Необхідно лише встановити робочий драйвер. У випадку звичайних комп'ютерів Bluetooth іноді є вбудована на материнській платі. Якщо у вашому випадку це не так (див. Характеристики материнської плати), то вам знадобиться адаптер Bluetooth.
Інструкції:
- Клацніть біля годинника на піктограму бездротової мережі, а потім натисніть кнопку Bluetooth та виберіть "Перейдіть до параметрів".
 Якщо у вас там немає кнопки Bluetooth, то, швидше за все, вона фізично відсутня на вашому комп’ютері (самого модуля), або драйвер не встановлений, пристрої відключені в диспетчері, помилка адаптера. Див. Стаття не працює Bluetooth у Windows 11 на ноутбуці чи комп'ютері.
Якщо у вас там немає кнопки Bluetooth, то, швидше за все, вона фізично відсутня на вашому комп’ютері (самого модуля), або драйвер не встановлений, пристрої відключені в диспетчері, помилка адаптера. Див. Стаття не працює Bluetooth у Windows 11 на ноутбуці чи комп'ютері. - У параметрах Windows 11 увімкніть Bluetooth, якщо він відключений, і натисніть кнопку "Додати пристрій".

- Виберіть "Bluetooth". Почнеться пошук пристроїв.

- Увімкніть мишу або клавіатуру. Можливо, до цього вам потрібно буде заряджати його або вставити батареї.
 Якщо індикатор негайно почне активно блимати, то, швидше за все, нічого іншого не потрібно зробити, і комп'ютер побачить це. Якщо індикатор не моргає, або Windows 11 не бачить миші чи клавіатури, то вам потрібно активувати режим з'єднання. Як правило, існує окрема кнопка (можливо, з піктограмою Bluetooth), яку потрібно натиснути і утримувати 3-5 секунд.
Якщо індикатор негайно почне активно блимати, то, швидше за все, нічого іншого не потрібно зробити, і комп'ютер побачить це. Якщо індикатор не моргає, або Windows 11 не бачить миші чи клавіатури, то вам потрібно активувати режим з'єднання. Як правило, існує окрема кнопка (можливо, з піктограмою Bluetooth), яку потрібно натиснути і утримувати 3-5 секунд. Ви можете подивитися на інструкцію спеціально до свого пристрою.
Ви можете подивитися на інструкцію спеціально до свого пристрою. - Коли наш пристрій відображається у списку доступних для з'єднання, просто натисніть на нього.
 Після успішного з'єднання пристрій негайно почне працювати. Крім того, не потрібно налаштувати мишу Bluetooth та клавіатуру в Windows 11. Точніше, не обов'язково.
Після успішного з'єднання пристрій негайно почне працювати. Крім того, не потрібно налаштувати мишу Bluetooth та клавіатуру в Windows 11. Точніше, не обов'язково. - Підключений пристрій з’явиться у списку пристроїв. Там, якщо потрібно, його можна видалити. І ви також можете побачити рівень заряду (може не відображатися або відображати неправильно).
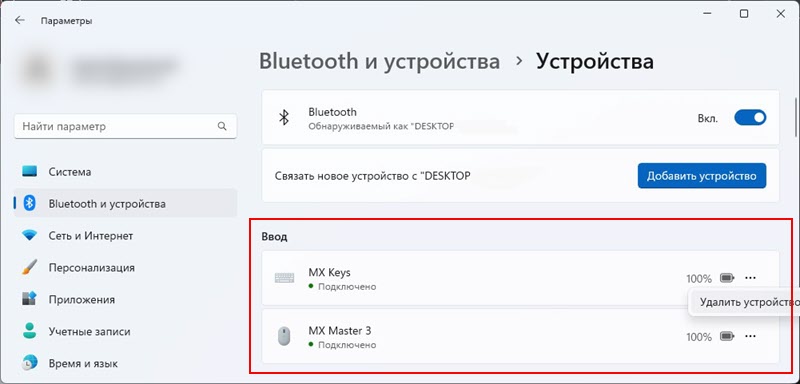
- Після відключення/включення живлення миші або клавіатури він автоматично підключиться до ноутбука/ПК, якщо він на ньому Bluetooth.
- Якщо у виробника вашого пристрою введення є додаток, а ваша модель підтримує його, ви можете завантажити його з офіційного сайту та встановити його. Наприклад, Logitech - це додаток Logitech Pations.
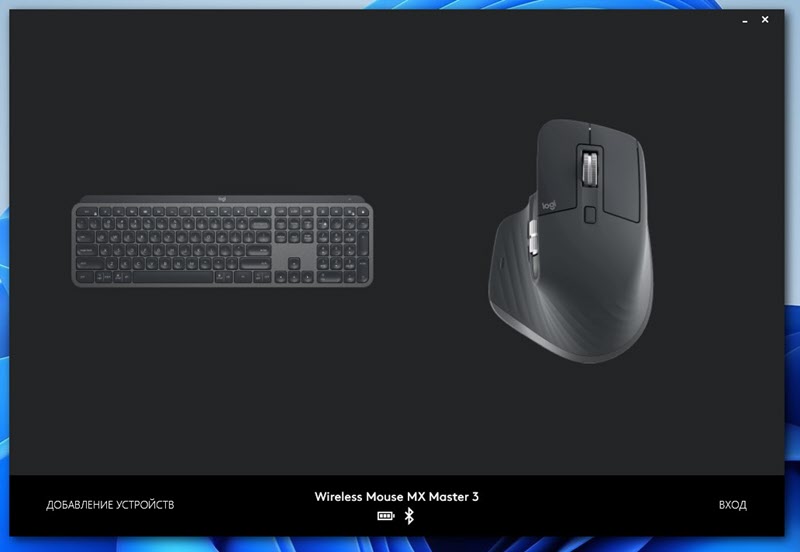 У ньому ви можете підключати та керувати пристроями, спостерігати за рівнем заряду, змінити швидкість курсору, скинути налаштування, змінити функції кнопок та налаштувати інші параметри. Все залежить від моделі вашого пристрою. Встановлення цих програм не потрібно.
У ньому ви можете підключати та керувати пристроями, спостерігати за рівнем заряду, змінити швидкість курсору, скинути налаштування, змінити функції кнопок та налаштувати інші параметри. Все залежить від моделі вашого пристрою. Встановлення цих програм не потрібно.
Налаштування
Якщо вам потрібно якось додатково налаштувати мишу Bluetooth, то в Windows 11 ці налаштування знаходяться в параметрах, у розділі "Bluetooth" - "миша".
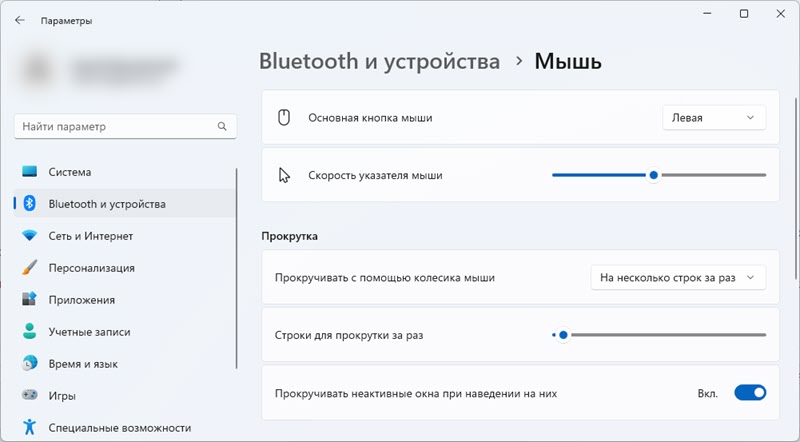
Існують налаштування основного ключа, швидкість індикатора, прокрутка тощо. D. Але в більшості випадків все цього не потрібно робити. Ми зв’язалися і працюємо.
Можливі проблеми при підключенні
Згідно з моїми спостереженнями, проблеми в основному пов'язані з Bluetooth. Зараз ми розглянемо деякі з них. І якщо у вас взагалі немає Bluetooth на ПК/ноутбуці, то подивіться статті, які я дав вище. В ньому детально написано, що потрібно зробити в цій ситуації.
Windows 11 не бачить миші/клавіатуру Bluetooth
Якщо ваш комп'ютер не знайде пристрою, спробуйте це зробити:
- Переконайтесь, що миша/клавіатура увімкнена, і індикатор спалахує на ній. Активуйте режим з'єднання за допомогою кнопки, яку зазвичай потрібно натиснути і утримувати 3-5 секунд.
- Увімкніть Bluetooth по телефону і подивіться, чи це пристрій.
- Спробуйте підключити інший пристрій до ноутбука, наприклад, навушники Bluetooth.
- Переконайтесь, що в цей момент миша/клавіатура не підключена до іншого пристрою.
Курсор уповільнюється і замерзає, коли миша підключена через Bluetooth до Windows 11
Я мав це на старій миші та попередній версії Windows. У Windows 11 я цього ще не помітив. Але якщо ваш курсор не рухається, як зазвичай смикається, відстає від позаду або замерзає, то спробуйте застосувати ці рішення.
- У властивостях Bluetooth адаптера в диспетчері пристрою (ви можете відкрити його, натиснувши меню запуску праворуч -натисніть на меню «Пуск») на вкладці «Керування живлення» видаліть галочку біля «Дозволити відключення цього пристрою на Збережіть електроенергію ".

- Оновіть, відкочуйте або замініть драйвер адаптера Bluetooth. Дуже часто причина в водія. Якщо оновлення та відкат не допомагають - спробуйте замінити. Натиснувши на адаптер (у диспетчері пристрою), виберіть "Оновіть драйвер", потім "Знайдіть драйвери на цьому комп'ютері" - "Виберіть драйвер зі списку доступних драйверів на комп'ютері". Виберіть будь -який драйвер зі списку та встановіть.
- Іноді допомагає встановлення корпоративної програми для конфігурації та управління від виробника бездротової миші або клавіатури.
Я спробую доповнити цю статтю та поговорити про нові проблеми, помилки та рішення. Я був би вдячний, якби ви поділилися своїм досвідом у коментарях. Ви також можете залишити свої запитання там.
- « Як використовувати бездротові навушники для телефону?
- Як заряджати бездротові навушники Bluetooth? »

