Безкоштовні програми Microsoft, про які ви не знали
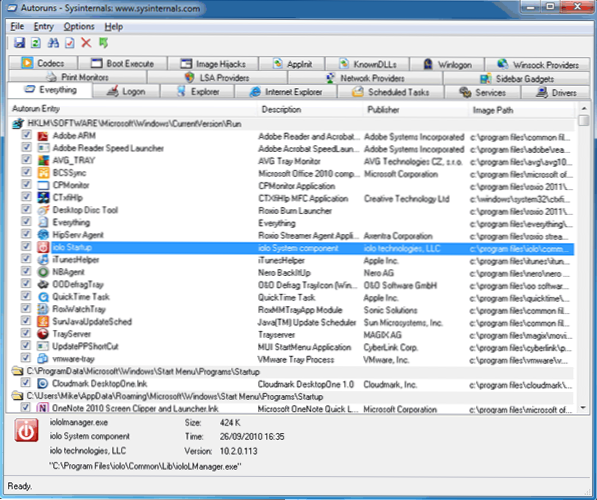
- 2325
- 166
- Loren VonRueden
Якщо ви думаєте, що операційна система Windows, офісний пакет Office, Antivirus Antivirus Essentials Microsoft Security та ще кілька програмних продуктів - це все, що ви можете запропонувати вам корпорацію, то ви помиляєтесь. Багато цікавих та корисних програм також можна знайти в розділі Sysinternals на сайті Microsoft Technet, призначеного для ІТ -професіонала. Я також окремо відзначаю набір системних утиліт Microsoft Powertoys для Windows 10.
У Sysinternals ви можете завантажити безкоштовні програми для Windows, більшість з яких представляють досить потужні та корисні утиліти. Дивно, але не надто багато користувачів знають про ці утиліти, що пов'язано з тим, що веб -сайт Technet використовується в основному системними адміністраторами, і, крім того, не вся інформація про нього представлена російською мовою. Що ви знайдете в цьому огляді? - Безкоштовні програми Microsoft, які допоможуть вам заглибитися на Windows, використовувати кілька настільних комп'ютерів в операційній системі або знущатися над колегами. Отже, підемо: секретні утиліти для Microsoft Windows.
Авторуни
Незалежно від того, наскільки швидко є ваш комп'ютер, служби Windows та програми в автоматичному старті допоможуть уповільнити ПК та швидкість його завантаження. Ви думаєте, що MSConfig - це те, що вам потрібно? Повірте, Autoruss показує та допоможе налаштувати набагато більше речей, які починаються, коли ви вмикаєте комп'ютер.
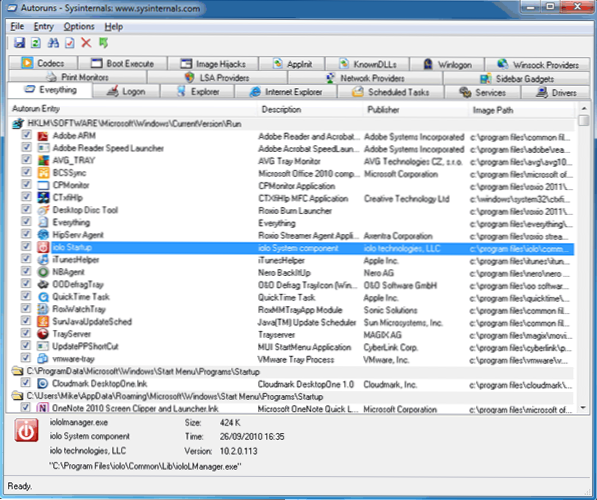
Вкладка сама, вибрана в програмі за замовчуванням, відображає всі програми без винятку в автоматичному завантаженні. Для того, щоб контролювати параметри автоматичного завантаження дещо зручнішим способом, є вхід, Internet Explorer, Explorer, заплановані завдання, драйвери, послуги, постачальники Winsock, друк моніторів, Appinit та інші.
За замовчуванням Autoruns забороняє багато дій, навіть якщо ви запустили програму від імені адміністратора. Намагаючись змінити деякі параметри, ви побачите повідомлення "Помилка зміна елемента Стат: Доступ відмовляється".
Використовуючи авторуни, ви можете очистити багато речей з автоматичного навантаження. Але будьте обережні, ця програма для тих, хто знає, що робить.
Завантажте Autoruns https: // docs програма.Microsoft.Com/en-sus/sysinternals/autoruns
Монітор процесів
Порівняно з монітором процесу, стандартний диспетчер завдань (навіть у Windows 8) нічого не показує. Монітор процесів, крім відображення всіх запущених програм, процесів та послуг, в режимі реального часу оновлює стан усіх цих елементів та будь -якої діяльності, що відбувається в них. Для того, щоб дізнатися більше про будь -який процес, достатньо відкрити його подвійним клацанням.
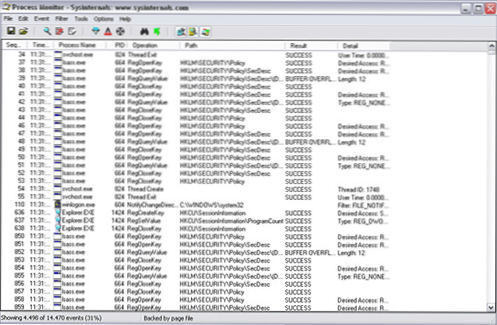
Відкривши панель властивостей, ви можете детально дізнатися про процес, бібліотеки, що використовуються ним, звертаються до жорстких та зовнішніх дисків, використання доступу до мережі та ряду інших моментів.
Безкоштовно завантажте програму монітора процесу тут: https: // docs.Microsoft.Com/en-sus/sysinternals/завантаження/прокмон
Настільні ПК
Незалежно від того, скільки у вас моніторів і якого розміру, місце все одно пропустить місце. Кілька настільних комп'ютерів - це рішення, яке добре знайоме користувачам Linux та Mac OS. За допомогою програми настільних комп'ютерів ви можете використовувати кілька настільних комп'ютерів у Windows 8, Windows 7 та Windows XP. У Windows 10 ця можливість вбудована більш докладно: Windows 10 Віртуальні настільні столи.
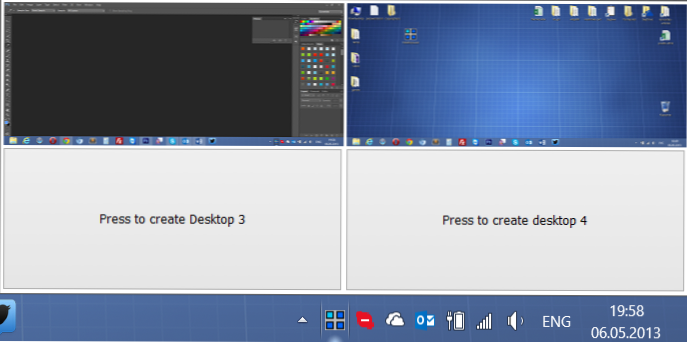
Кілька настільних комп'ютерів у Windows 8
Перемикання між кількома настільними комп'ютерами відбувається за допомогою незалежних гарячих клавіш або використання піктограми у слізних вікнах. На кожному робочому столі можна запускати різні програми, а Windows 7 та Windows 8 також можуть відображати різні програми на панелі завдань. Отже, якщо вам потрібно кілька настільних комп'ютерів у Windows, DSKTOPS - один з найдоступніших варіантів для реалізації цієї можливості.
Завантажити настільні ПК. Https: // docs.Microsoft.Com/en-sus/sysinternals/завантаження/настільні комп'ютери
Sdelete
Безкоштовна програма Sdelete - це корисність для безпечного видалення NTF та жирових секцій, на локальних та зовнішніх жорстких дисках, а також на флеш -накопичувачах USB. Ви можете використовувати Sdelete, щоб безпечно видалити папки та файли, звільнити місце на жорсткому диску або очистити весь диск. Програма використовує стандарт DOD 5220.22 м для безпечного видалення даних.
Завантажити програму: https: // docs.Microsoft.Com/en-sus/sysinternals/завантаження/sdelete
Блюдо
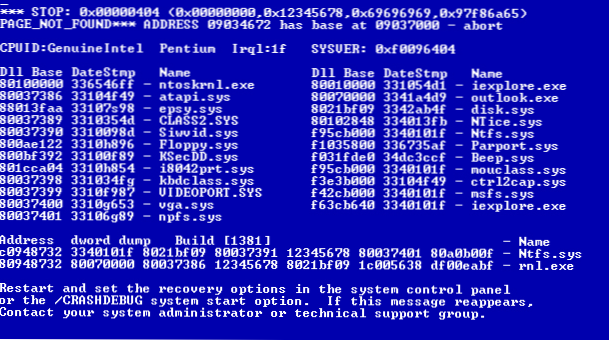
Хочете показати колегам або товаришам, на що синій екран смерті вікон схожий на? Завантажте та запустіть програму Bluescreen. Ви можете просто запустити його або натиснувши на нього правильною клавішею, встановіть програму як екрана. Як результат, ви побачите заміну блакитних екранів смерті Windows на різні варіанти. Більше того, інформація, що відображається на синьому екрані, буде створена залежно від конфігурації вашого комп'ютера. І з цього це може бути хороший жарт.
Завантажте синій екран смерті Windows Bluescreen https: // docs.Microsoft.Com/en-sus/sysinternals/завантаження/bluescreen
Bginfo
Якщо ви віддаєте перевагу мати інформацію на робочому столі, а не на котів, програма Bginfo призначена для вас. Це програмне забезпечення замінює шпалери на робочому столі інформацією про системний комп'ютер, наприклад: інформація про обладнання, пам'ять, розміщення на жорстких дисках тощо.D.
Список параметрів, які будуть відображені, може бути налаштований; Він також підтримується запуском програми з командного рядка з параметрами.
Безкоштовно завантажити bginfo тут: https: // docs.Microsoft.Com/en-sus/sysinternals/завантаження/bginfo
Це далеко не повний перелік комунальних послуг, які можна знайти на сизінтерналах. Тож якщо вам цікаво бачити інші безкоштовні системні програми з Microsoft, перейдіть і виберіть.

