Безкоштовна програма для запису відеозаписів на екрані безкоштовного комп'ютера OCAM
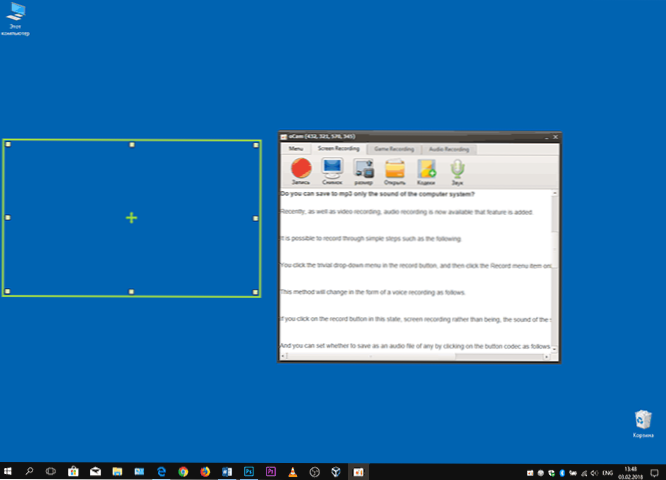
- 2472
- 670
- Orville Zboncak DVM
Існує значна кількість безкоштовних програм для запису відео з робочого столу Windows та просто з екрана комп'ютера чи ноутбука (наприклад, в іграх), багато з яких були написані в огляді найкращі програми для запису відео з екрану. Ще одна хороша програма такого роду - OCAM Free, про яку буде обговорено в цій статті.
Безкоштовно для домашнього використання, безкоштовна програма OCAM доступна російською мовою і дозволяє легко записувати відео всього екрану, його область, відео з ігор (включаючи звук), а також пропонує додаткові можливості, які можуть знайти свого користувача.
Використання OCAM безкоштовно
Як уже зазначалося вище, російська мова доступна в OCAM безкоштовно, але деякі точки інтерфейсу не були перекладені. Тим не менш, загалом, все досить зрозуміло, і проблеми запису не повинні виникати.
Увага: Короткий час після першого запуску програма показує повідомлення про те, що є оновлення. Якщо ми погоджуємося з встановленням оновлень, вікно встановлення програми з ліцензійною угодою з позначкою "Встановити BRTSVC" з’явиться (і це, наступним чином з ліцензійної угоди - Miner) - Видаліть позначку або взагалі не встановлюємо оновлення.
- Після першого запуску програми, Ocam Free автоматично відкриється на вкладці запису екрана (записуючи екран, він передбачає відео з робочого столу Windows) та вже створеної області, яка буде записана, яке можна розтягнути до потрібного розміру За бажанням.
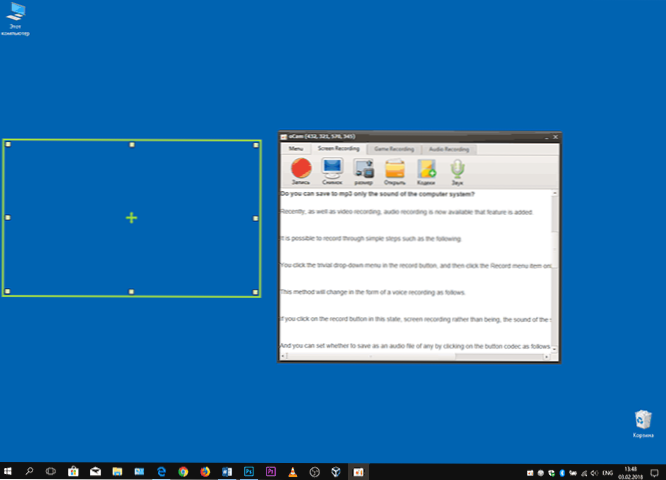
- Якщо вам потрібно записати весь екран, ви не можете розтягнути область, а просто натисніть кнопку "Розмір" і виберіть "Повний екран".
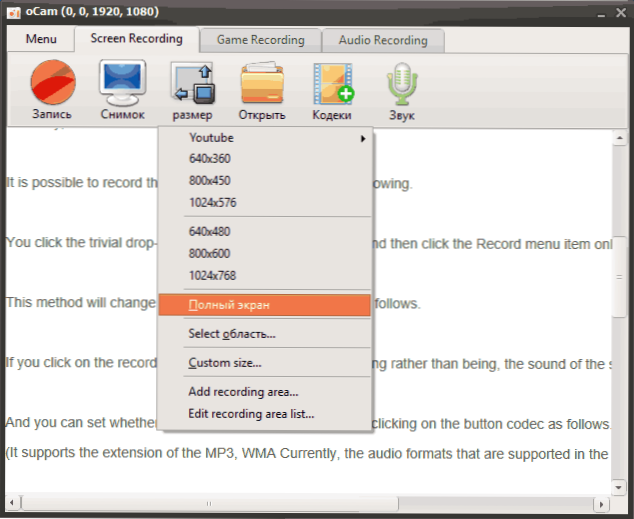
- За бажанням ви можете вибрати кодек, за допомогою якого відео буде записано, натиснувши відповідну кнопку.
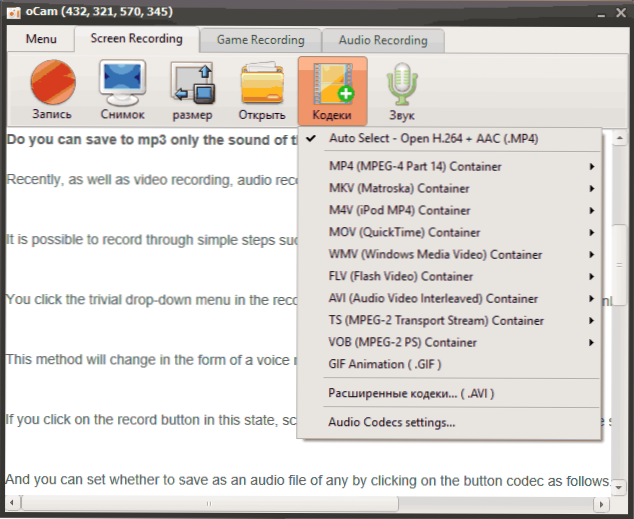
- Натиснувши "Звук", ви можете увімкнути або вимкнути звук звуку з комп'ютера та мікрофона (їх одночасний запис доступний).
- Щоб запустити запис, просто натисніть відповідну кнопку або використовуйте гарячу клавішу, щоб запустити/зупинити запис (за замовчуванням - F2).
Як бачите, для основних дій, записуючи відео таблицю відео, деякі значні навички не потрібні, загалом, просто натисніть кнопку "запис", а потім "Зупиніть запис".
За замовчуванням усі записані відеофайли зберігаються у папці Documents/OCAM у вибраному форматі.
Щоб записати відео з ігор, використовуйте вкладку "Запис гри", в той час як процедура буде такою:
- Ми запускаємо безкоштовну програму OCAM та переходимо на вкладку "Запис гри".
- Ми запускаємо гру і вже всередині гри, натисніть F2, щоб почати записувати відео або зупинити її.
Якщо ви перейдете до налаштувань програми (меню - налаштування), там ви можете знайти такі корисні параметри та функції:
- Увімкнення та вимкнення зйомки вказівника миші під час запису робочого столу увімкніть дисплей FPS під час запису відео з ігор.
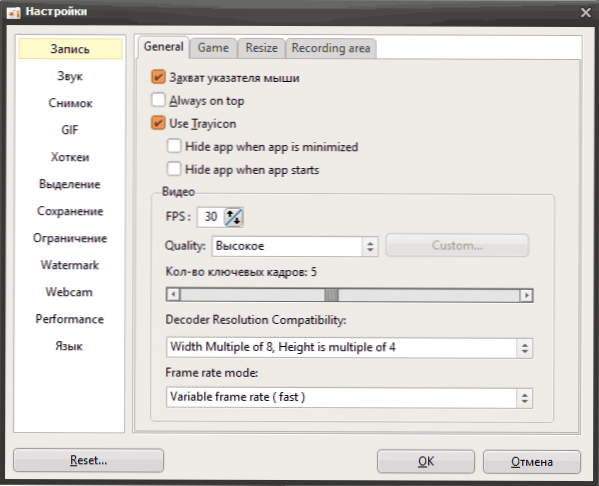
- Автоматична зміна розміру записаного відео.
- Налаштування гарячих клавіш.
- Додавання водяного знаку до записаного відео (водяний знак).
- Додавання відео з веб -камер.
Взагалі, програма може бути рекомендована для використання - дуже проста навіть для початківця користувача, безкоштовно (однак у безкоштовній версії, яку вони показують рекламу), і я не помітив жодних проблем із екраном з екрану в моїх тестах (хоча Що стосується занепокоєння відеозаписів з ігор, протестованих лише в одній грі).
Ви можете завантажити безкоштовну версію програми для запису безкоштовного екрану OCAM з офіційного веб -сайту http: // ohsoft.NET/англійська/OCAM/Завантажити.PHP?Кейт = 1002

