Шукайте очі вночі за комп’ютером

- 4534
- 23
- Aaron Harvey
В останньому випадку вам не потрібно бути праведним або вісником, щоб зрозуміти, що нічна робота за комп’ютером є причиною нервових розладів і може бути фактором серйозних захворювань.
Немає сумнівів, що нічний мітинг за комп’ютером має свої причини для всіх, і ми не будемо дивуватися, що саме ви робите за комп’ютером вночі, і чи знає ваша мати про це.

Наша стаття спрямована на пропозицію рекомендацій щодо згладжування витонченого впливу яскравого штучного світла, що випливає з дисплея. Зрештою, якщо він розсіюється під впливом денного світла, то як з цим боротися вночі?
Монітор управління підсвічуванням
Найпростішим способом не викрити очі яскравого світла буде зменшення яскравості вашого екрана.
Windows 7
У Windows 7 така функція відкривається після переміщення з "панелі управління" через "систему та безпеку" до "потужності":
Рухи повзунка праворуч і ліворуч досягають значення яскравості, що віддають перевагу для ваших очей:
У портативних комп'ютерах, коли "зміна плану живлення" існує можливість регулювати (той самий повзунок) значень яскравості, в яких ваш монітор буде працювати з мережі або з акумулятора.
Драйвер відеокарти
Програма налаштування екранного освітлення за допомогою відеокарти надається для пристроїв багатьох виробників (скажімо, Intel або AMD, інші.).
Щоб почати налаштувати характеристики екрана за допомогою драйвера, наприклад, з NVIDIA, вам потрібно зателефонувати в контекстне меню за допомогою правильної миші в будь -якому полі настільному столі, виберіть у списку "Панель управління" (під час роботи з різними відеокартами, Це меню може не збігатися):
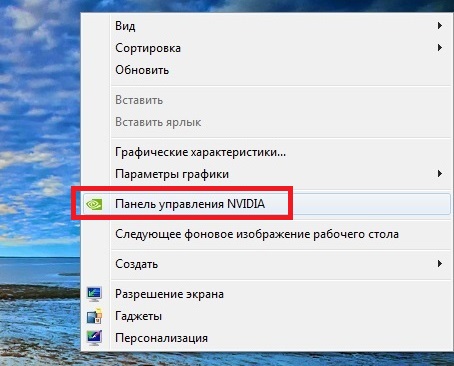
Виклик панелі управління NVIDIA
Для того, щоб увімкнути налаштування яскравості, ми переходимо через "відео", щоб "регулювати параметри кольору ..." і переходити до другої точки чотирьох (не забудьте ввімкнути налаштування NVIDIA). Ви вже знаєте про функцію слайдера "перетягування":
Ручне коригування
Будь -який із стаціонарних дисплеїв має побудований ручний ресурс засмаги. Крім того, він не залежить від операційної системи, встановленої на ПК.
Наприклад, для дисплея LG Flatron режим ручної налагодження увімкнено натисканням клавіші "Меню", а рух до регулювання яскравості відбувається відповідно до кнопки "Авто/Сет".
Кожна конкретна модель дисплея має власну особистість, перш ніж увімкнути або вимикати будь -який з варіантів, рекомендується вивчити управління користувачем, що постачається з пристроєм, або відвідувати веб -сайт виробника.
Ноутбуки, як стаціонарні дисплеї, також оснащені кнопками управління. А також залежать від виробника.
На ноутбуках Lenovo для збільшення або зменшення яскравості екрану клавіша FN використовується в поєднанні з однією з кнопок "курсор": → або "←".
Зміна теми та кольорової гами
Хорошим рішенням з точки зору захисту очей від яскравого світла, що випливає з екрана, буде використання теми "контрастного чорного" на робочому столі.
Для того, щоб він був включений до Windows 7, вам потрібно перейти від меню "START" до "Панель управління", а потім на "Екран". І виберіть його в "персоналізації".
Вибраний темний фон буде активним у всіх програмах Microsoft. Наприклад, слово стане таким:
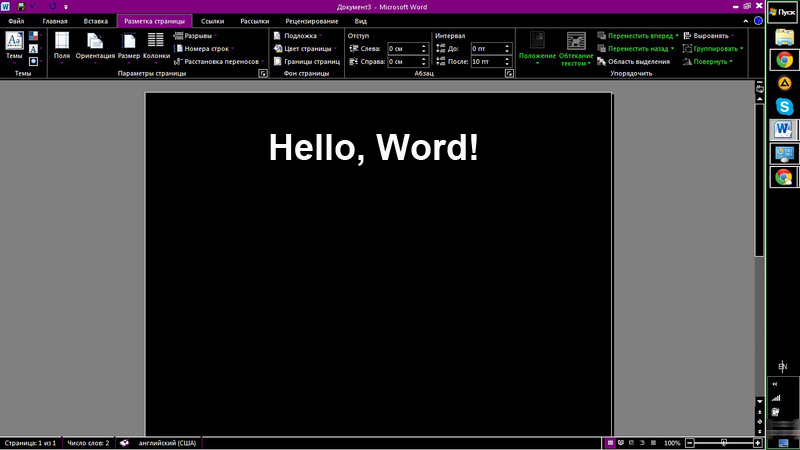
Темний фон у MS Word
Так само ви можете зробити з браузером. Скажіть, виберіть тему "Пізня ніч" в Google Chrome. Для цього у відкритому вікні браузера ми проводимо "вибір теми" у вкладці "Налаштування". Після встановлення ваші очі явно страждають менше від яскравості.
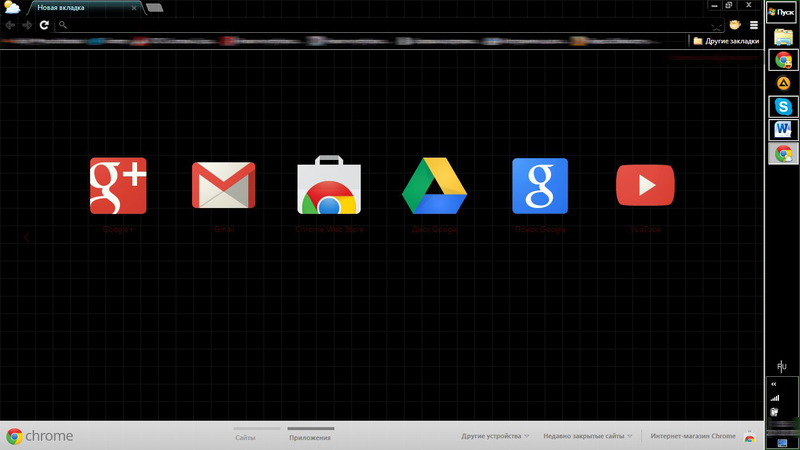
Після того, як вам вдалося вимкнути яскраві кольори монітора, може виникнути нова проблема - освітлення клавіатури. Зрештою, у не кожного є сліпий набір.
Наведемо приклад дотепного рішення для його підсвічування:

USB -лампа для підсвічування клавіатури
Скрізь характеристики обліку SCARN.Розкіш
Досить поширена корисність для вирішення проблеми, якій присвячена нашій статті - це крихітна програма F.Розкіш. Як кажуть, невелика котушка та дороги.
Суть його програмного рішення полягає у зміні кольорової схеми екрана від холодного до теплого спектру, залежно від щоденного часу.
Ви можете встановити його не тільки на Windows, але і на Mac та Android.
Після розпакування починається етикетка.
Ми висловлюємо згоду на ліцензовані вимоги.
Після цього вікно програми завантажується. Клацніть на м'яч у ньому дозволить ввести поточні налаштування.
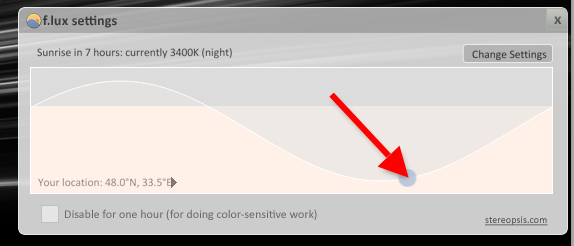
Як бачите, вночі галогенний тип освітлення, найближчий до денного (іноді його називається), вийде з дисплея). Зміна налаштувань стане доступною після натискання "змін" (зміна, англійська мова.).
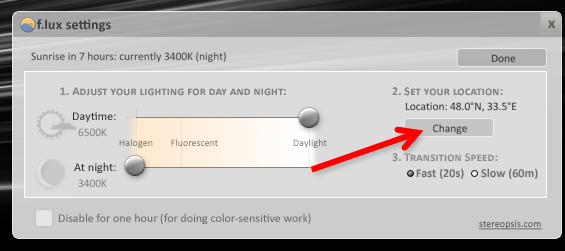
Перший запуск буде супроводжуватися пропозицією ввести назву його врегулювання (вам потрібно представити латину), що вплине на карту:
Тепер зміни світлого випромінювання з екрана будуть відповідати сходу та заходу сонця у вашому регіоні.
Піктограма встановленої програми знаходить місце в TRIA. І керівництво курсору на ньому дозволяє бачити час, що залишився, перш ніж змінити яскравість екрана:
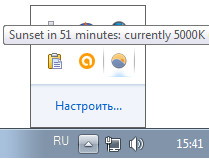
За словами клієнтів, які сподобалися програмі f.Люкс, - після двох -трьох днів роботи повернення до звичайного режиму роботи тягне за собою неприємні відчуття, і я дуже хочу повернутися до F.Розкіш.
Щоб переглянути відео, він передбачає спеціальний режим "режим фільму".
Використання графічних продуктів вимагає його відключення. Інакше буде неправильне відтворення кольорів.
Дискотеки "f.Люкс "У чаю. Спочатку вам потрібно натиснути на ліву кнопку миші на значок, а потім встановити галочку поблизу "Вимкнути на одну годину". Щоб увімкнути - Зніміть прапорець.
Нічні світлові вікна 10
Не менш елегантний спосіб підпорядкувати яскравість екрана до сонячного світла за вашим вікном використовуватиме функцію нічного режиму в Windows 10.
Включення "Нічного світла" в налаштування системи Windows 10 розташоване в системі "Екран", де ви можете отримати з меню "START" через "Параметри" та "Система".
Це здійснюється шляхом встановлення перемикача у потрібне положення.
З нормальним включенням, не вносячи зміни до додаткових параметрів, час заходу сонця буде відповідати дев'яти годині вечора, а схід сонця - сім годин ранку.
Цей годинник можна змінити незалежно, переходячи до "параметрів":
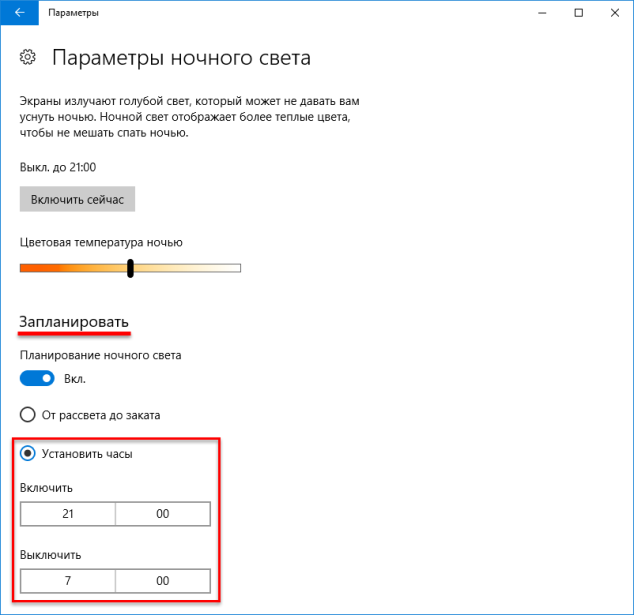
Параметри нічного світла у Windows
Але ви можете прив’язати його до свого реального часового поясу. Служба для визначення ваших координат повинна бути активована для цього.
Колірна гама для нічного часу також регулюється, що для вас оптимально.
Відключіть "Нічне світло" у Windows 10 може бути в одних і тих же параметрах "екрана", передаючи перемикач у протилежне положення:
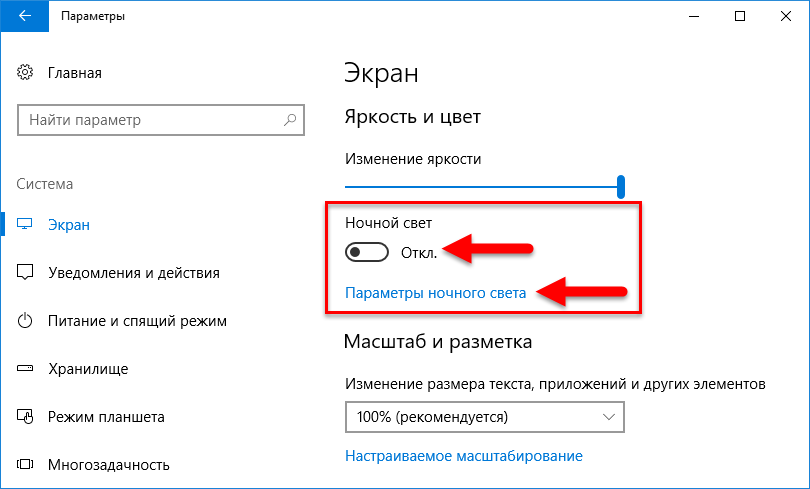
Нічне світло в Windows 10
Якщо з якоїсь причини включення "нічного світла" у Windows 10 вам недоступне - вимкніть антивірус та оновіть операційну систему.
Ми сподіваємось, що порада, яку ми запропонували у статті.
Бережіть свої очі, намагайтеся не перевантажувати їх. Пам'ятайте, що найдорожчим у цьому світі є здоров'я. Зрештою, ви не можете придбати його за будь -які гроші.
- « Створення та видалення скріншотів у парі
- Зміна інтерфейсу Steam - від простих зображень до всієї продуктивності на екрані »

