Основний відео -адаптер Microsoft у Windows 11 та Windows 10 - Як виправити та завантажувати драйвери
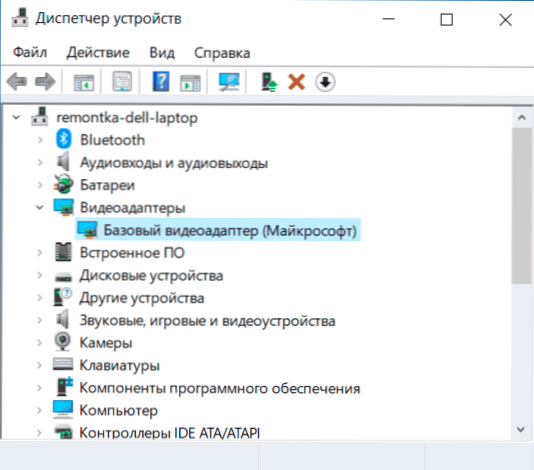
- 4096
- 174
- Manuel Smith
Іноді в розділі "Відео -адаптер" диспетчера пристроїв Windows 11 та Windows 10 відображає "Основний відео -адаптер (Mycrosoft)", і, намагаючись оновити драйвер за допомогою системи, користувач бачить повідомлення, яке "найбільше Відповідні драйвери для цього пристрою вже встановлені ", але насправді це зовсім не так - наприклад, ви не зможете запустити ігри, за винятком випадків другої відеокарти, для якої встановлений драйвер.
У цій інструкції докладно про те, як завантажити та встановити правильний драйвер для основного відео -адаптера Microsoft, щоб зрозуміти, яка відеокарта відображається таким чином, і вирішити проблему.
Що таке основний відео -адаптер Microsoft у диспетчеві пристроїв
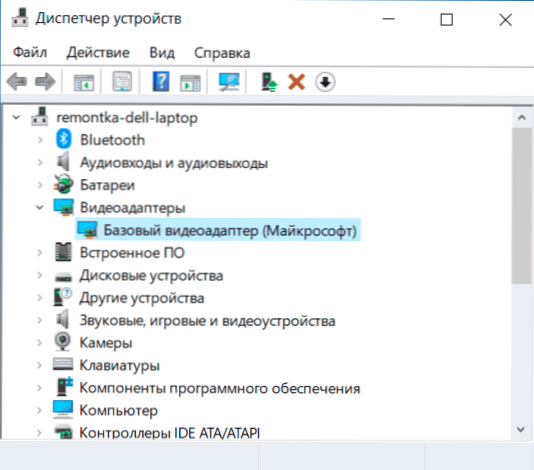
Після встановлення Windows 11 та Windows 10 або при додаванні нового обладнання система намагається знайти відповідні драйвери для пристроїв у своїх базах, і якщо у вас є доступ - в центрі оновлень Windows, це також трапляється для відеокартів.
Якщо Windows не знайде драйвер, який спеціально розроблений для відеокарти, встановлений дуже обмеженим у функціональності, але сумісна з майже будь -якою відеокартою драйвера: Як результат, ми бачимо основний відеозапис (Mycrosoft) замість Правильна відеокарта.
З цієї ж причини спроба оновити драйвер через диспетчер пристроїв говорить нам, що "система Windows визначила, що найбільш підходящий драйвер для цього пристрою вже встановлений".
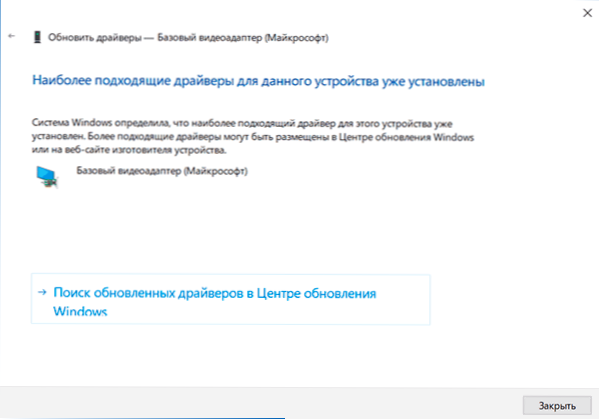
Ця інформація говорить лише про те, що драйвери Windows 11/10 в центрі оновлень (якщо у вас є доступ до нього) не вистачає більш підходящих драйверів, але це не означає, що вони зовсім не є. Наше завдання - знайти та встановити бажаного драйвера. Примітка. Якщо ваш комп'ютер має дискретну та інтегровану відеокарту, проблема може проявлятися лише для одного з них, а іноді в цьому випадку все працює повністю належним чином - наприклад, на ПК, коли монітор підключений до відеокарти, драйвери, на яких були встановлені успішно, але водій все одно краще встановити.
Як визначити, який драйвер потрібен, і завантажити його
Якщо ви точно знаєте, яка відеокарта встановлена, просто завантажте потрібний драйвер із веб -сайту NVIDIA, AMD або Intel залежно від його моделі. Якщо це невідоме, то для того, щоб забрати, завантажити та встановити потрібний драйвер, нам потрібно визначити, яка відеокарта ховається за призначенням базового відео -адаптера Microsoft. Це можна зробити вручну або автоматично за допомогою третій партійних програм.
Як знайти та завантажити драйвер для базового відео -адаптера (Mycosoft) вручну
Для ручного визначення необхідного драйвера можна виконати наступні кроки:
- У менеджері пристроїв натисніть на базову мишу на базовому відео -адаптері (Mycosoft) та виберіть елемент "Властивості" у контекстному меню.
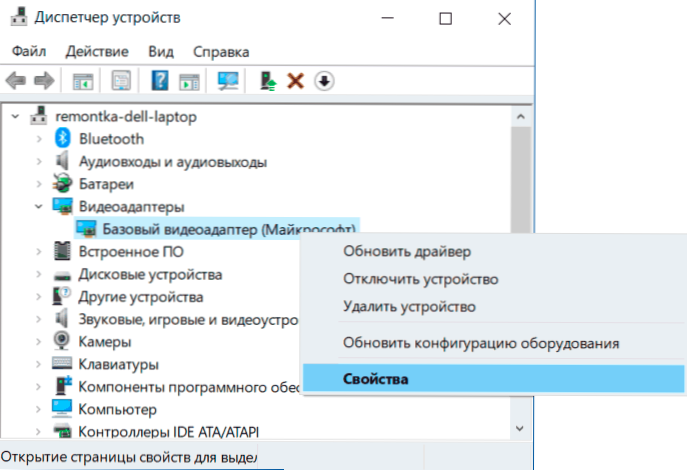
- Перейдіть на вкладку "Інформація" та в полі "Властивості", виберіть точку публікації ідентифікатора обладнання. Скопіюйте ідентифікатор (клацніть правою кнопкою миші - скопіювати). У ньому нас цікавить параметри VEN та DEV - виробник та пристрій відповідно. Наприклад, для наступного кроку у нас достатньо тексту (де літери замінюються на числа) Ven_nnnn & dev_mmmm.
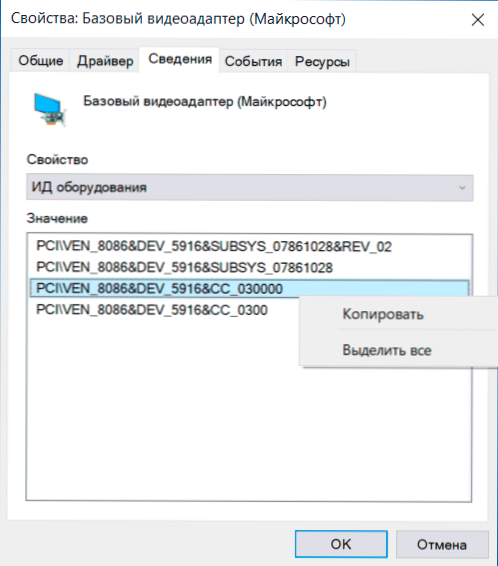
- Перейдіть на сайт https: // devid.Інформація/ та в рядку пошуку вгорі, вставте скопійований текст, натисніть "Пошук".
- Як результат, у наведеному нижче списку він відображатиме, який пристрій відповідає цьому ідентифікатору з можливістю негайно завантажити драйвери цього пристрою, але це може бути не найкращою ідеєю - завантажити їх з цього сайту (а також з іншого третій -сторонні сайти). Тепер, коли ви знаєте, що це за відеокарта, я рекомендую перейти на наступний крок. На всякий випадок, додатковий матеріал: як дізнатися, яка відеокарта знаходиться на комп’ютері чи ноутбуці.
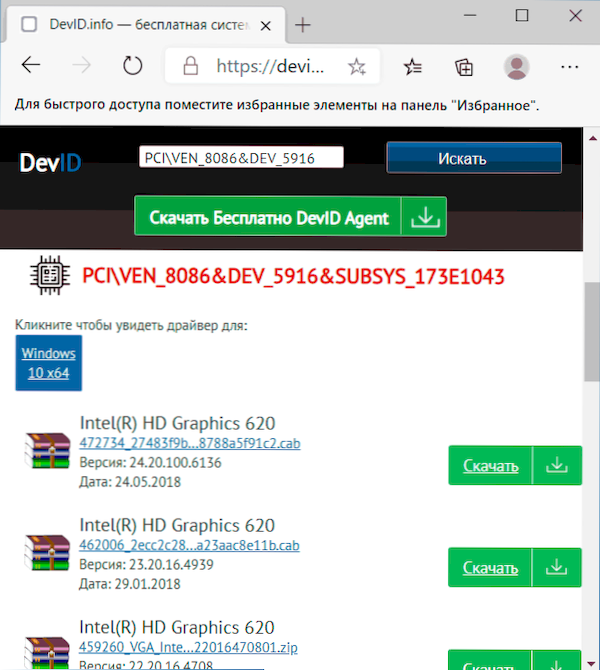
- Для відеокарт AMD та NVIDIA Завантажте драйвери для своєї відеокарти з офіційних сайтів https: // www.AMD.com/ru або https: // www.Nvidia.Com/ru-ru/. Для відеокарт Intel, драйвери можна знайти на офіційному веб -сайті https: // downloadcenter.Інтель.Com/ru/продукт/80939/графіка.
- Якщо драйвери із зазначених офіційних сайтів виробників відеокарт/мікросхем не встановлені, знайдіть в Інтернеті сторінку підтримки вашої материнської плати або ноутбука, використовуючи запит типу "model_materinsky_part підтримка" (як дізнатися модель материнської плати ) або "model_no -circuing Support" і знайдіть у розділі завантаження драйверів драйверів для відеокарти (може не називатися моделлю відеокарти, але, наприклад, просто "відео" або "VGA"). Навіть якщо драйвер не для Windows 10, а для попередніх версій системи, не соромтеся завантажити його та встановити. Для деяких ноутбуків та бренд -комп'ютерів на офіційному веб -сайті підтримки може бути доступна ваша власна утиліта автоматичних драйверів - ви можете його використовувати.
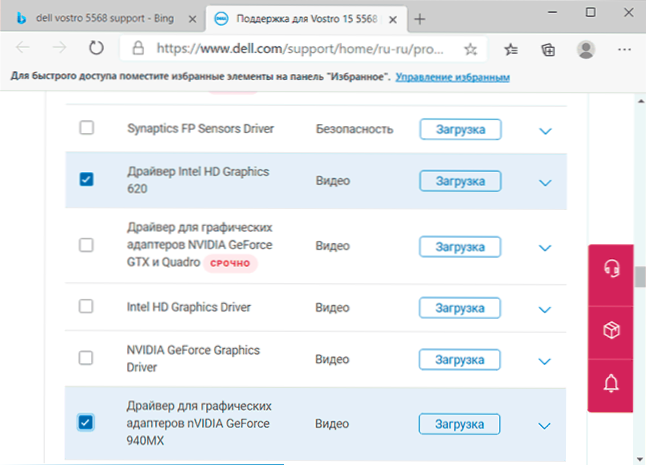
Як правило, описані кроки виявляються достатніми для вирішення проблеми та встановлення бажаного драйвера.
Автоматичний пошук потрібного драйвера для основного відео -адаптера та його встановлення
Існує велика кількість програм для автоматичного пошуку та встановлення драйверів обладнання: Snappy Driver Installer, підсилювач драйверів IOBIT, рішення для драйверів та інші.
Я виступаю за вручну встановлення драйверів, але якщо ви вирішите вдатися до автоматики, я рекомендую зупинитися на першій із цих програм - це абсолютно безкоштовно, функціонально і має найменшу кількість додаткових нюансів, які потрібно враховувати при використанні.
Процедура (один із варіантів підходу, розроблена для прискорення процесу встановлення драйвера базового відео -адаптера), буде такою:
- На офіційній сторінці https: // sdi-tool.Org/ завантажити/ завантажити версію SDI Lite та розпакувати завантажений архів.
- Запустіть виконуваний файл SDI (у системі 64 -біт - з x64 в імені).
- У вікні вітання Snappy Driver Installer натисніть "Завантажити лише індекси".
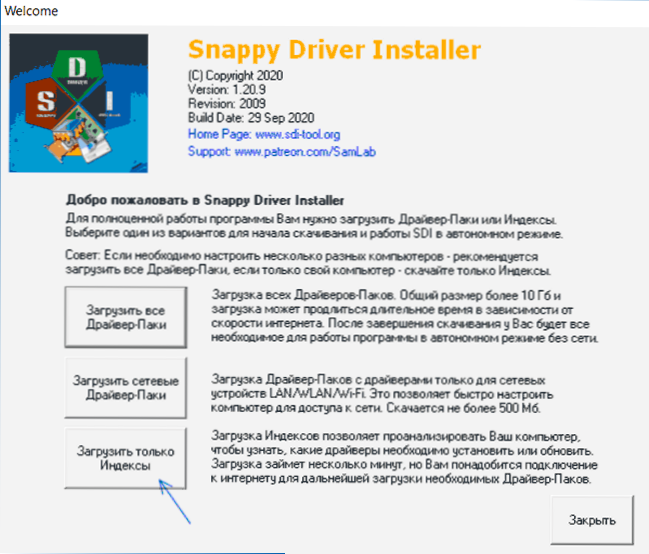
- Зачекайте завантаження індексу (може здатися, що воно не йде, але вам слід зачекати).
- Після завершення завантаження зліва натисніть "Оновлення". Якщо нічого не трапиться, зачекайте 2-3 хвилини, або вікно зі списком запропонованих драйверів оновить себе, або знову натисніть "Оновити".
- Якщо відеокарта визначається і праворуч від її імені вказано "драйвер доступний для встановлення (Інтернет), позначте цей товар.
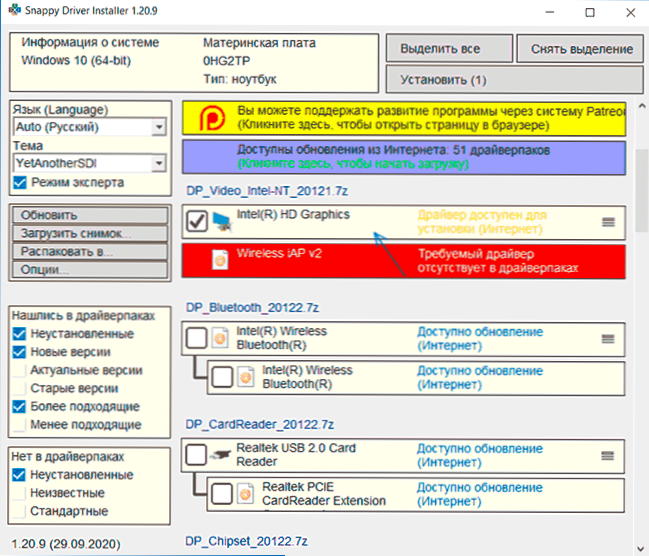
- Натисніть кнопку "Встановити" праворуч від вікна програми та чекайте встановлення драйвера відеокарти.
Це процес встановлення драйвера для "Основного відео -адаптера (Mycosoft)" буде завершений, і, з великою ймовірністю, комп'ютерна графіка буде належним чином зароблена.
- « Як побачити індекс продуктивності Windows 11
- Живі шпалери Windows 11 та Windows 10 у жвавих шпалерах »

