Автоматичне завантаження в Windows 8.1

- 2803
- 536
- Bradley Turner PhD
Ці інструкції детально покажуть, як можна побачити програми у завантаженні Windows 8.1, як їх видалити звідти (і зробивши зворотну процедуру - додати), де папка автомобіля розташована в Windows 8.1, а також деякі нюанси цієї теми (наприклад, про те, що можна видалити).
Для тих, хто не знайомий з питанням: багато програм при встановленні додають себе до автоматичного завантаження, щоб почати при введенні системи. Часто це не надто необхідні програми, і їх автоматичний запуск призводить до зменшення швидкості та робочої швидкості Windows. Для багатьох з них доцільно видалити з автоматичного завантаження.
Де автоматичне завантаження в Windows 8.1
Дуже часта проблема користувачів пов'язана з місцем проживання автоматично запущених програм, його запитують у різних контекстах: "Де знаходиться папка автомобіля" (що було в меню "Пуск" у 7 -й версії), рідше ми говоримо про все Місце розташування автоматичного навантаження в Windows 8.1.
Почнемо з першого пункту. Системна папка "Автомобіль" містить мітки для автоматичного запуску (які можна видалити, якщо вони не потрібні) і рідко використовуються розробниками програмного забезпечення, але дуже зручно додати свою програму до автоматичного завантаження (просто розміщуйте потрібну програму там).
У Windows 8.1 Ви можете знайти цю папку таким же чином, у меню "запуск", лише для цього вам доведеться вручну перейти до C: \ users \ name of_polizer \ appdata \ roaming \ microsoft \ windows \ start Menu \ \ startup.

Існує швидший спосіб потрапити в автомобільну папку автомобіля - натисніть клавіші Win+R та введіть у вікно "виконати" у вікні: Оболонка:Стартап (це системне посилання на папку автоматичного завантаження), а потім натисніть OK або введіть.
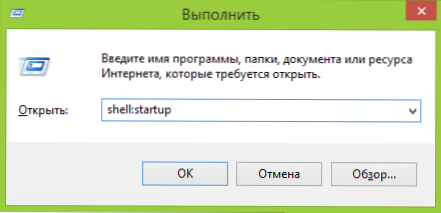
Зверху було розташування папки автомобіля для поточного користувача. Та сама папка для всіх користувачів комп'ютера: c: \ programdata \ microsoft \ windows \ start menu \ програми \ запуск. Для швидкого доступу до нього ви можете використовувати Оболонка: загальна Стартап У вікні "виконати".
Наступне місце завантаження шини (а точніше, інтерфейс для швидкого управління програмами в автоматичному завантаженні) знаходиться в диспетчері завдань Windows 8.1. Щоб запустити його, ви можете натиснути кнопку "запустити" (або натиснути кнопку Win+X).
У диспетчері завдань відкрийте вкладку "Автомобільний", і ви побачите список програм, а також інформацію про видавця та ступінь впливу програми на швидкість швидкості (якщо у вас є компактний вигляд диспетчера завдань, Pre -Клічіть кнопку "Детальніше").
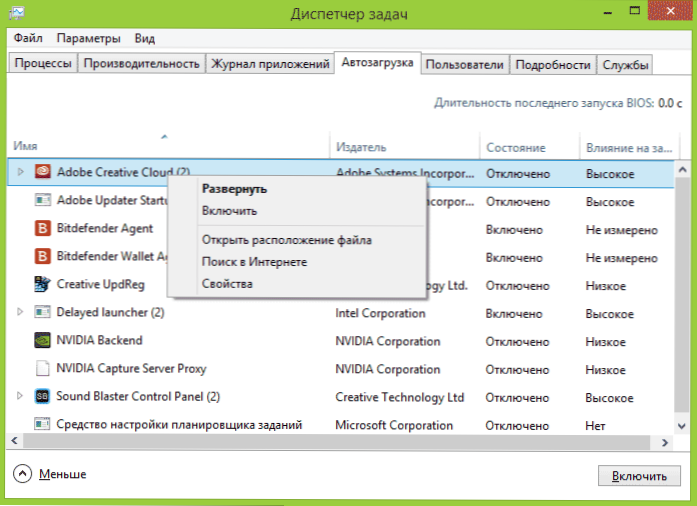
Натиснувши на праву кнопку миші до будь -якої з цих програм, ви можете вимкнути його автоматичний запуск (про те, які програми можна вимкнути, давайте поговоримо далі), визначити розташування файлу цієї програми або виконати пошук в Інтернеті по його імені та імені файлу (щоб отримати уявлення про її нешкідливість чи небезпеку).
Ще одне місце, де ви можете переглянути список програм у завантаженні шини, додати та видалити їх - відповідні розділи реєстру Windows 8.1. Для цього запустіть редактор реєстру (натисніть клавіші Win+R та введіть Регедіт), і в ньому вивчіть вміст наступних розділів (папки зліва):
- Hkey_current_user \ програмне забезпечення \ microsoft \ windows \ currentversion \ run
- Hkey_current_user \ програмне забезпечення \ microsoft \ windows \ currentversion \ runonce
- Hkey_local_machine \ програмне забезпечення \ microsoft \ windows \ currentversion \ run
- Hkey_local_machine \ програмне забезпечення \ microsoft \ windows \ currentversion \ runonce
Крім того (ці розділи можуть бути не у вашому реєстрі), подивіться на наступні місця:
- Hkey_local_machine \ програмне забезпечення \ wow6432node \ microsoft \ windows \ currentversion \ run
- Hkey_local_machine \ програмне забезпечення \ wow6432node \ microsoft \ windows \ currentversion \ runonce
- Hkey_current_user \ програмне забезпечення \ microsoft \ windows \ currentversion \ policies \ explorer \ run
- Hkey_local_machine \ програмне забезпечення \ microsoft \ windows \ currentversion \ policies \ explorer \ run
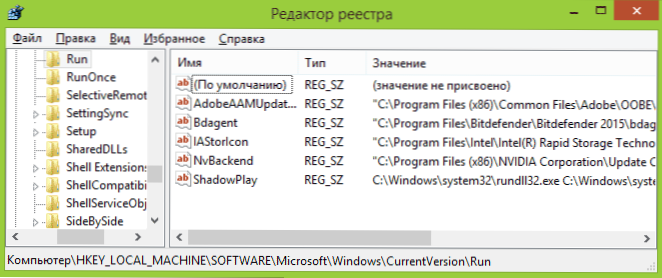
Для кожного з цих розділів, вибираючи, з правого боку редактора реєстру, ви можете побачити список значень, який є "ім'ям програми" та шляхом до виконуваного файлу програми (іноді з додатковими параметрами). Натиснувши на праву кнопку миші для будь -якого з них, ви можете видалити програму з завантаження автомобіля або змінити параметри запуску. Крім того, натиснувши з нуля з правого боку, ви можете додати власний параметр рядка, вказуючи шлях до програми для її автоматичного завантаження як його значення.
І нарешті, останнє місце автоматично запущених програм, які часто забуваються - планувальник завдань Windows 8.1. Щоб запустити його, ви можете натиснути клавіші Win+R та ввести Taskchd.MSC (або введіть планувальник завдань у початковому пошуку екрана).
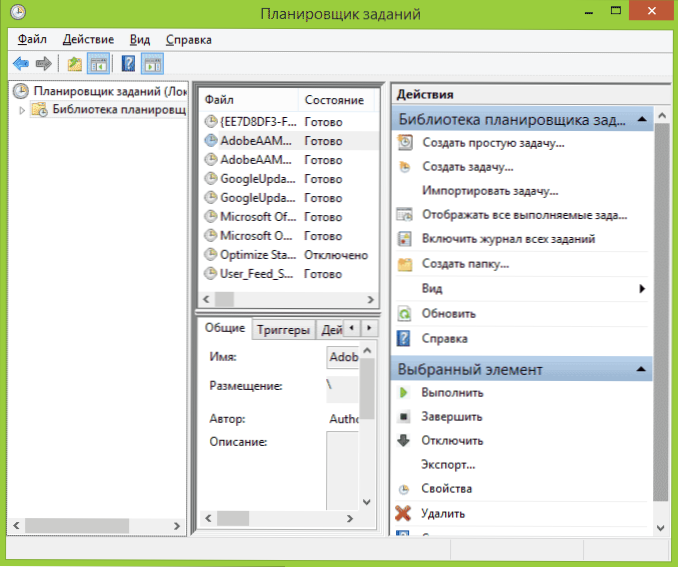
Вивчивши вміст бібліотеки планувальника завдань, ви можете знайти там щось інше, що ви хотіли б видалити з завантаження шини або ви можете додати власне завдання (докладніше, для початківців: Використання планувальника завдань Windows).
Програми завантаження Windows
Існує більше десятка безкоштовних програм, з якими ви можете переглянути програми в автоматичному завантаженні Windows 8.1 (і в інших версіях) проаналізуйте їх або видаліть. Я виділю два з них: Microsoft Sysinternals Autoruruns (як один з найпотужніших) та CCLeaner (як найпопулярніший і простий).
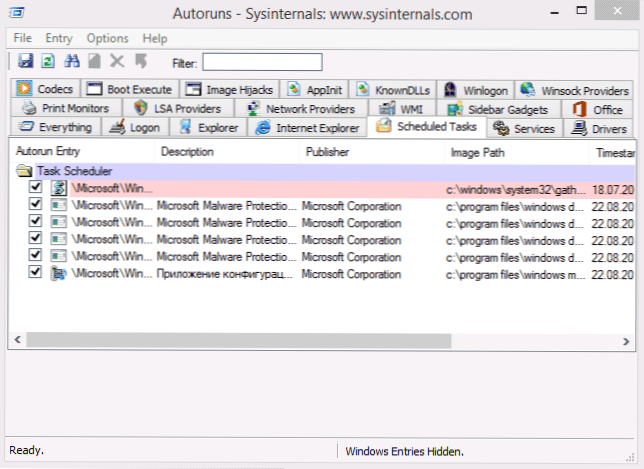
Програма Autoruns (ви можете завантажити безкоштовно з офіційного веб -сайту https: // technet.Microsoft.Com/ru-ru/sysinternals/bb963902.ASPX) - Це, мабуть, найпотужніший інструмент для роботи з автоматичним завантаженням у будь -якій версії Windows. З ним ви можете:
- Переглянути автоматично запущені програми, послуги, драйвери, кодеки, DLL та багато іншого (майже все, що починається сам).
- Перевірте запущені програми та файли на наявність вірусів через Virustotal.
- Знайдіть файли, що цікавлять автоматичне завантаження швидко.
- Видалити будь -які елементи.
Програма є англійською мовою, але якщо з цим проблем немає, і ви трохи розбираєтесь у тому, що представлено у вікні програми - цій утиліті обов'язково доведеться сподобатися.
Безкоштовна програма прибирання CCLeaner, серед іншого, допоможе увімкнути, відключити або видалити програми з автоматичного завантаження Windows (включаючи завдання, запущені через планувальник).
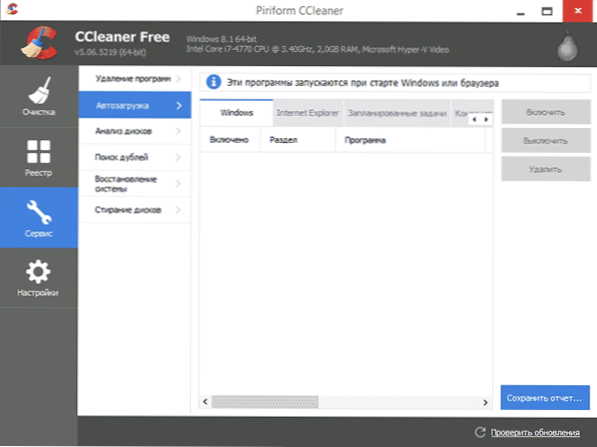
Інструменти роботи з автоматичним завантаженням в CCLeaner знаходяться в розділі "Сервіс" - "Автомобільний" та працюють з ними, дуже чіткі і не повинні викликати труднощів навіть у початківця користувача. Про використання програми та її завантаження з офіційного сайту написано тут: про CCLeaner 5.
Які програми є зайвими в автоматичному завантаженні?
І нарешті, найпоширеніше питання - це те, що можна зняти з навантаження на автобус, і що потрібно там залишити. Тут кожен випадок є індивідуальним, і, як правило, якщо ви не знаєте, краще подивитися в Інтернеті, чи потрібна ця програма. Загалом - не потрібно вилучити антивірусів, з усім іншим це не так точно.
Я спробую принести речі, які найчастіше зустрічаються в автоматичному навантаженні, і подумати про те, чи потрібні вони там (до речі, після зняття таких програм з автоматичного навантаження, ви завжди можете запустити їх вручну зі списку програм або наскрізь Пошук Windows 8.1, вони залишаються на комп’ютері):
- Програми відеокартів NVIDIA та AMD - для більшості користувачів, особливо тих, хто перевіряє оновлення драйверів вручну та не використовує ці програми, не потрібні. Для роботи відеокарт в іграх вилучення таких програм з автоматичного навантаження не вплине.
- Програми друку - різні каноні, HP тощо. Якщо ви не використовуєте їх навмисно, видаліть. Всі ваші офісні програми та програмне забезпечення для роботи з фотографіями будуть надруковані, як і раніше, і, якщо необхідно, запускайте програми виробників безпосередньо під час друку для друку.
- Програми, що використовують Інтернет -тканини, Skype тощо - вирішуйте самі, чи потрібні вони під час введення в систему. Але, наприклад, що стосується мереж для обміну файлами, я рекомендую запустити своїх клієнтів лише тоді, коли їм дійсно потрібно щось завантажити, інакше ви постійно використовуєте диск і Інтернет-канал без будь-якої користі (принаймні для вас).
- Все інше - спробуйте визначити переваги автоматичного навантаження інших програм, вивчаючи, що це таке, чому це потрібно і що робить. Різні чистки та оптимізатори системи, програми для оновлення водіїв, на мою думку, не потрібні, і навіть шкідливі, невідомі програми повинні спричинити пильну увагу, але деякі системи, особливо ноутбуки, можуть вимагати обов'язкового розташування будь -яких фірмових комунальних послуг у Автоматичне завантаження (наприклад, для управління потужністю та експлуатацією функціональних клавіш на клавіатурі).
Як обіцяли на початку керівництва, він все детально описав. Але якщо ви щось не враховують, я готовий прийняти будь -які доповнення в коментарях.

