Windows 10

- 1920
- 566
- Chris Schmeler
У цій статті докладно про автоматичне завантаження в Windows 10 - де можна зареєструвати автоматичний запуск програм; як видалити, відключити або навпаки додати програму до навантаження на шину; Про те, де знаходиться папка з автоматичним завантаженням у "Десять", і в той же час про пару вільних утиліт, що дозволяє все це контролювати все це.
Провідні програми - це випадок, який запускається на вході в систему і може служити для різних цілей: це антивірус, миттєві посланці, послуги хмари даних даних - для багатьох з них ви можете побачити сповіщення в праві знизу право. Однак таким же чином, зловмисне програмне забезпечення. Більше того, навіть надлишок "корисних" елементів, запущених автоматично, може призвести до того, що комп'ютер працює повільніше, і вам, можливо, варто зняти деякі необов'язкові з них з автоматичного навантаження.
- Автоматизація додатків у параметрах Windows 10
- Переглянути та відключити автомобільні програми в диспетчері завдань
- Де знаходиться папка для автомобіля Windows 10
- Автоматизація програм у реєстрі
- Планувальник завдань
- Sysinternals Autorun та інші комунальні послуги для контролю
- Відеоінструкція
Увага: В останніх версіях Windows 10 програми, які не були закриті в кінці роботи. Детальніше: Як відключити перезапуск програм біля входу в Windows 10.
Переглянути та відключити програми в автоматичному завантаженні в параметрах Windows 10
Один з найпростіших способів перегляду програм у автоматичному навантаженні Windows 10 - використовуйте відповідний елемент у параметрах:
- Відкрийте Windows 10 (Keys Win+I або через меню «Пуск»).
- Перейдіть до розділу програми - автоматичне навантаження.

- Перегляньте список програм у навантаженні на автобусі, вимкніть непотрібні.
Якщо ви не знаєте, що ви можете вимкнути, і що краще не вимикати, в загальних термінах ситуація така: навіть вимкнути всі елементи, ви не завдасте шкоди системі, але може виявитися, що деякі Постійно необхідні програми (посланці, антивіруси, програми хмарних програм) Ви повинні працювати вручну. У будь -якому випадку, ви можете безпечно експериментувати.
Автомобільне навантаження в диспетчер
Наступне місце, де ви можете вивчити програми у завантаженні Windows 10 -це диспетчер завдань, який легко запустити кнопку запуску, відкрита правою кнопкою миші. У диспетчері завдань натисніть кнопку "Читати більше" внизу (якщо це там присутня), а потім відкрийте "Вкладку" Автомобіль "".
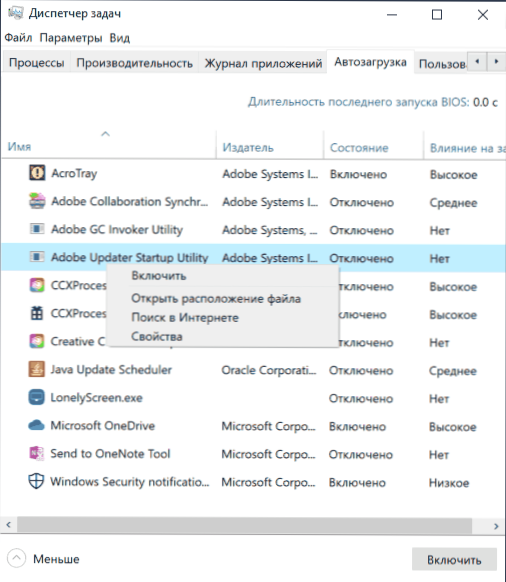
Ви побачите список програм у автоматичному завантаженні для поточного користувача (вони взяті з реєстру та з системної папки "Автомобільна") до цього списку). Натиснувши на будь -яку з програм за допомогою правої кнопки миші, ви можете вимкнути або вимкнути його запуск, відкрити місце виконуваного файлу або, якщо необхідно, знайдіть інформацію про цю програму в Інтернеті. Також у стовпці "запуску" ви можете оцінити, як зазначена програма впливає на час завантаження системи. Правда, тут варто зазначити, що "високий" не обов'язково означає, що стартова програма насправді уповільнює ваш комп'ютер.
Папка автоматичного завантаження в Windows 10
Часте питання, яке було задано про попередню версію ОС - де знаходиться папка автоматичного завантаження в новій системі. Він розташований у наступному місці:
%userprofile%\ appdata \ roaming \ microsoft \ windows \ start menu \ програми \ запуск
Досить ввести вказаний шлях до адресної лінії провідника та натиснути Enter Enter. Ще один простий спосіб відкрити цю папку - натиснути клавіші Win+R та ввести вікно "виконати" у вікно: Shell: Startup Потім натисніть кнопку ОК, папка з мітками для Auto -Launch негайно відкриється.
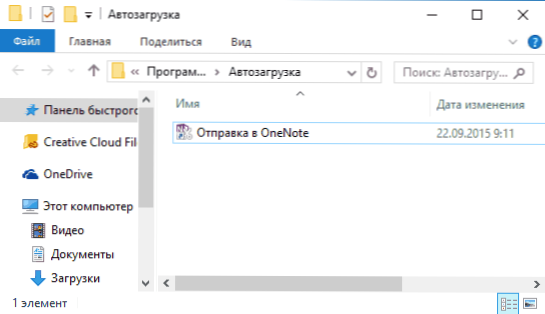
Щоб додати програму до навантаження на шину, ви можете просто створити ярлик для цієї програми у вказаній папці. Примітка. Згідно з деякими відгуками, це не завжди працює - в цьому випадку програма допомагає додати до розділу автоматичного завантаження в реєстрі Windows 10.
Автоматично запускається програми в реєстрі
Запустіть редактор реєстру, натиснувши клавіші Win+R та ввівши Regedit у поле "Виконання". Після цього перейдіть до розділу (папка)
Hkey_current_user \ програмне забезпечення \ microsoft \ windows \ currentversion \ run
У правій частині редактора реєстру ви побачите список програм, запущених для поточного користувача на вході в систему. Ви можете їх видалити або додати програму до завантаження шини, натиснувши порожнє місце в правій частині редактора з правою кнопкою миші - створити параметр рядка. Встановіть параметр будь -якого бажаного імені, а потім натисніть на нього та вкажіть шлях до виконуваного файлу програми як значення.
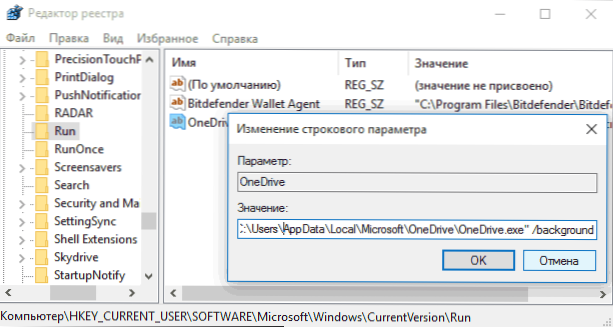
Це не єдиний розділ, програми в автоматичному навантаженні також можуть бути в наступних розділах реєстру Windows 10 (враховуйте, що останні два розділи можуть бути відсутні у вашій системі):
Hkey_local_machine \ програмне забезпечення \ microsoft \ windows \ currentversion \ run hkey_current_user \ software \ wow6432node \ microsoft \ windows \ currentoversion \ run hkey_local_machine \ software \ wow6432node \ microsoft \ windows \ strangeversion \ ransion rans
Ви можете змінити список подібним чином.
Планувальник завдань Windows 10
Наступне місце, де можна запустити різне програмне забезпечення, яке можна відкрити, натиснувши кнопку пошуку на панелі завдань і починаючи вводити ім'я утиліти.
Зверніть увагу на бібліотеку планувальника завдань - він містить програми та команди, виконані автоматично виконаними в певних подіях, в тому числі при введенні системи. Ви можете вивчити список, видалити будь -які завдання або додати свій.
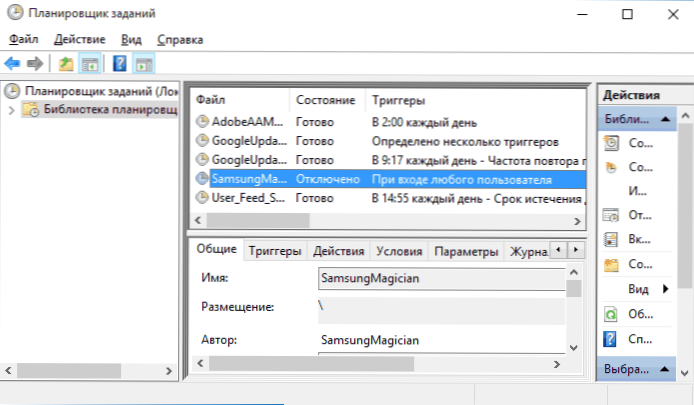
Ви можете прочитати більше про використання інструменту у статті про використання планувальника завдань.
Sysinternals Autorun та інші комунальні послуги для управління програмами в автоматичному завантаженні
Існує багато різних безкоштовних програм, які дозволяють переглядати або видаляти програми з автоматичного завантаження, найкращим з них, на мою думку, є авторуни від Microsoft Sysinternals, доступні на офіційному веб -сайті https: // docs.Microsoft.Com/en-sus/sysinternals/autoruns
Програма не вимагає встановлення на комп’ютері і сумісна з усіма останніми версіями ОС, включаючи Windows 10. Після запуску ви отримаєте повний перелік всього, що запускається система - програми, послуги, бібліотеки, завдання планувальника та багато іншого.
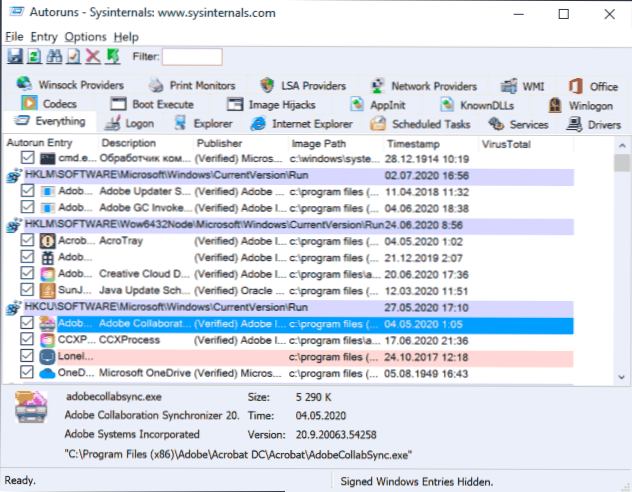
У той же час такі функції, як (неповний список) для елементів ::
- Перевірка вірусу за допомогою Virustotal
- Відкриття розташування програми (стрибайте на зображення)
- Відкриття місця, де програма зареєстрована для автоматичного запуску (перейти до входу)
- Шукайте інформацію про процес в Інтернеті
- Видалення програми з автоматичного завантаження
Можливо, для початківця користувача програма може здатися важкою і не зовсім зрозумілою, але інструмент справді потужний, я рекомендую. Крім того, управління програмами автоматичного завантаження присутнє майже в будь -яких утилітах для очищення та оптимізації системи, що більше стосується огляду найкращих програм для очищення Windows 10.
Відеоінструкція
Якщо у вас все ще виникають запитання, пов’язані з постраждалим темою - запитайте нижче в коментарях, і я спробую відповісти на них.
- « Adwcleaner 8 для Windows 10, 8.1 та Windows 7
- Winstall - проста установка програм за допомогою менеджера пакетів Winget »

