Автоматична отримання адрес IP та DNS у Windows 11

- 823
- 118
- Manuel Smith
Автоматична отримання адрес IP та DNS у Windows 11
За замовчуванням у властивості бездротового Wi-Fi та провідного з'єднання Ethernet у Windows 11 було встановлено автоматичне отримання IP та DNS-адрес IPv4 та IPv6. Але не рідко для підключення до певної мережі (маршрутизатора), до Інтернет -провайдера, під час налаштування з'єднання ми вручну прописуємо IP -адресу, маску підмережі, шлюз, сервери DNS. Щоб підключитися до Інтернету в певній мережі, це може знадобитися. Але під час підключення до іншої мережі може виникнути проблеми, оскільки адреси, які ми прописали, просто не підходять. Крім того, деякі програми (включаючи шкідливі) та VPN можуть змінити IP та DNS -адреси, після чого Інтернет перестає працювати, або ви взагалі не можете підключитися до маршрутизатора.
Тому вам потрібно встановити автоматичну отримання IP та DNS у Windows 11. Це можна зробити в параметрах, окремо для кожного мережевого адаптера. У цій статті я покажу, як налаштувати автоматичну отримання IP та DNS для адаптера "Wi-Fi) та адаптера Ethernet (при підключенні за допомогою мережевого кабелю). Я рекомендую перевіряти ці налаштування завжди, коли є деякі проблеми з доступом до Інтернету або з з'єднанням через бездротову або дротову мережу. Наприклад, коли Wi-Fi у Windows 11 без підключення до Інтернету.
Порада! Для того, щоб не шукати, а не змінювати ці налаштування вручну, ви можете скинути мережеві параметри. Після цього фабричні налаштування будуть відновлені для всіх мережевих адаптерів. Тобто мережеві адаптери будуть налаштовані для автоматичного отримання адрес (DHCP).Підготовка
Спочатку нам потрібно відкрити розділ з додатковими параметрами мережі. Там, Windows 11 відображає всі мережеві адаптери, які знаходяться на нашому комп’ютері. І тоді, вже залежно від з'єднання (кабелем або Wi-Fi), ми змінимо налаштування відповідного адаптера. Тепер я все покажу.
- Відкрийте параметри.

- Відкрийте розділ "мережа та Інтернет" та виберіть "додаткові параметри мережі".
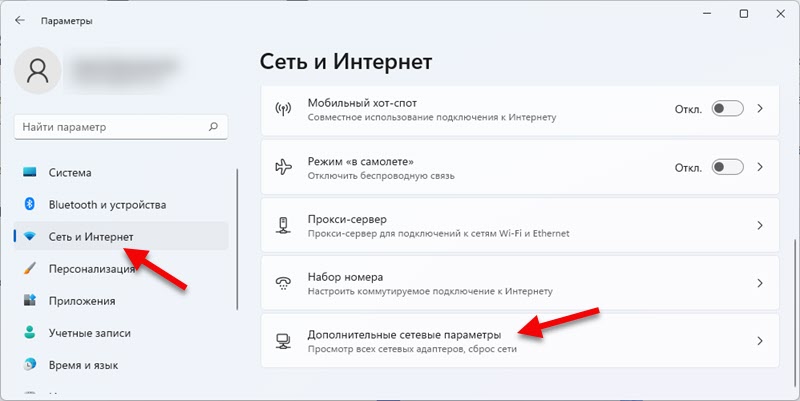 Потім ми змінюємо параметри адаптера, залежно від вашого з'єднання.
Потім ми змінюємо параметри адаптера, залежно від вашого з'єднання.
Автоматичні налаштування IP та DNS для бездротового адаптера Wi-Fi
Розглянемо приклад адаптера "бездротової мережі". Якщо у вас є Wi-Fi-з'єднання, то цей розділ статті призначений для вас.
- Клацніть на адаптер "бездротова мережа" та виберіть "Див. Додаткові властивості".
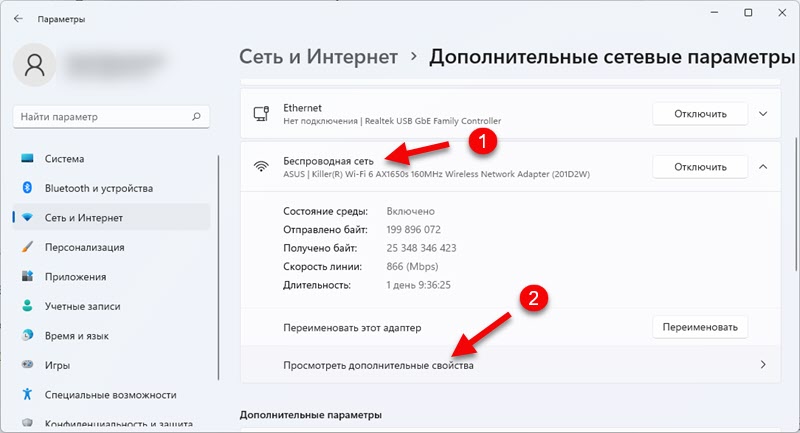
- Щоб встановити автоматичну отримання IP -адреси, натисніть кнопку "Редагувати". Потім у меню «Drop -Down» виберіть "Автоматично (DHCP)".
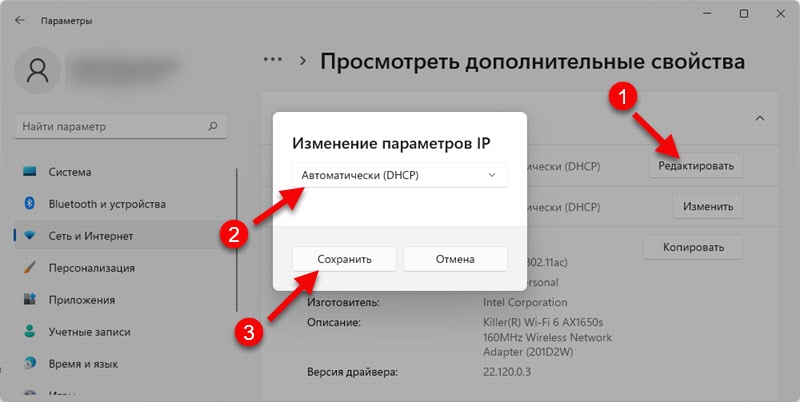 Збережіть налаштування.
Збережіть налаштування. - Якщо вам потрібно встановити автоматичну квитанцію DNS, натисніть кнопку "Змінити" на протилежному "DNS -сервері". Виберіть меню "DHCP)" та збережіть налаштування.
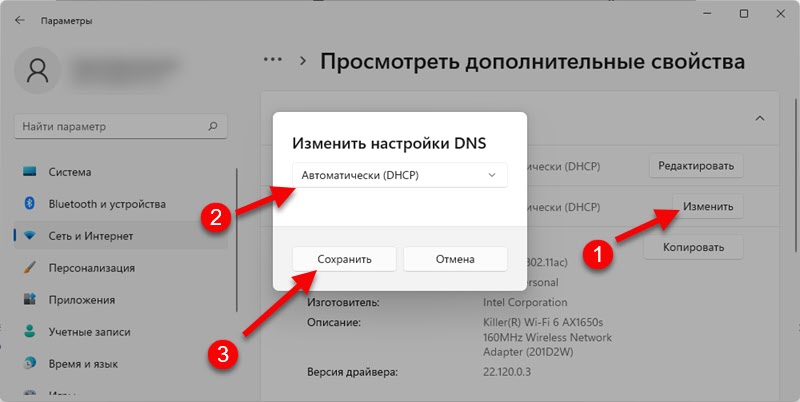
Встановлюємо параметри, в яких Windows 11 автоматично отримуватиме IP та DNS з маршрутизатора (за умови, що сервер DHCP включений на маршрутизатор) під час підключення через мережу Wi-Fi.
IP та DNS "Автоматично (DHCP)" для дротового адаптера Ethernet у Windows 11
Коли ваш Інтернет підключений за допомогою кабелю, вам потрібно змінити параметри адаптера Ethernet.
- Клацніть на адаптер Ethernet та виберіть "Див. Додаткові властивості".
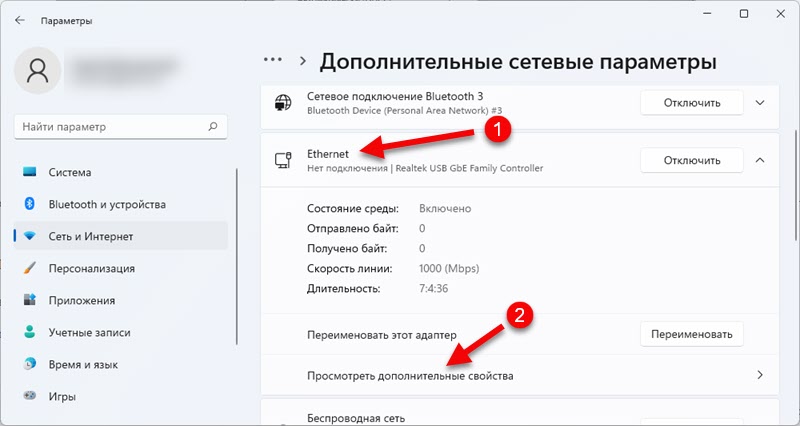
- Щоб встановити автоматичну отримання IP -адреси, маски підмережі, шлюз, це необхідно на призначенні "IP" до кнопки "Редагувати". Встановіть "автоматично (DHCP)" та натисніть кнопку "Зберегти".
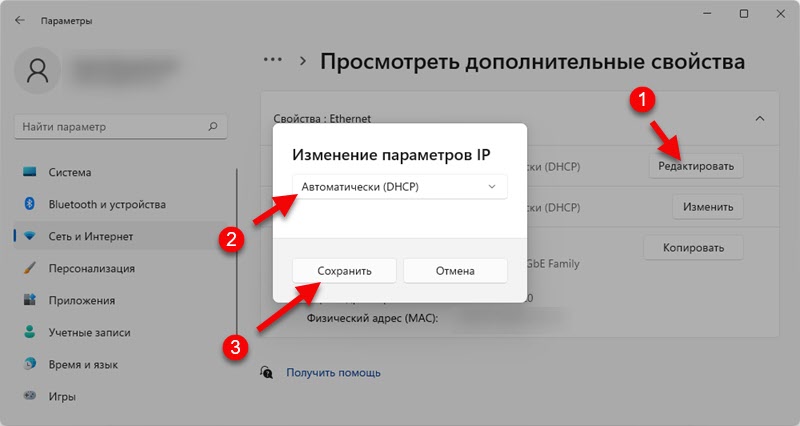
- Для того, щоб Windows 11 автоматично отримував сервери DNS під час підключення за допомогою мережевого кабелю, потрібно натиснути кнопку "Змінити" на протилежному DNS-сервері. Потім встановіть елемент "автоматично (DHCP)" та збережіть параметри.
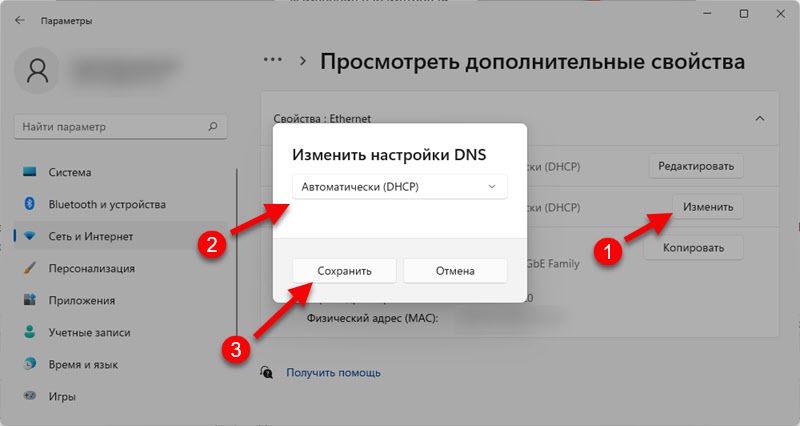
Після зміни параметрів доцільно перезапустити комп'ютер.
Якщо ви змінили налаштування IP та DNS, щоб вирішити якусь проблему чи помилку, і після встановлення автоматичної квитанції проблема залишається, ви можете написати в коментарях, що сталося з вами, і я спробую допомогти. Просто напевно опишіть свою проблему детально і, якщо можливо, додайте скріншоти.
- « Чому Інтернет перестає працювати після включення мобільної гарячої точки на Windows 11, Windows 10, 8?
- У навушниках Bluetooth немає звуку (стовпчик) у Windows 11. Не відображається на звукових пристроях »

