Автоматичне отримання IP -адрес у Windows. Як налаштувати?

- 1897
- 540
- Chris Schmeler
Автоматичне отримання IP -адрес у Windows. Як налаштувати?
У налаштуваннях будь -якого комп'ютера або ноутбука, який працює в Windows, у властивостях протоколу TCP/IPv4 (версії 4) мережевого адаптера ви можете призначити статичні IP та DNS -адреси. Простіше кажучи, у властивостях підключення до Інтернету через мережевий кабель (LAN) або у властивостях бездротового адаптера (Wi-Fi). Це необхідно, щоб можна було призначити необхідні адреси для підключення до модему, маршрутизатора або обладнання постачальника, якщо сервер DHCP не працює на цих пристроях. Якщо ви не в цій темі, то сервер DHCP просто займається автоматичним розподілом IP та DNS -адрес.
Іноді справді є потреба в позначенні статичних адрес у властивостях мережевого з'єднання. Наприклад, коли постачальник не дає IP автоматично. Як це зробити, я написав у статті, як зареєструвати IP -адреси в Windows 7? Встановлюємо налаштування TCP/IP вручну. Але в більшості випадків постачальник надає мережеві налаштування автоматично. І на всіх модемах та маршрутизаторах сервер DHCP працює за замовчуванням. А це означає, що для того, щоб підключитися до Інтернету за допомогою кабелю або Wi-Fi, в налаштуваннях певного мережевого з'єднання властивості протоколу IPv4 повинні відображатися автоматично, отримуючи IP-адреси, підмережу, шлюз та DNS-адреси.
Якщо будь -які адреси зареєстровані там, і ви намагаєтесь підключитися до маршрутизатора, ви, швидше за все, зіткнетесь із проблемою IPv4 без доступу до Інтернету/мережі, або без доступу до Інтернету в Windows 7 та "обмежено" у Windows 10. Під час підключення до Інтернету за допомогою маршрутизатора мережеві адреси повинні отримувати автоматично. В іншому випадку ви не зможете підключитися до мережі Wi-Fi, і Інтернет не буде працювати. І якщо ви лише встановили маршрутизатор, то перейдіть до його налаштувань у 192.168.1.1, або 192.168.0.1 Ви, швидше за все, не вдається.
Тому з будь -якими проблемами з підключенням до Інтернету я завжди рекомендую спочатку перевірити параметри IP -адреси IP. Тепер я покажу вам, як перевірити ці налаштування в Windows 10 та Windows 7. Для Windows 8 ця інструкція також підходить.
Для Windows 11 ми маємо окрему інструкцію: автоматичне отримання адрес IP та DNS у Windows 11Налаштування автоматичного отримання IP та DNS у Windows 10
Нам потрібно відкрити вікно "Мережеві з'єднання". Є багато варіантів. Ви можете через параметри, через панель управління або через вікно "виконати". Клацніть на комбінації ключів Win + r, Скопіюйте команду NCPA.CPL І натисніть ОК.

Якщо ви підключитесь до кабелю, натисніть з правою кнопкою для з'єднання "Ethernet" І виберіть "Властивості". І якщо в Wi-Fi, то відкрийте властивості адаптера "Бездротова мережа".
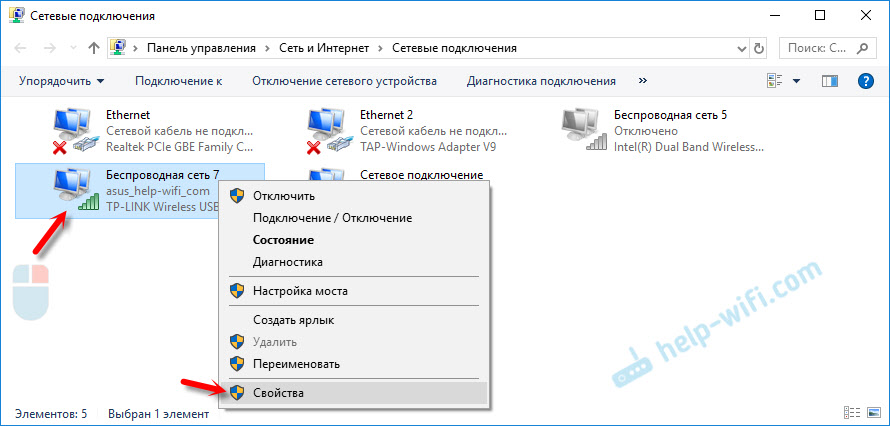
Потім, виділивши елемент "IP-версія 4 (TCP/IPv4), натисніть кнопку" Властивості ", поставте комутатори біля точок" автоматично отримувати IP-адресу "та" Отримати адресу DNS-сервера автоматично "і натисніть OK ( 2 рази).
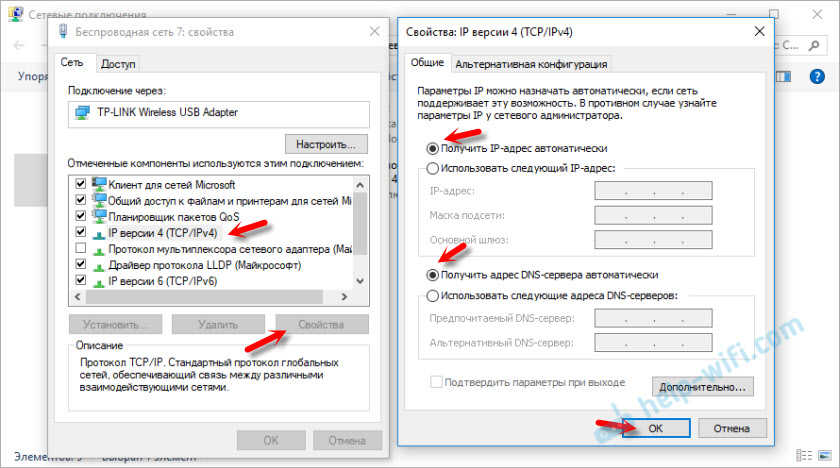
Зверніть увагу, що мережеві налаштування мережевої картки (LAN) та бездротовий адаптер Wi-Fi (якщо він на вашому комп’ютері) змінюються окремо.
Навіть як варіант, це може бути навіть простішим для когось - ви можете звільнити всі мережеві налаштування на фабрику. Відповідно до інструкцій: Скидання налаштувань мережі в Windows 10. За замовчуванням адреси призначаються автоматично.
Автоматичні налаштування мережі в Windows 7
У Windows 7 все приблизно однаково. Ви також можете відкрити "мережеві з'єднання" за допомогою команди через вікно "Виконати", або через "Центр управління мережами та загальний доступ", в який ви можете перейти, натиснувши правою кнопкою до піктограми з'єднання в TRIA. Там потрібно вибрати "Зміна параметрів адаптера".
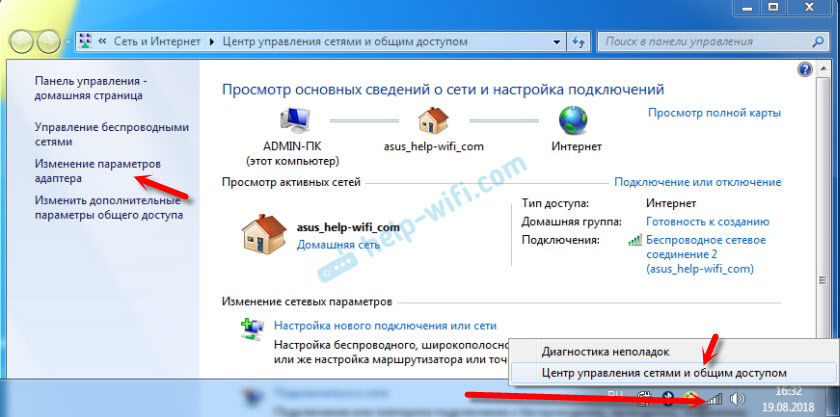
Далі вам потрібно відкрити "Властивості" (натиснувши праву кнопку) адаптера, параметри яких потрібно змінити. Якщо кабельне з'єднання, то це "Підключення до локальної мережі", І якщо Wi-Fi - "Підключення бездротового мережі".
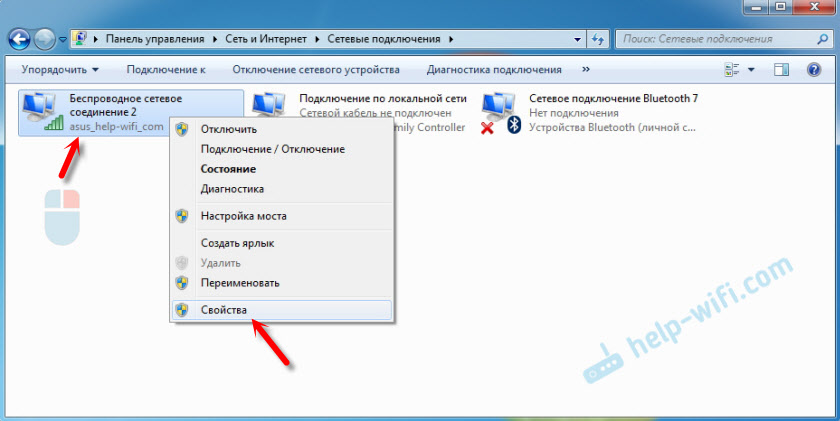
Ми розрізняємо "протокол Інтернет -версії 4 (TCP/IPv4)", натисніть "Властивості", встановлюємо автоматичне навчання IP -адрес та адрес сервера DNS та натисніть кнопку ОК.
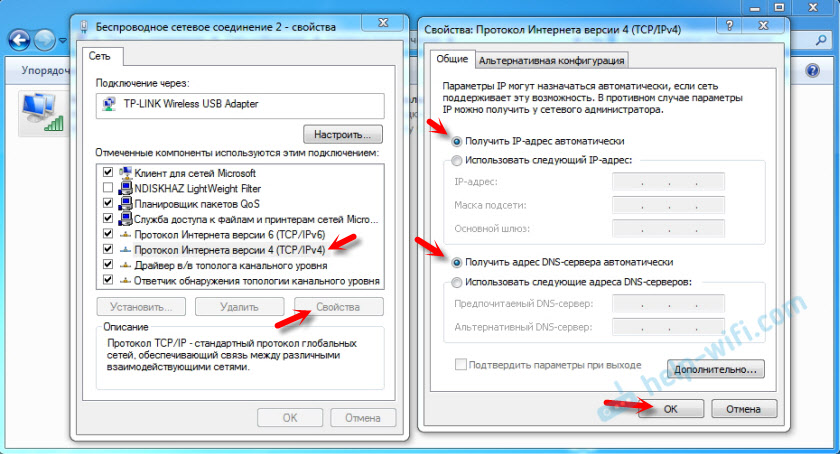
Після цих дій комп'ютер отримає налаштування IP та DNS з сервера DHCP маршрутизатора або постачальника.
Таким же чином ви можете скинути налаштування мережі (включаючи IP) за допомогою певних команд, які я детально написав у статті Скидання налаштувань TCP/IP та DNS у Windows 7.
- « Чому iPhone підключається до Wi -Fi, але не завантажує?
- Максимальний захист мережі Wi-Fi та маршрутизатора від інших користувачів та хакерства »

