Автоматичний запуск розподілу Wi-Fi, коли ноутбук увімкнено

- 3633
- 847
- Mrs. Delbert D'Amore
Автоматичний запуск розподілу Wi-Fi, коли ноутбук увімкнено
Ця стаття буде корисною для всіх, хто розповсюджує Wi-Fi зі своїх ноутбуків або стаціонарних комп'ютерів. Якщо ви запускаєте віртуальну мережу за командою через командний рядок, ви, мабуть, знаєте, що після кожного перезавантаження ноутбука (відключення та включення), вам потрібно переробити в командний рядок та виконати відповідну команду. Лише після цього ноутбук починає розподіляти Wi-Fi.
Навіть якщо ви налаштували точку доступу через якусь програму, то все, що потрібно для запуску цієї програми, а потім запустіть віртуальну мережу. Це не завжди зручно. Особливо якщо ви часто використовуєте цю функцію. Це набагато зручніше, коли точка доступу запуститься автоматично, відразу після запуску Windows. Як це зробити, я зараз покажу і поясню все детально.
В одній із статей про налаштування точки доступу Wi-Fi на ноутбуці я розповів про те, як створити .Файли BAT для запуску та зупинки віртуальної мережі Wi-Fi. Отже, ми створимо так само .Bat з командою запуску мережі та просто додайте її до автоматичного завантаження. Коли ви вмикаєте комп'ютер, він автоматично запуститься та виконує команду. Після цього ноутбук дасть Інтернет без вашої участі. Завдання зрозуміло, підемо!
Оновлення: Метод, описаний у цій статті, підходить лише для запуску точки доступу через командний рядок. Якщо ви використовуєте функції мобільної гарячої точки в Windows 10, то ви можете налаштувати автомобільний запуск гарячої точки відповідно до цих інструкцій.Створити .Файл BAT для запуску точки доступу Wi-Fi на ноутбуці
Цей метод підходить для Windows 11, Windows 10, Windows 8 (8.1) та Windows 7.
Перед тим, як створити такий файл, слід налаштувати вашу точку доступу. Як це зробити, я писав у інструкціях:
- Як розповсюджувати Інтернет через Wi-Fi у Windows 11 з ноутбука чи комп'ютера
- Як розповсюдити Wi-Fi з ноутбука на Windows 10?
- Як розповсюдити Інтернет через Wi-Fi з ноутбука на Windows 7?
Тільки після того, як все можна запустити вручну, а комп'ютер розповсюдить Інтернет, має сенс створити файл для автоматичного завантаження.
На робочому столі натисніть на порожню регіон за правою кнопкою миші та виберіть "Створити" - "текстовий документ".

Перейменувати файл у Start_wifi.Кажан. Назва може бути будь -яким (англійськими літерами), головне - це розширення .Кажан. Після перейменування файл повинен стати різним.
Якщо це не працює, можливо, у вас вимкнено дисплей розширення файлів. Як це виправити, прочитайте тут.
Після цього натисніть на файл за допомогою правої кнопки миші та виберіть "Змінити".
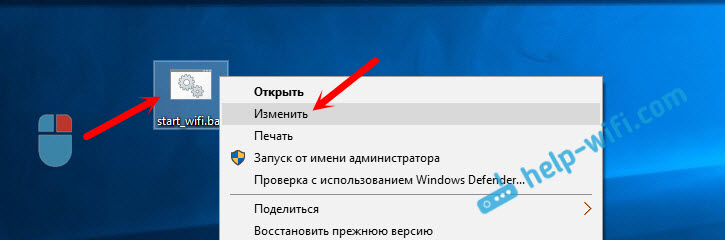
Відкриється звичайний ноутбук. Вставте в неї команду:
Netsh Wlan запускає hostnetwork
Клацніть на елемент "Файл" - "Зберегти" або просто закрийте файл і підтвердьте збереження змін.
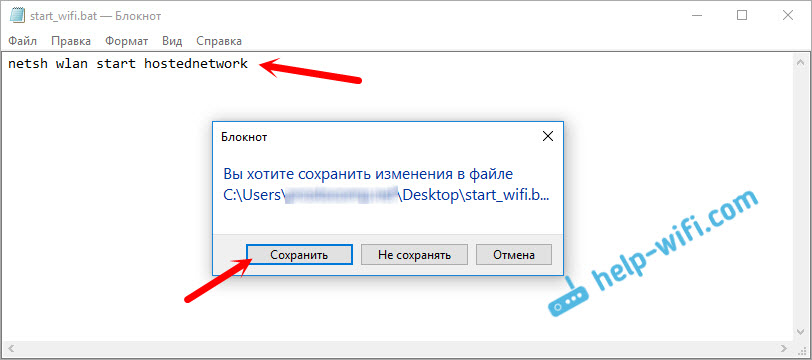
Все, наш файл готовий. Тепер, якщо ви запустите його, почнеться віртуальна мережа Wi-Fi. Щоб цей файл автоматично запускався при включенні комп'ютера, нам потрібно додати його до завантаження автомобіля. Що ми будемо робити зараз.
Якщо потрібно, ви можете створити той самий файл, щоб зупинити розподіл Wi-Fi. Все точно однакове, тільки команда буде іншою: Netsh Wlan зупинити hostnetwork.
Додавання .Файл BAT до автоматизації Windows 10 для автоматичного запуску віртуальної мережі Wi-Fi
Нам це потрібно самостійно .Файл BAT для копіювання у папці автоматичного завантаження. Щоб швидко відкрити цю папку в Windows 10, натисніть на комбінації ключів Win+r, Введіть у команду "виконати" у вікні Shell: Startup, І натисніть ОК.
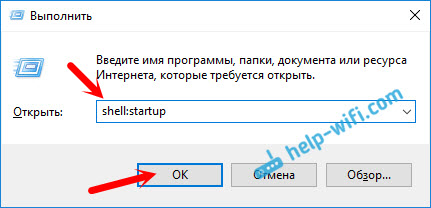
Папка автоматичного завантаження відкриється, в яку нам потрібно скопіювати наше .Файл BAT.
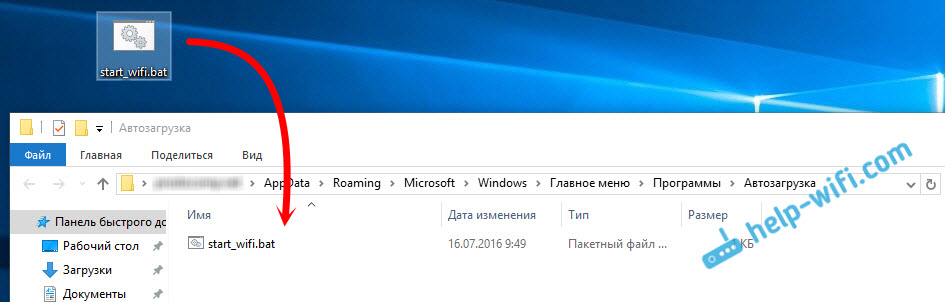
Перезавантажте комп’ютер і насолоджуйтесь результатом. Відразу після завантаження Windows ви помітите, як він з’явиться, і вікно командного рядка швидко зникне. Це означає, що точка доступу запускається.
Автоматичний запуск точок доступу в Windows 7
У Windows 7 папка "запуск" можна знайти в меню "START" - "Усі програми".
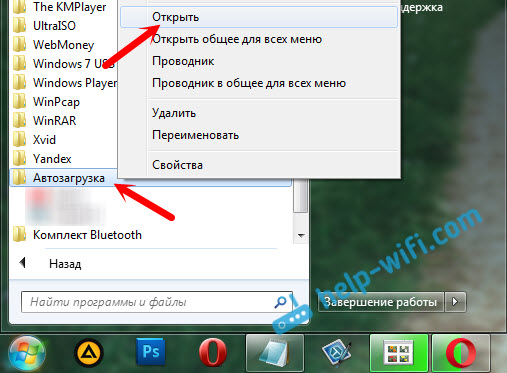
Відкрийте папку та скопіюйте наше .Файл BAT.
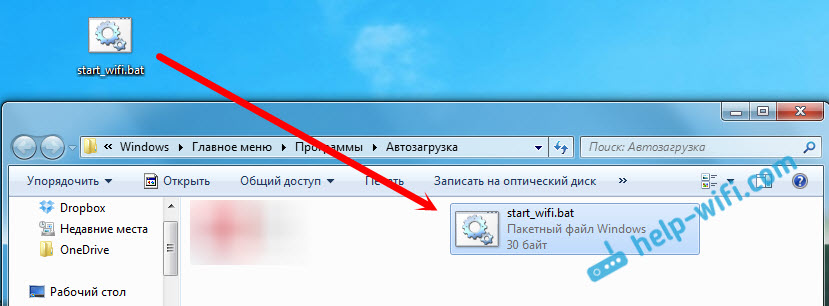
Все готово. Щоб видалити файл із завантаження шини, просто видаліть його.
- « Підключення маршрутизатора ASUS RT-N18U від Wi-Fi до оптичного модему Zte promsvyaz
- Кнопка скидання. Налаштування маршрутизатора та повторне встановлення. »

