Автоматичний запуск мобільної гарячої точки в Windows 10, коли ви вмикаєте комп'ютер

- 3348
- 411
- Loren VonRueden
Автоматичний запуск мобільної гарячої точки в Windows 10, коли ви вмикаєте комп'ютер
У цій статті я покажу рішення, з яким ви можете налаштувати автоматичний початок функції мобільного Hotpot. Таким чином, що гаряча пляма автоматично вмикається після завантаження Windows 10 і негайно почала розподіляти мережу Wi-Fi на інші пристрої.
Оскільки в Windows 10 не завжди можливо налаштувати розподіл Wi-Fi за допомогою командного рядка, рішення, описане в статті, автоматично запускає розподіл Wi-Fi, коли ноутбук увімкнено, також не працює. Набагато зручніше розповсюджувати Wi-Fi з ноутбука або ПК через мобільну гарячу точку (я детально писав про налаштування цієї функції тут), але в налаштуваннях Hott немає можливості налаштувати автоматичний запуск.
Я знайшов рішення (на англійських сайтах), я його трохи доопрацював (оскільки я не хотів починати автоматично), і тепер я поділюсь цим рішенням з вами. Я спробую показати та пояснити все максимально детально, щоб у вас не було проблем у процесі налаштування.
Крок 1 - Створіть два файли для автоматичного запуску -
Ми переходимо до "цього комп'ютера" і відкриваємо диск C. Створіть папку з назвою Scriptshotspot.
Я рекомендую вам просто скопіювати імена файлів, папки та команд із цієї статті
Відкрийте цю папку і створіть там перший файл. Вам потрібно натиснути праву кнопку миші на порожній області, виберіть "Створити" - "Текстовий документ". Відкрийте його та вставте наступний текст у файл:
PowerShell C: \ ScriptShotspot \ MobileHotspot.PS1
Не забудьте підтвердити збереження змін після закриття, або натисніть на "Файл" - "Зберегти".

Тоді ми перейменовуємо цей файл у Авто старт.Кажан. Видаливши ім'я та розширення файлу .TXT. Ми змінюємо не лише ім'я файлу, але і на розширення на .Бат, тому ми підтверджуємо зміну розширення файлу.
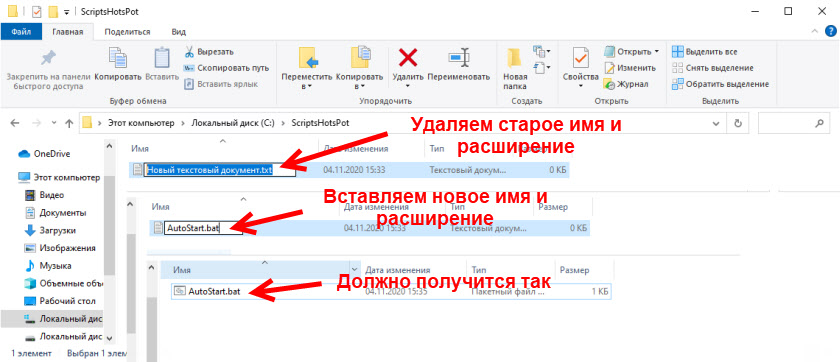
Перший файл створений. Якщо ви не можете змінити розширення файлу за допомогою .Txt on .BAT (значок файлу не змінився), потім спочатку потрібно ввімкнути відображення розширень файлу.
Таким же чином ми створюємо інший текстовий файл, відкриваємо його та скопіюємо наступний текст там:
$ ConnectionProfile = [Windows.Мереж.Зв'язок.Networkinformation, Windows.Мереж.Підключення, contentType = WindowsRuntime] :: GetInternetConnectionProfile ()
$ tetetheringManager = [Windows.Мереж.Мережеві перспективи.Мережевий оператор.Мереж.NetworkPerators, ContentType = WindowsRuntime] :: CreateFromConnectionProfile ($ ConnectionProfile)
$ teteringManager.Starttetheringasync ()
Ми зберігаємо (при закритті файлу або натисканням у зошит до "Файл" - "Зберегти").
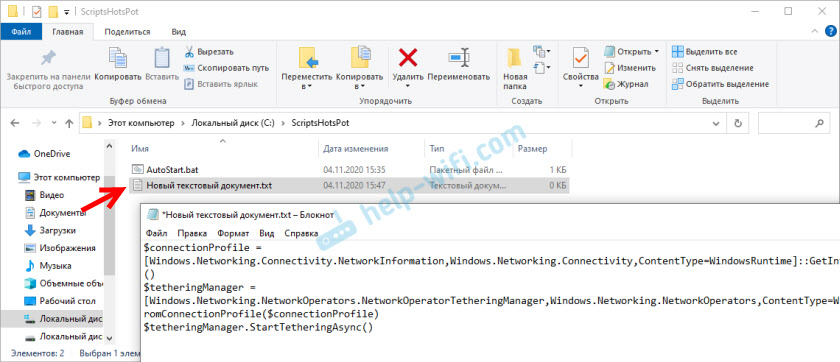
Перейменуйте файл (і змініть його розширення) у MobileHotspot.PS1. Як результат, у нашій папці у нас буде два файли.
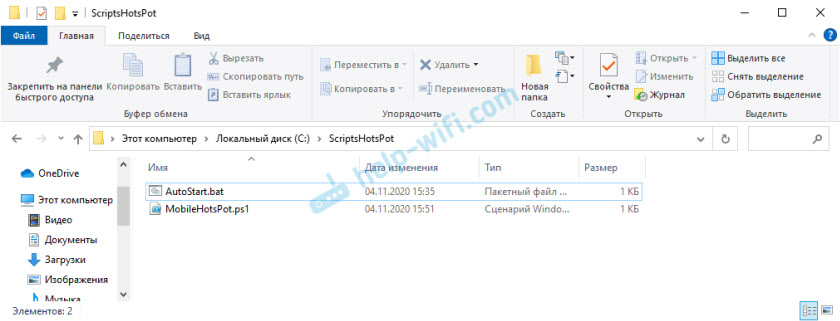
Файли створюються, і відповідно до ідеї, після запуску файлу (подвійний клацання миші) Autostart.Бат Будинг. Але я не працював для мене. Як виявилося, причина полягає в тому, що продуктивність сценаріїв у Windows PowerShell відключена. Нам потрібно це полагодити.
Крок 2 - Увімкніть продуктивність сценаріїв у Windows PowerShell
- Клацніть на комбінації ключів Win+r, Скопіюйте команду у вікно Gpedit.MSC та натисніть в порядку.
- На лівій стороні вікна "Редактор місцевої групової політики" перейдіть до розділу Конфігурація комп'ютера - Адміністративні шаблони - Компоненти Windows - Windows PowerShell.
- Праворуч буде сенс "Увімкнути сценарії". Клацніть на нього за допомогою правої кнопки миші та виберіть "Зміна".
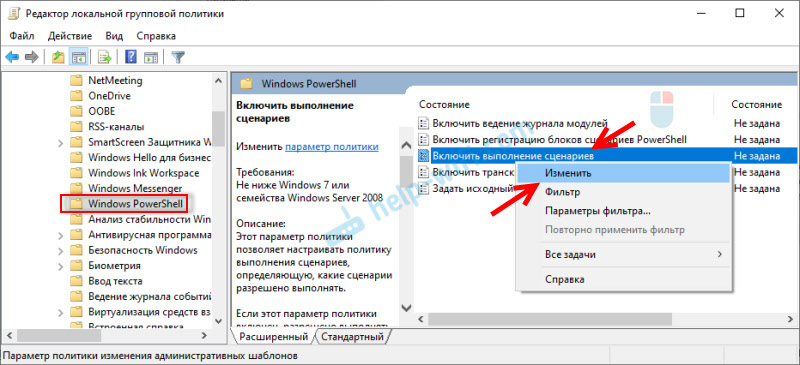
- Розмістіть перемикач "Включно", Нижче в меню Drop -Thown виберіть пункт "Дозвольте місцевим сценаріям та підписаними сценаріями".
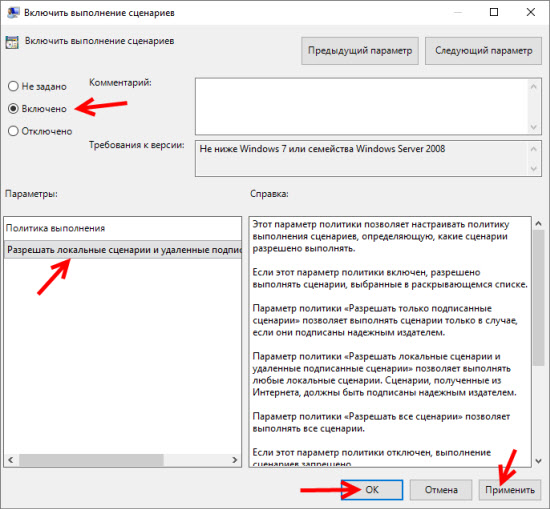 натисніть кнопку "Застосувати" І "В ПОРЯДКУ".
натисніть кнопку "Застосувати" І "В ПОРЯДКУ". - Готовий. Вікно можна закрити.
Перевірка файлів, створених нами
Щоб перевірити, чи правильно ми створили файли, ви можете відкрити функції мобільної гарячої точки, вимкнути його (якщо він увімкнено) та запустити файл Авто старт.Кажан. Гаряча точка повинна вмикатися.

Якщо гаряча пляма не запускається після запуску файлу, тоді перевірте вміст кожного файлу (натиснувши на нього правою кнопкою миші та виберіть "Змінити"). Якщо все там, але є якась помилка чи щось інше, то напишіть про проблему в коментарях. Я спробую запропонувати рішення.
Якщо все в порядку, то нам потрібно додати цей файл до завантаження шини, щоб він виконав, коли комп'ютер увімкнено (введення Windows 10) та автоматично активовала роботу гарячої точки.
Крок 3 - Додайте сценарій запуску гарячої точки до завантаження автобуса
Відповідно до ідеї, якщо ви кинете файл Autostart.Бат у папці "Автомобільний" (ви можете відкрити папку за допомогою оболонки: запуск у вікні "Expand" (Win+R)), тоді все повинно працювати. Але я пропоную робити все красиво. Через планувальник завдань.
- Відкрийте меню «Пуск» або шукайте та запишіть «планувальник завдань». Запустити його.

- Ми приносимо курсор до предмета "Дія" І вибрати "Створіть завдання ...".

- Вкажіть назву завдання. Наприклад, "запуск гарячої точки".

- Ми переходимо на вкладку "Тригери" і знизу ми натискаємо кнопку "Створити". У меню Drop -Thown "Почніть завдання" Вибирати "На вході в систему" (Я думаю, ви також можете поставити "при запуску"). Якщо це не працює, створіть тригер "На будь -якому вході в систему" (Якщо у вас є цей предмет).

- Ми переходимо на вкладку "Дії" І натисніть "Створити". Потім ми залишаємо меню "Запуск програми" і натисніть кнопку "Огляд". Вам потрібно вибрати файл Авто старт.Кажан, який ми створили.
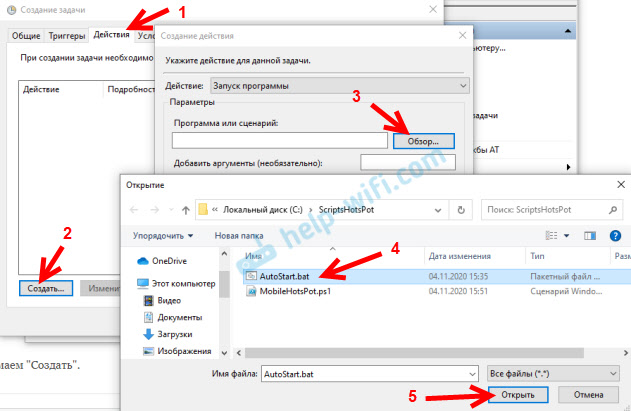 натисніть кнопку "В ПОРЯДКУ".
натисніть кнопку "В ПОРЯДКУ". - Ми створили завдання в планувальній частині завдань. Ви можете закрити вікно, натиснувши кнопку "В ПОРЯДКУ".

Мобільна гаряча точка автоматично увімкнеться після завантаження Windows 10. Я все перевірив, це працює для мене. Чорне вікно командного рядка з’явиться на кілька секунд. Але якщо ви поставите завдання не "при введенні системи" a "при запуску, то, швидше за все, це вікно ви не побачите.
Як відключити автоматичний початок?
Дуже просто. Потрібно видалити завдання в планувальній частині завдань.
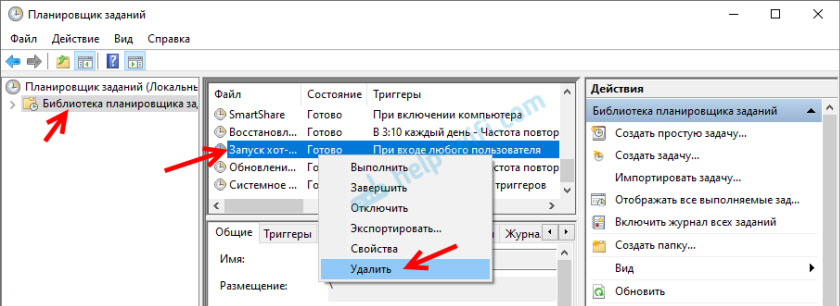
Все працює нормально, використовуйте його. Якщо ви не досягнете успіху або хочете доповнити статтю корисною інформацією - пишіть у коментарях.
- « Запуск цього пристрою неможливий (код 10) - Wi -fi та мережевий адаптер з жовтим вигуком
- Xiaomi redmi airdots і навушники не працюють лівими/правими навушниками, не синхронізовані, не підключені, корпус/навушники не заряджаються »

