Автоматичне очищення диска Windows 10

- 4240
- 947
- Chris Schmeler
У версіях Windows 10, крім інших нових функцій, можна було очистити диск не лише вручну за допомогою "утиліти для очищення диска", але і в автоматичному режимі відповідно до встановлених налаштувань очищення.
У цій інструкції щодо того, як увімкнути автоматичне очищення диска з зайвих файлів у Windows 10 та налаштувати його, і, якщо необхідно, виконайте вручну очищення за допомогою тієї ж функції. См. Також: Як очистити диск C непотрібних файлів.
- Налаштування автоматичного очищення диска з зайвих файлів у Windows 10
- Відео про вбудовані інструменти для очищення Windows 10
Включення функції "контроль пам'яті" для автоматичного видалення зайвих файлів
Опція очищення диска з непотрібних файлів, про які йдеться, називається "контролем пам'яті", ви можете знайти та налаштувати його наступним чином:
- Перейдіть до параметрів (Keys Win+I) - Система та відкрийте елемент "пам'ять пристрою". У верхній частині сторінки параметрів ви можете негайно ввімкнути контроль пам'яті за допомогою відповідного комутатора, або спочатку ви можете налаштувати його, натиснувши на точку "Налаштувати контроль пам'яті або запустити його".

- У налаштуваннях управління пам'яттю ви можете ввімкнути очищення тимчасових файлів та файлів у папці завантаження та вказати частоту очищення.
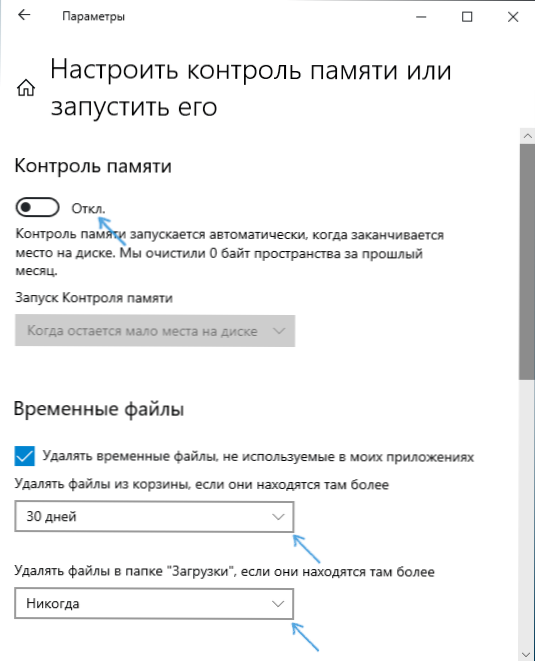
- Нижче на тому ж екрані ви можете ввімкнути видалення OneDrive з диска (поки вони залишаються в хмарі), якщо вони не використовувались давно.
- Також є кнопка "Очистіть зараз", починаючи видаляти непотрібні файли відповідно до вказаних параметрів у ручному режимі.
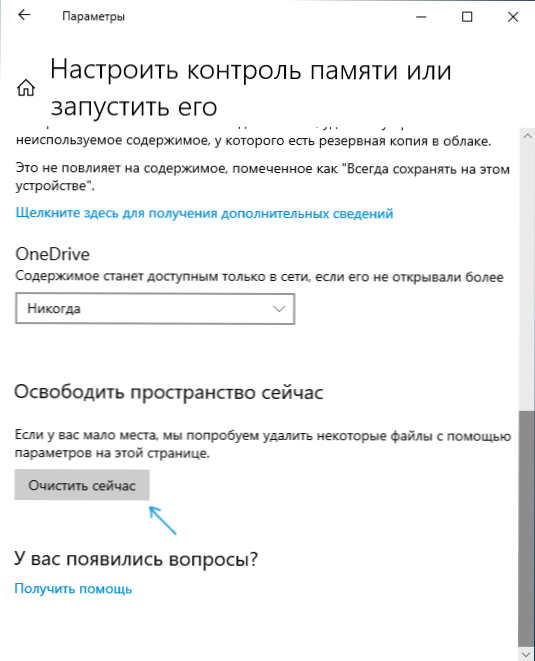
Як результат, після всіх виконаних налаштувань та включення цієї функції Windows 10 автоматично звільнять диск, видаливши тимчасові файли (див. Як видалити тимчасові файли Windows), а також віддалені дані в кошику, завантажує та невикористані файли OneDrive. Під час роботи буде зібрано функцію "контроль пам'яті", статистика щодо кількості видалених даних, яку ви можете побачити у верхній частині сторінки "Control Control".
Крім того, використовуючи головну сторінку параметрів "Пам'ять пристрою" (перший знімок екрана в інструкціях), ви можете отримати уявлення про те, яке саме місце на диску займає (за замовчуванням ми говоримо про диск C) та натиснувши на кожну з пунктів - щоб отримати більш або більш детальну інформацію, або можливість видалити непотрібні (для пунктів "Програми та компоненти" та "тимчасові файли").
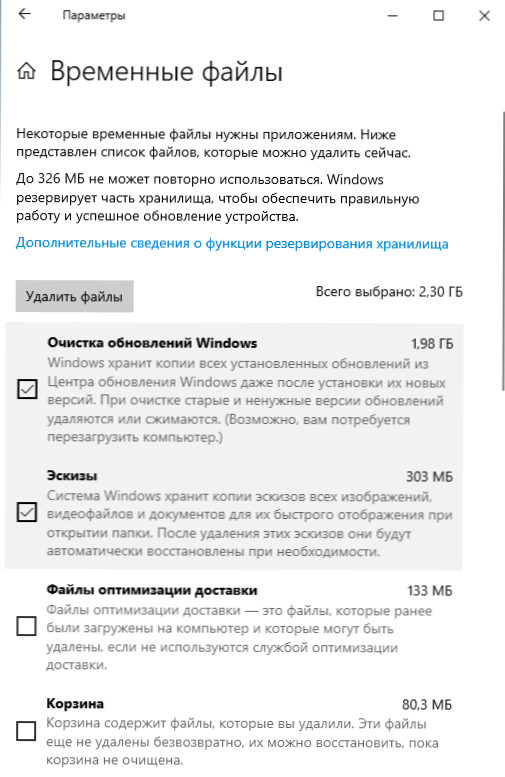
На даний момент мені не вдалося оцінити, наскільки ефективно запропоноване очищення диска (чиста система, щойно встановлена із зображення), однак, третє звіти про партії стверджують, що вона працює терпимо, і вона очищає файли, які не перетинаються з побудована утиліта для очищення диска без очищення системних файлів Windows 10 (утиліта можна запустити, натиснувши Win+R та представивши Очищати).
Windows 10 Очищення будівель системи - відеоінструкція
Підсумовуючи, функцію, як мені здається, має сенс включати: вона не буде очищена, з іншого боку Диск більше вільного від непотрібних даних без дій з вашого боку.
Додаткова інформація, яка може бути корисною в контексті очищення дисків:
- Як дізнатися, що займає місце на диску
- Як знайти та видалити дублікати файлів у Windows 10, 8 та Windows 7
- Найкращі програми для чищення комп'ютера
До речі, буде цікаво прочитати в коментарях, як побудоване -в автоматичному очищенні диска в Windows 10 було ефективним у вашому випадку.
- « Як скинути Windows 10 або автоматичне перевстановлення ОС
- Як виправити ERR_SPDY_PROTOCOL_ERROR в браузері Yandex та Chrome »

